その超シンプルなUIとwebクライアントのサポートの助けを借りて、Googleは生産性ソリ 幸いなことに、激しい競争は、Microsoftが酸っぱくなっていません。 技術の巨人は、ほぼすべての主要なマイクロソフトのソリューションは、デスクトップクライアントとして利用可能であり、きちんとしたウェブサイトを持っていても、モバイルデバイス上で提供されている理由である、すべてにそのソフトウェアを利用できるようにするために困難にプッシュしています。
人気のある製品に来て、非常に少数は、Microsoft Wordの遺産にろうそくを保持することができます。 それは快適にビジネスで最高の一つだし、Microsoftの人気のあるビデオ会議アプリケーション、Microsoft Teamsとシームレスに動作します。 今日、私たちは、Microsoft Wordの比較的隠された宝石の一つを見つけることにあなたの手を与えるでしょう、あなたは、Microsoft Wordでアルファベット順にすることがで
Microsoft Wordでのアルファベット表記の意味は何ですか?
Microsoft Wordの人気は、それが周りにされているどのくらいの期間だけではありません。 また、アクセスを許可する機能の数によるものです。 ソートに関しては、Microsoft WordはaからZまでのソートには対応していません—別名アルファベット順—それはまた、数字と日付でソートするオプションを提供し Text—alphabetize—を使用してソートすると、2つのオプションが表示されます。 昇順でソートするか、降順を選択することができます。 昇順で行くと、’A’が一番上に、’Z’が一番下になります。 降順で行くと極性が逆になります。
昇順または降順を使用して数値をソートする場合、小さい方の数値はそれぞれ上または下のいずれかになります。 日付で並べ替える場合も同じ規則が適用されます。
関連:Googleドキュメントでアルファベット順にする方法
Microsoft Word webを使用してアルファベット順にすることはできますか?
知らない人のために、Microsoft Wordはまた、有名なテキストエディタの味を持っているのはかなりきちんとした方法であるwebバージョンを持っています。 ウェブエディタが行くようにすべての右のボックスをチェックするようですが、我々は助けるが、数字や日付をアルファベット順に並べ替えたり、ソート あなたは、インストールプロセスにコミットせずにリストまたは二つをソートすることを望んでいたのであれば、私たちはあなたが何か他のもののた
関連:Googleドキュメントの単語数
Microsoft Wordモバイルアプリを使用して並べ替えることはできますか?
Microsoft Wordももちろんモバイルアプリを提供していますが、デスクトップクライアントほど堅牢ではありません。 それはいくつかの機能を逃している—そのうちの一つは、あなたの文書をソートするオプションであることを起こる。 あなたがネイティブにアルファベット順に必死にしているのであれば、コンピュータの電源を入れてソートを取得する方が良いでしょう。
Microsoft Wordでリストをアルファベット化する方法
Webクライアントでは不足していますが、Microsoft WordはwindowsとmacOSの両方のデスクトップクライアントでアルファベット化を提供しています。 作業手順は同じです。
Microsoft Officeは隔年更新を取得するため、プロセスはわずかに異なる可能性があります。 それでも、基礎は同じままであることを安心してください。 まず、コンピュータでMicrosoft Wordデスクトップクライアントを起動します。 今、あなたの画面の上部にある”ホーム”タブに移動します。

最初の行では、インデントと段落記号の間に座って、あなたはソートボタンを見つけることができます。

(上記のように)それをクリックすると、Wordは並べ替えウィンドウを開く前に、その文書内のすべての単語を一度に選択します。 それ以外の場合は、テキストの一部を選択するには、セクションの上にカーソルをドラッグし、並べ替えボタンをクリックします。
さて、あなたは’見出し’、’段落’、さらには’フィールドであなたの文書をソートすることを選択することができ、’ソート’セクションを見つけることができます。”このセクションではリストの並べ替えに関係しているので、記事を”段落”で並べ替えます。’
ピッキング後、ウィンドウの右側に焦点を当てます。 ‘Type’を’Text’に設定します。’最後に、並べ替えの順序を選択します:’昇順’または’降順。’前者を選択すると、文書はAからZにソートされます。

後者を選ぶと順序が逆になります。 オプションをダブルチェックした後、画面の下部にある”Ok”をクリックすると、ドキュメントがソートされます。
Microsoft Wordでテーブルをソートする方法
Microsoft Wordでは、組織化されていないデータで単一の列をソートすることはできません。 また、テーブル内の値を並べ替えることもできます。 デスクトップクライアントでどのようにそれを行うことができるかを確認してみましょう。
まず、Microsoft Wordアプリケーションを起動し、テーブルを追加します。 次に、テーブルの最初のセルにカーソルを置きます。 それは最初の行に配置する必要はありませんが、規律のビットが便利になりません。 お気づきのように、テーブルを追加すると、”テーブルツール”と呼ばれるツールセットのロックが解除されます。’
それはあなたの画面の上部、ツールバーにあります。 “テーブルツール”の下には、”デザイン”と”レイアウト”の2つのオプションがあります。”後者をクリックします。 “レイアウト”領域の右側には、”データ”と呼ばれるグループがあります。”この場所は、ソートオプションを収容します。 続行するには、”並べ替え”アイコンをクリックします。

そこに入ると、並べ替えたい列を選択するオプションがあります。 最初の列を参照として選択した場合、2番目以上の列のリンクされたデータは、最初の列に従ってソートされます。 あなたの選択を行い、’タイプを選択します。’テキスト、数値、日付に設定できます。
‘Ok’を押す前に、ウィンドウの左下隅に注意してください。 テーブルにバッファ行またはヘッダーがない場合は、最初のセル自体からソートを開始することをWordに指示することが適切です。 最初の行の最初の列からソートを開始するには、’My list has’を’no header row’に設定します。 すべてのオプションを再確認し、”Ok”をクリックします。’

Microsoft Wordで姓でソートする方法
姓でソートすることは、Microsoft Wordのかなり標準的な要求です。 あなたが何を探すべきかを知っていれば、それはまた非常に簡単な方法です。
まず、Microsoft Wordを起動し、ソートしたいテーブルに移動します。 さらに進む前に、すべての姓を含む列のヘッダーとして「姓」を入力してください。 次に、最初の行の最初の列にカーソルを置きます。 次に、「テーブルツール」に移動し、「レイアウト」をクリックします。’あなたは’データ’グループの中に座ってソートするオプションを見つけることができます。 “ソート”をクリックします。’

画面の左下隅にある”マイリストにある”オプションをチェックしてください。’ヘッダー行に設定します。’これを行うと、各列の最初のセルがヘッダーとして取得されます。 したがって、それらは成功する残りの値でソートされません。 次に、ウィンドウの上部に戻り、”並べ替え”の下のドロップダウンメニューをクリックします。’
Microsoft Wordに各列の最初のセルをヘッダーと見なすように依頼したため、ドロップダウンメニューには通常の列名ではなくヘッダー名が表示されます。 リストから「姓」を選択し、「タイプ」をテキストに設定します。 最後に、”Ok”をクリックすると、リストがソートされます。

Microsoft Wordで番号付きリストをソートする方法
番号付きリストはおそらく組織の定義です。 彼らはあなたがあなたのリストの順序を台無しにしていないことを確認して、あなたのエントリを追跡することができます。 ただし、番号付きリストには、エントリを昇順または降順に自動的に並べ替えるオプションはありません。 ありがたいことに、Microsoft Wordのネイティブアルファベット化ツールは、その点で多くのことができます。
Wordを起動した後、番号付きリストを選択し、画面上部の”ホーム”タブに移動します。

さて、”データ”グループ内で、並べ替えボタンを見つけます。 それをクリックすると、ソートウィンドウが開きます。

テーブルを扱っていないので、’sort by’セクションについて心配する必要はありません。 デフォルトでは’Paragraphs’が選択されます。 次に、「タイプ」に移動し、「テキスト」、「番号」、または「日付」を選択します。 最後に、順序を「昇順」または「降順」に設定し、「Ok」をクリックします。’

リスト番号は変更されませんが、その内容はソートされます。
Microsoft Wordで日付を並べ替える方法
記事の冒頭で、Wordの日付を並べ替える機能について簡単に説明しました。 これは、あなたの費用を追跡したり、元帳を維持しているときに特に便利です。 通常、日付を他の変数とリンクするので、テーブルの並べ替えを見てみると意味があります。
だから、MS Wordを起動した後、1つの列に存在する日付のみを持つテーブルを作成します。 日付にリンクされる他のデータは、他の列に存在するものとします。 次に、最初の列の最初のセルをクリックし、画面の上部にある「テーブルツール」メニューに移動します。 “レイアウト”をクリックします。”次に、”並べ替え”をクリックします。’

テーブルにヘッダーがある場合は、画面の左下隅にあるオプションをオンにします。 “並べ替え”の横にあるドロップダウンメニューをクリックし、日付列のヘッダーを選択します。 右側では、’Type’を’Date’に設定します。「最後に、昇順または降順の順序を選択し、「Ok」をクリックします。’
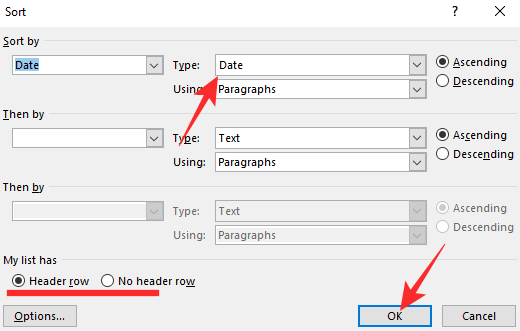
テーブルは日付列でソートされます。
Microsoft Wordで参照リストをアルファベット順に並べる方法
何かについての詳細なレポートを書いているとき、またはそのことについては論文を書いているときは、作業の最後に参照を引用する必要があります。 これにより、査読者はあなたの仕事を適切に評価し、信頼できる情報源を使用したかどうかを確認することができます。 あなたが書いている部分のサイズそして規模によって、参照の価値があるページを見ることができる。 ありがたいことに、参照のリストをアルファベット順に並べ替えることは、そのサイズに関係なく、言ったよりも簡単です。
モバイルやwebクライアントではアルファベット順に並べ替えることができないため、作業を行うにはコンピュータの電源を入れる必要があります。 Wordを起動したら、並べ替えたい参照のリストに移動します。 次に、参照のリストをドラッグして選択します。 セクションの見出しを選択しないようにしてください。 リンクと参照の選択が完了したら、画面の上部にあるツールバーの”ホーム”アイコンをクリックします。

次に、画面の上部にある「並べ替え」をクリックします。

最後に、’Sort by’を’Paragraph’に設定し、’Text’に入力し、順序を’昇順’または’降順に設定します。 あなたが終わったら”Ok”を押してください。

それがすべてです! あなたの参照のリストはすぐにソートされます。
Microsoft Wordで自動アルファベット順に並べ替えることはできますか?
私たちは、ソート、テーブル、リスト、および通常のテキストの簡単な方法をたくさんチェックアウトしました。 しかし、より動的なアルファベット化ツールを探しているなら、私たちはあなたが運が悪いことを恐れています。
Microsoft Wordに合うようにコンテンツを並べ替えることはできますが、新しい要素を追加するたびにテキストを昇順または降順に並べ替えるアルファベット ソートされたリストを更新する場合は、テキストを再度選択し、昇順または降順でソートする必要があります。
関連