二つの電子メールクライアントから ここでは、最も人気のある電子メールクライアントとそれらの使用の両方が急速に増加しているため、Outlook上のYahoo電子メールの構成について説明します。 OutlookでYahooを設定すると、それらを同時に管理することがより簡単で便利になります。
確かに、YahooとOutlookを一緒に動作させたい場合は、技術的な知識が必要です。 したがって、ナイーブなユーザーは、両方を同期するのが難しいと感じるかもしれません。 しかし、私たちの読者を助けるために、我々はプロセスであなたを教育します完全なガイドを設計しており、手順に従うことによって、あなたは時間がないの設定を実行することができます。 ちょうどあなたのOutlookのバージョンの手順と指示に従ってください、あなたはすべてソートされています。
MS OutlookでYahooメールのセットアッププロセスを開始する前に、どのような要件を満たす必要があるかを見てみましょう。 YahooメールがMS Outlookで動作しない
OutlookでYahooを設定するための前提条件
- 適切または安定したインターネット接続が必要です。
- ユーザーは、Yahooメールアカウントのメールアドレス、ユーザー名、パスワードなどの正しい情報を入力する必要があります。
- Yahoo Mail IMAPサーバーの設定が正しく入力されている必要があります。 従うべき正しい設定は次のとおりです:
YahooメールのIMAPサーバー設定
受信メール(IMAP)サーバー
- サーバ–imap.mail.yahoo.com
- ポート-993
- にはSSLが必要です–はい
送信メール(SMTP)サーバー
- サーバ–smtp.mail.yahoo.com
- ポート-465または587
- はSSLを必要とします–はい
- は認証を必要とします-はい
あなたのログイン情報
- メールアドレス-あなたの完全なメールアドレス(名前@ドメイン。com)
- パスワード-アカウントのパスワード
- は認証が必要です-はい
YahooメールのPOP設定
受信メール(POP)サーバー
- サーバ–pop.mail.yahoo.com
- ポート-995
- にはSSLが必要です–はい
送信メール(SMTP)サーバー
- サーバー-smtp。メール…ヤフー
- ポート–465または587
- はSSLが必要–はい
- はTLSが必要-はい(利用可能な場合)
- は認証が必要–はい
あなたのログイン情報
- メールアドレス-あなたの完全なメールアドレス([email protected])
- パスワード-アカウントのパスワード
- には認証が必要です-はい
重要な注意:IMAPは複数のデバイス間でデータを管理するためのより高度で柔軟性があるため、Yahoo mail POP設定を介してIMAPを使用することをお勧めします。
- 設定プロセスを実行する前に、必ずYahooメールデータのバックアップを作成してください。
Outlook
で構成するためにYahooアカウントを準備するツーステップ検証が無効になっている場合はどうすればよいですか?
Yahooメールアカウントで2段階認証を使用しない場合は、他の電子メールクライアント(ここではOutlookについて話しています)がOutlookにアクセスするためにYahoo
- ブラウザを開き、https://login.yahoo.com/をクリックしてYahooログインページに移動します。
- Yahooログイン資格情報を使用してサインインします。
- 今、”プロファイル名”に移動し、”アカウント情報”にアクセスします。
- “アカウントのセキュリティ”タブを開きます。
- ここから、”安全性の低いサインインを使用するアプリを許可する”オプションを有効にする必要があります。
- この後、あなたのYahooメールアカウントは、Outlookを使用してサインインすることができますし、これはOutlookの設定のために重要です。
ツーステップ検証が有効になっている場合
ツーステップ検証が有効になっている場合は、MS OutlookでYahooを設定している間、アカウントパスワードの代わりにYahooメールアプリのパスワードを使用することができます。
- Yahooメールアカウントにサインインする必要があります。 次に、「プロファイル名」に移動し、「アカウント情報」に移動します。
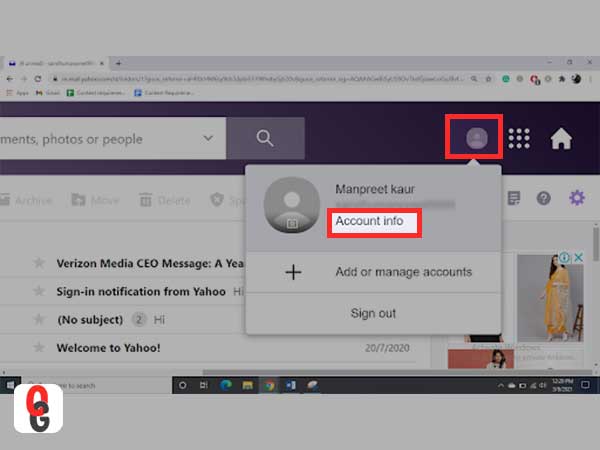
- 次に、「アカウントのセキュリティ」に進みます。
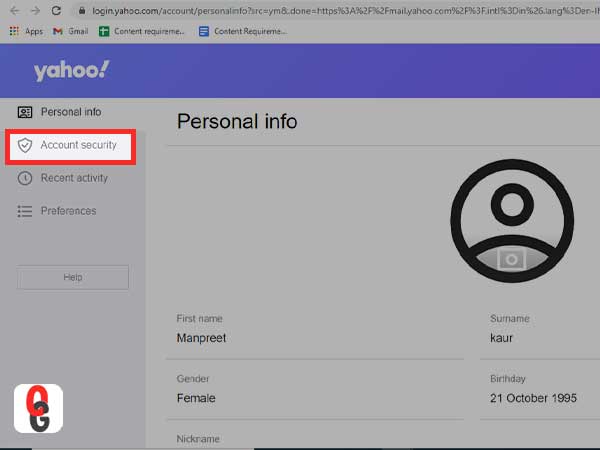
- 下にスクロールして、「アプリのパスワードを生成」を選択します。
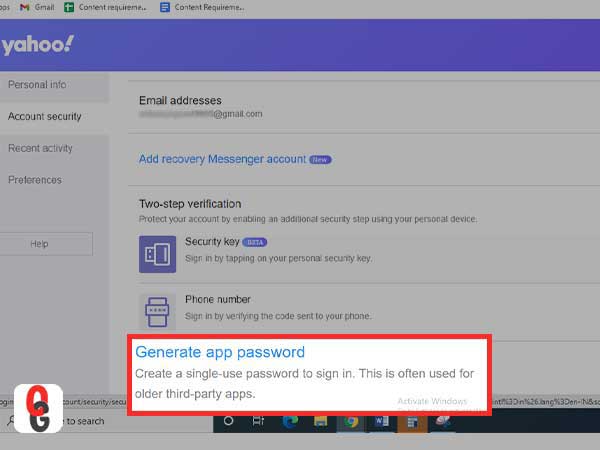
- 次に、Outlook iOS、Outlook Android、またはOutlookデスクトップから使用するOutlookバージョンを選択する必要があります。 ここでは、”Outlook Desktop”を使用することをお勧めします。
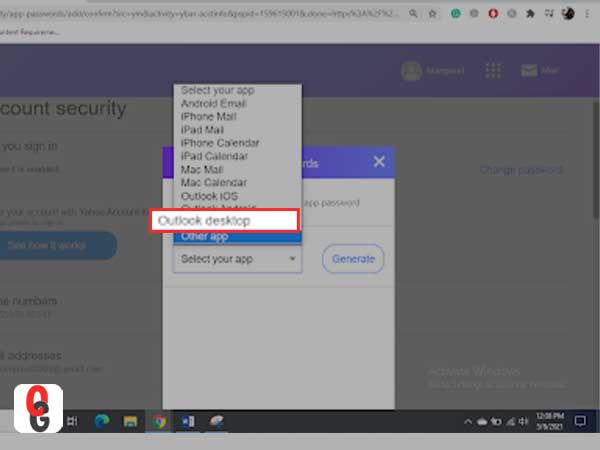
- “生成”ボタンをクリックします。
![[生成]をクリックします](https://onlinegeeks.net/wp-content/uploads/2021/03/5-2.jpg)
- 次に、画面には”アプリのパスワード”または”パスワードキー”とそれらを使用するための指示が含まれます。 次に、コードをコピーして「完了」をクリックします。
![コードをコピーし、[完了]をクリックします](https://onlinegeeks.net/wp-content/uploads/2021/03/6-2.jpg)
基本的な前提条件を満たし、構成の準備ができていることを確認したら、以下の手順に従う必要があります。 (すべての)OutlookのバージョンでYahooメールを設定するには、次のようにします。2019, 2016, 2013, 2010, 2007, 2003 Outlook2019、2016、およびMicrosoftでYahooメールを設定して構成するには、次の手順に従います。
365
- Outlookを開き、[ファイル]タブに移動します。
![Outlookファイルを開き、[ファイル]をクリックします](https://onlinegeeks.net/wp-content/uploads/2021/03/7-2.jpg)
2. その後、「情報」をクリックし、[アカウントの追加]を選択します。

3. あなたのYahooのメールアドレスを入力し、”接続”ボタンをタップします。
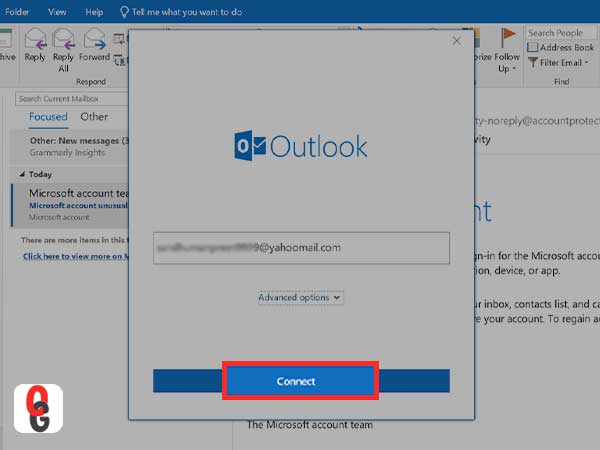
- それぞれのテキストフィールドにアプリのパスワードを入力し、[接続]をクリックします。
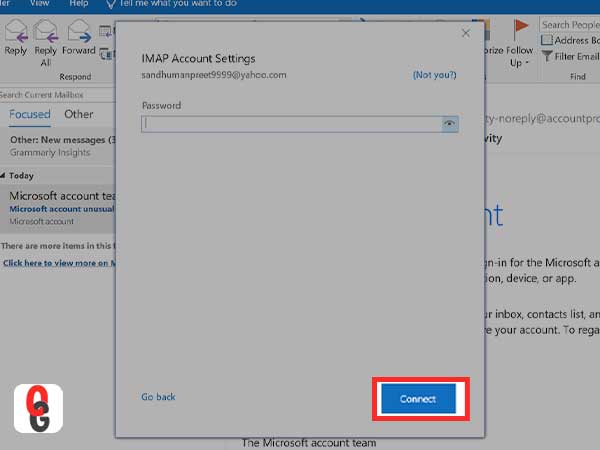
- これらの簡単な手順を使用すると、OutlookにYahooを簡単に追加して使用できます。
Outlook2013と2010でYahooメールを設定して構成する
MS Outlook2010とOutlook2013では、Yahooを追加するための同じ手順が共有されています。 MS OutlookでYahooを追加するには、スクリーンショットを伴うすべての必要な手順を確認してくださ 次の手順を実行します。
1. Outlookを開き、[ファイル]をクリックします。

- “アカウントを追加”ボタンをタップします

- 手動設定または追加のサーバータイプのフィールドをマークし、次へをクリックします。
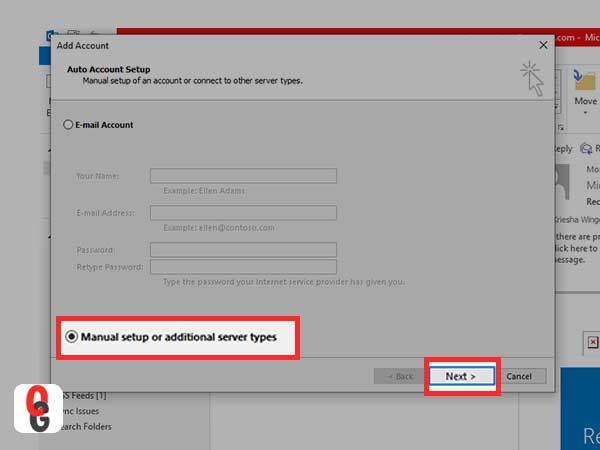
- POPとIMAPをクリックし、次へボタンを押します。
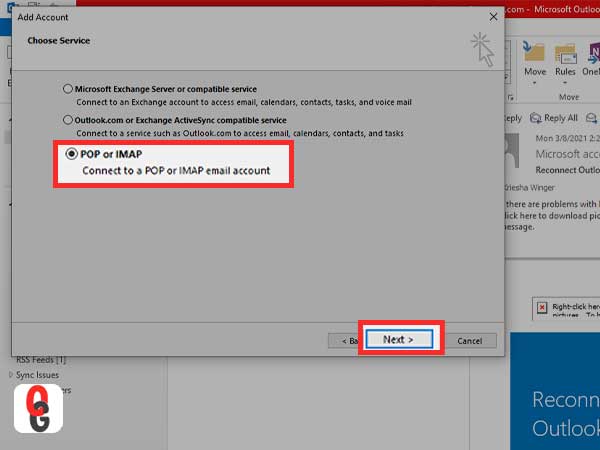
- 次に、サーバー情報フィールドに移動し、ドロップダウンメニューからアカウントタイプをタップし、そこからIMAPを選択します。
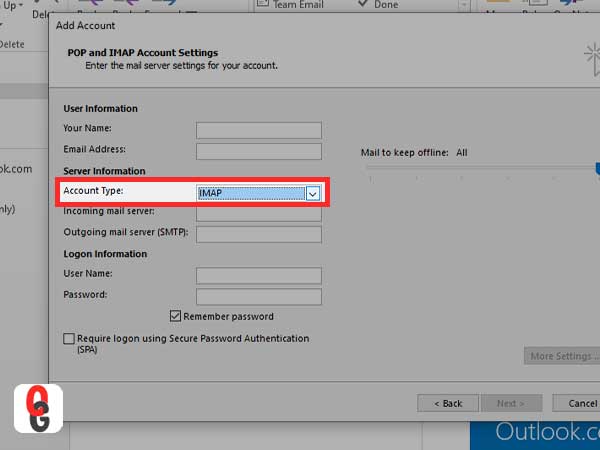
- ユーザー情報セクションに移動し、あなたの名前を入力し、Yahooのメールアドレスを入力します。
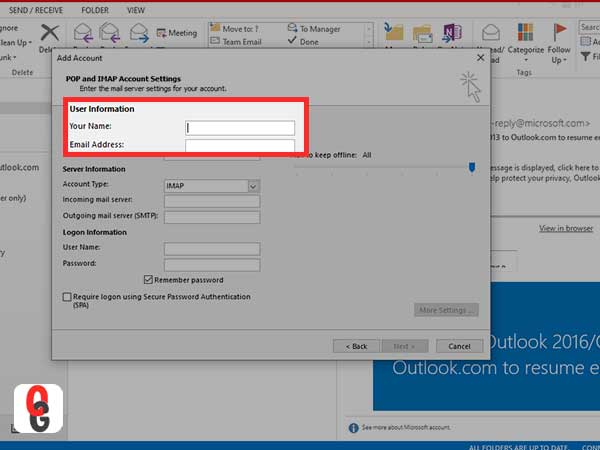
- サーバー情報メニューに移動し、次のように入力しますimap.mail.yahoo.com [受信メールサーバIncoming mail server]フィールドに表示されます。
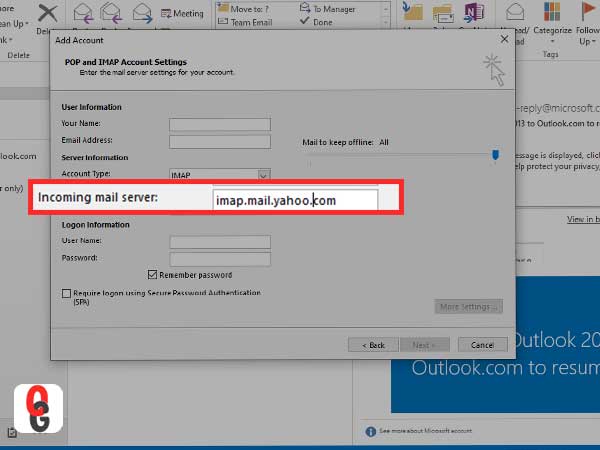
- 送信メールサーバー(SMTP)オプションに移動し、入力しますsmtp.mail.yahoo.com.
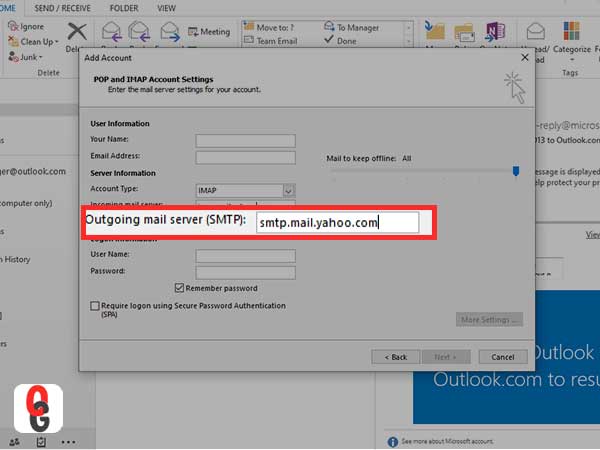
- 次に、ログオン情報メニューにアクセスします。 [ユーザー名]オプションで、ユーザー名またはYahooメールアドレスを入力します。 情報が正しくない場合は、適切な情報を入力します。
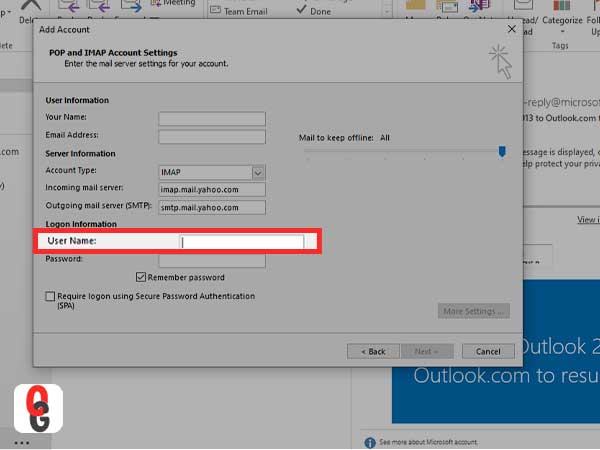
- これは、フィールドにパスワードを入力する時間です。 あなたは二段階認証を使用してYahooからYahooアプリのパスワードを持っている場合は、それを使用することができます。
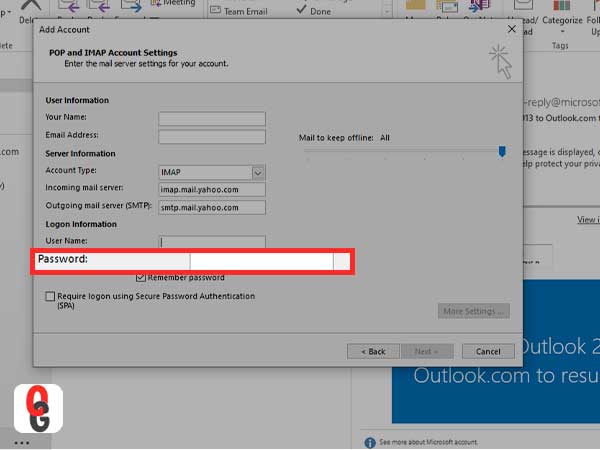
- “その他の設定”をクリックします”
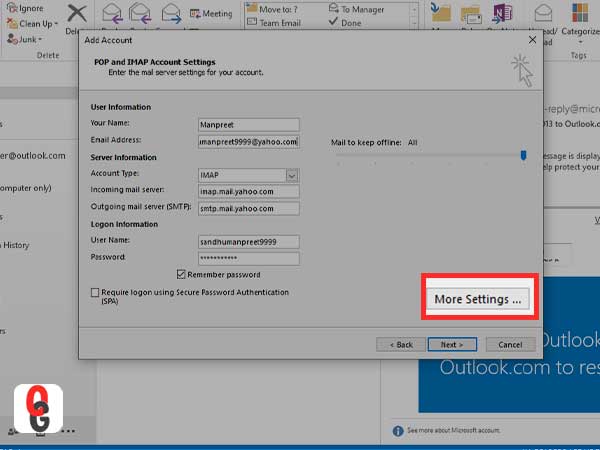
- [送信サーバー]タブに移動し、[送信サーバー(SMTP)に認証が必要です]オプションをオンにします。 “私の受信メールサーバーと同じ設定を使用する”を選択します。
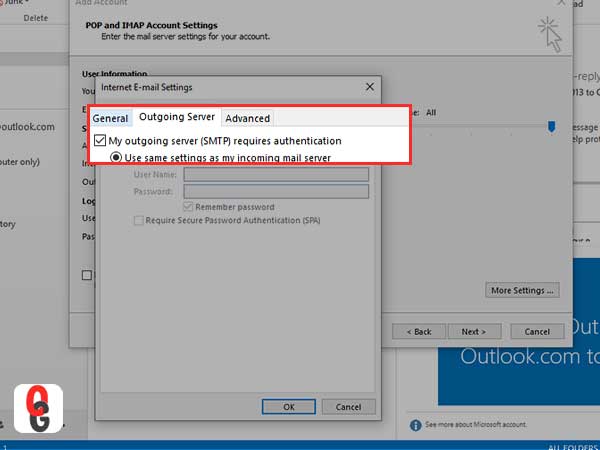
- 送信サーバーの[詳細設定]タブを開きます。
- 受信サーバー(IMAP)と送信サーバー(SMTP)の両方のオプションについては、次のタイプの暗号化された接続を使用するメニューを選択し、SSLをクリックします。
- 受信サーバー(IMAP)オプションで、993と入力します。
- 送信サーバー(SMTP)オプションには、”465″と入力します。
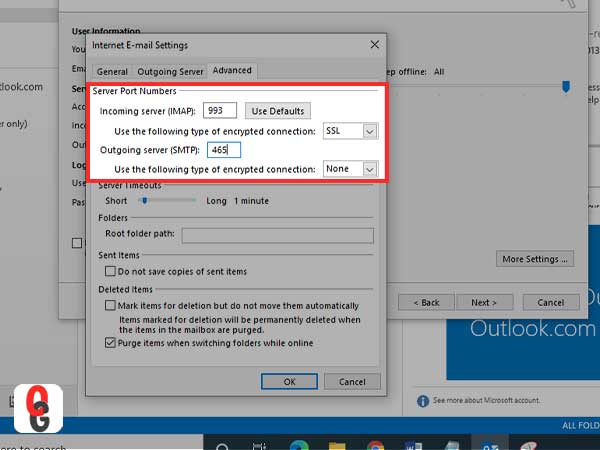
- [OK]をクリックして、[POPおよびIMAPアカウント設定]ウィンドウに戻ります。
- 次へをクリックします。 設定が正しい順序で入力されている場合は、アカウントが適切に設定されます。
- 閉じるをタップします。
OutlookでYahooメールを設定して構成する2007
- デバイスでOutlook2007を開きます。
- 次に、”ツール”オプションをクリックします
- “アカウント設定”に移動します
- “アカウント設定”メニューで、”電子メール”を選択し、”新規”を選択します
- “Microsoft Exchange POP3、IMAP、およびHTTP”を選択します。
- “次へ”をクリックします。
- 次のメニューで、”サーバー設定または追加のサーバータイプを手動で構成する”を選択し、”次へ”を押します。
- オプションの一覧から”インターネットメール”をクリックし、”次へ”をクリックして”新しいメールアカウントを追加”を選択します。
- 次に、メールサーバーの設定を入力する必要があります。
- ユーザー情報セクションに、ユーザー名とそれがYahooアカウントのメールアドレスを入力します。
- サーバー情報セクションでは、アカウントタイプメニューから”POP”を選択するのではなく、”IMAP”を選択します。imap.mail.yahoo.com”受信メール”と”smtp.mail.yahoo.com.'”送信メール(SMTP)サーバー”。
- ログオンの情報セクションには、Yahooメールアカウントのユーザー名とログインパスワードまたはアプリパスワードが表示されます(Yahooメールアカウントのツーステッ
- 必要な情報の入力が完了したら、”その他の設定”と”インターネット電子メール設定”を選択します。
- “送信サーバー”メニューがあり、”送信サーバー(SMTP)は認証が必要です”と”受信メールサーバーと同じ設定を使用します”という二つのオプションを選択します
- “詳細設定”タブを開き、”このサーバーは暗号化された接続(SSL)が必要です”、受信サーバーと送信サーバーを選択してください。
- “受信サーバー(IMAP)”と”送信サーバー(SMTP)”のオプションの”サーバーポート”に”993″と”465″を入力します。
- “OK”をクリックし、前の画面に戻り、”次へ”を押します。
すべてが正しく行われている場合は、”閉じる”をクリックします。