Googleドライブは自動的にバックアップできますか?
“私は自分のコンピュータ上のGoogleドライブの自動バックアップフォルダをスケジュールしたいです。 毎回操作を行うのは面倒すぎます。 Googleドライブを自動的にバックアップできるようにすると、私は助けになるはずです。 誰か何か提案がありますか? Googleドライブに自動バックアップを設定するにはどうすればよいですか? “
Googleドライブは良い無料のクラウドストレージと同期サービスです。 非常に重要なデータがある場合、ユーザーはファイルとフォルダをGoogleドライブにバックアップできます。 Googleドライブは、ほぼすべてのデバイスで互換性のあるアプリケーションを提供するので、任意のデバイスからバックアップファイルにアクセスし、googleド その高度な共有機能は、ユーザーが効率を向上させるために協力するのに役立ちます。

フォルダは、Googleドライブのアプリやウェブサイトを介してアップロードすることができます。 手動でGoogleドライブにファイルをバックアップするのは時間がかかり、面倒です。 第二に、あなたは時々時間内にそれらを格納することを忘れることがあります。 結局のところ、デバイス上のデータはいつでも変更されます。 では、Googleドライブに自動的にバックアップする方法は? Googleドライブは、自動的にツールを使用してファイルやフォルダをバックアップします。 この記事では、具体的な手順を学ぶことができます。
フォルダをGoogleドライブに自動的にバックアップする方法は?
フォルダをGoogleドライブに自動的にバックアップしたい場合は、サードパーティのツールの助けを借りて簡単に行うことができます。 Googleドライブの公式デスクトップアプリケーション-デスクトップ用のGoogleドライブは、自動的にGoogleドライブ上のフォルダを同期する方法を提供します。 また、いくつかの無料のプログラムを試して、CBackupなどのフォルダをGoogleドライブに自動的にバックアップすることもできます。 Googleドライブを自動バックアップに設定する方法については、以下をお読みください。
-
方法1. デスクトップ用のGoogleドライブを使用する
-
道2. サードパーティ製のツールを使用する
-
方法3. AndroidでGoogleドライブの自動バックアップを有効にする
-
ボーナスヒント:CBackupでコストフリーのより多くのGoogleドライブのスペースを取得
方法1. デスクトップ用Googleドライブを使用する
“フォルダをGoogleドライブに自動的に同期するにはどうすればよいですか?”デスクトップ用のGoogleドライブは、WindowsとMac用のGoogleドライブのデスクトップアプリケーションです。 それは簡単にバックアップし、あなたの介入なしにオンラインで選択したローカルフォルダを同期することができます。
ステップ1。 お使いのコンピュータにデスクトップ用のGoogleドライブをダウンロードしてインストールします。

ステップ2。 ソフトウェアを実行し、ブラウザでサインインをクリックし、サインインを続行します。

ステップ3。 ログイン後、設定>環境設定をクリックします。

ステップ4。 「マイコンピュータ」セクションを見つけ、「フォルダを追加」をタップして、バックアップするフォルダをGoogleドライブに自動的に追加し、「Googleドライブと同期」を選

✎ 注:一定の頻度または特定の時間にファイルをGoogleドライブに自動的にバックアップする場合は、Googleバックアップと同期スケジュールのバックアップ
ウェイ2. サードパーティ製のツールを使用
Googleドライブが提供するファイルのバックアップと同期のための公式のデスクトップアプリケーションに加えて、効率的なサードパーティ製のツール(CBackupなど)を介してWindows PCファイルをGoogleドライブに自動的にバックアップすることもできます。 プロのクラウドバックアップツール-CBackupを使用して、データをGoogleドライブに自動的にバックアップする方法を見てみましょう:
ステップ1. ダウンロードし、デスクトップにCBackupをインストールし、プログラムを実行します。
ダウンロードCBackup
勝利11/10/8.1/8/7/
![]() 安全なダウンロード
安全なダウンロード
ステップ2。 無料でアカウントを作成し、ログインします。

ステップ3。 マイストレージ>クラウドの追加に移動し、Googleドライブを選択して追加をクリックします。 その後、あなたのDropboxアカウントにサインインし、あなたのDropboxアカウント内のファイルにアクセスするCBackupを承認するための指示に従ってください。

ステップ4。 次に、[バックアップタスク]タブをクリックし、[新しいタスク]ボタンを押します。

ステップ5。 “ソースを追加”をクリックして、DropboxにバックアップするPCから写真を選択します。 次に、宛先の追加>シングルクラウド>Googleドライブ>次へ>OKに移動します。

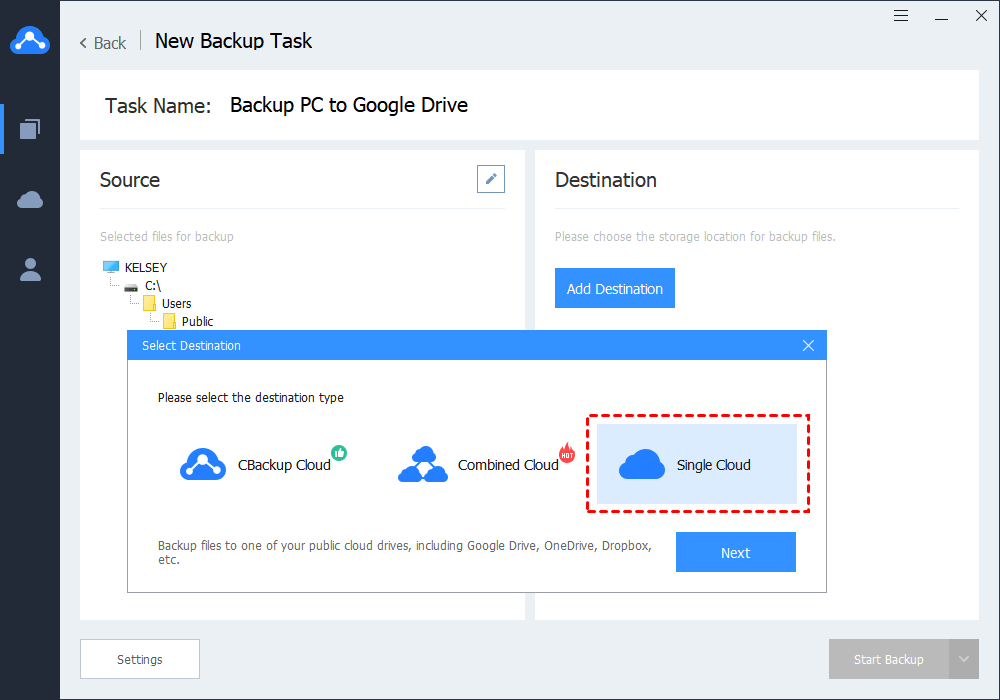
✎注:Pcフォルダを自動的にバックアップするようにGoogleドライブを設定するには、左下隅の[設定]をクリックし、[スケジュールされたバックアップ]を設定して、自動バックアップの時間または頻度を決定する必要があります。
ステップ6。 バックアップの開始をクリックして操作を実行します。

方法3。 AndroidでGoogle Driveautoバックアップを有効にする
Androidデバイスを使用している場合は、GoogleドライブへのAndroid自動バックアップフォルダをいくつかの簡単な手順で有効にすることができます。
ステップ1。 PlayストアからGoogleドライブアプリをダウンロードし、Googleアカウントでサインインします。

ステップ2。 画面の左上隅にあるメニューアイコンをクリックし、”設定”をクリックします。
ステップ3。 自動追加オプションをオンにすると、AndroidデバイスからGoogleドライブへの自動バックアップフォルダが開始されます。
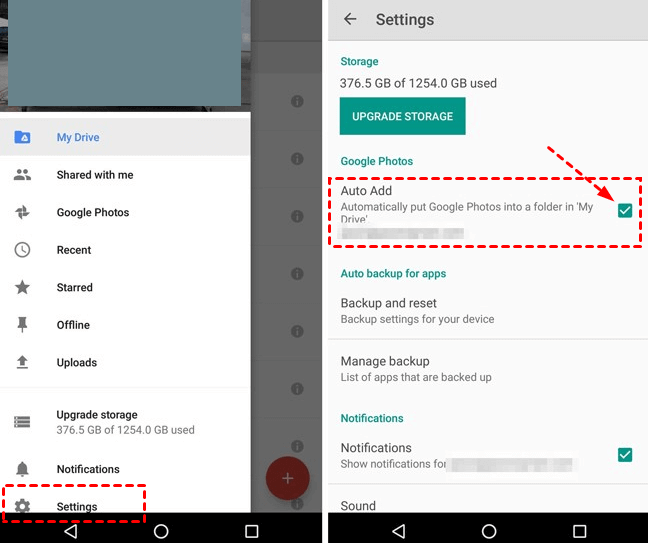
ボーナスヒント:CBackupでより多くのGoogleドライブのスペースをコストフリーに取得
自動的にGoogleドライブにWindows PCのファイルをバックアッ
たとえば、GoogleドライブアカウントとOneDriveアカウントをお持ちの場合、CBackupはアカウント内のストレージを無料で組み合わせるのに役立ちますが、基本的なGoogleドライブアカウントは15GB、OneDriveベーシックアカウントは5GBです。 十分なアカウントがある場合は、それらを無制限のオンラインクラウドバックアップスペースに結合することもできます。
ここでは、CBackupでストレージを結合する方法の例として、二つのGoogleドライブアカウントを取ります。
ステップ1。 [マイストレージ]タブで、Googleドライブアカウントを追加して承認します。

✎メモ: CBackupは、アカウントのセキュリティを確保するために、標準のOAuthシステムに基づいています。 個人情報やデータの漏洩を心配する必要はありません。
ステップ2。 次のインターフェイスでは、クラウドドライブの表示名とバックアップ用のストレージパスを変更できます。 次に、メモを確認し、[OK]をクリックします。

ステップ3。 My Storageインターフェイスに戻り、+>New Combined Cloudをクリックして、追加された複数のクラウドドライブをマージします。 そして、あなたが追加したクラウドドライブとそれらが結合した合計スペースを見ることができます。

Final words
Googleドライブの自動バックアップフォルダとファイルを作成するには、上記の3つの方法のいずれかを選択し、詳細な手順に従います。 また、CBackupを使用してより多くのクラウドバックアップスペースを結合することを忘れないでください。 Cloud to cloud backupサービスは、Googleドライブのファイルを別のcloud driveアカウントに自動的にバックアップするのにも役立ちます。 躊躇しないで、今それを試してみてください!