起動プログラムの制限
起動プログ アクティブなスタートアッププログラムの数を減らすことは、Windows10で高速なスタートアップを得るための効果的な方法です。
-
スタートメニューを開き、設定コグをクリックします。
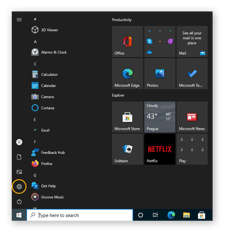
-
[アプリ]カテゴリを選択します。
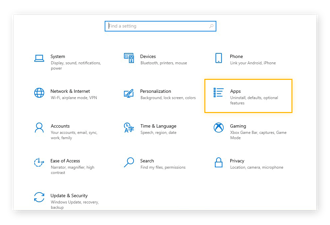
-
左側のメニューの[スタートアップ]をクリックして、起動中に起動するプログラムを選択します。

できるだけ多くのスタートアッププログラムをオフにすると、Windows10で高速起動することができます。
windows10の高速起動を有効にする
Windows10の高速起動機能は、起動時間を短縮するための組み込みの方法です。 これは、Windows8以降のWindowsの一部となっており、Windows10ではデフォルトでオンにする必要があります。 Windows10で高速起動を有効にする方法は次のとおりです。
-
スタートメニューから設定を開きます。
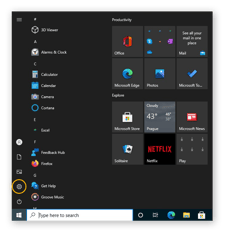
-
システムカテゴリを選択します。
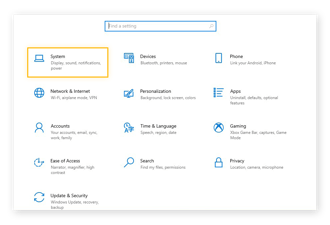
-
左側のメニューから電源&スリープをクリックし、関連する設定ヘッダーの下にある追加の電源設定をクリックします。
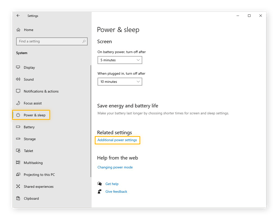
-
左側のメニューの電源ボタンの動作を選択をクリックします。
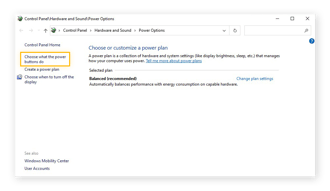
-
[高速起動をオンにする(推奨)]ボックスがオンになっているかどうかを確認します。
そうであれば、あなたはすでにWindows10の高速起動オプションを使用しています。 そうでない場合は、ウィンドウの上部にある”現在使用できない設定の変更”リンクをクリックします。 [高速起動をオンにする(推奨)]チェックボックスをオンにして、[変更の保存]をクリックします。
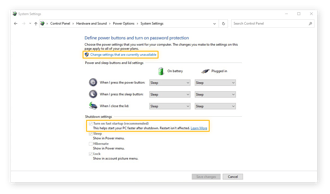
Windows10またはWindows11へのアップグレード
古いバージョンのWindowsは、Windows10および新しいWindows11よりも遅くロードされる場合があります。 Windows7またはWindows8での起動時間の高速化が役立ちますが、Windows10または11のような新しいバージョンのWindowsにアップグレードすると、コンピュータのパフォーマンスがさらに向上します。
-
データをクラウドストレージソリューションまたは外付けドライブにバックアップします。 また、ハードドライブのクローンを作成することもできます。
-
Microsoftのソフトウェアダウンロードページに移動します。
-
Windows11またはWindows10をクリックし、指示に従ってWindowsをダウンロードしてインストールします。
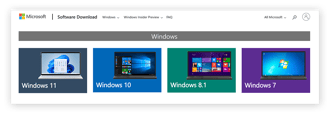
インストールしようとしているWindowsのバージョンのライセ 必要な場合は、MicrosoftのWindowsページにアクセスし、windows OSドロップダウンメニューから購入するWindowsのバージョンを選択します。 ここから直接Windowsをダウンロードしてインストールすることもできます。
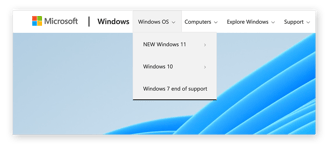
SSDへのアップグレード
時には、遅い起動時間は、ハードウェアの問題です。 これは、新しい、より高速なソリッドステートドライブ(SSD)上よりも古いハードディスクドライブ(HDD)にWindowsをロードするためにはるかに時間がかかります。 SSDにアップグレードすると、Windows10または11での起動時間が大幅に短縮されます。
速度の違いは、SSD対HDDの最大の利点の一つです。 あなたの現在のコンピュータに満足している場合は、単にSSDのためのハードドライブを交換することができます。 ほとんどの新しいPcやラップトップにはSsdが付属しているので、新しいマシンの場合は、SSDをそのように入手することもできます。
SSDへのアップグレードは、Windowsでのディスク使用率100%などのパフォーマンスの問題を解決するのにも役立ちます。 SSDにアップグレードした後、CPUをストレステストして、コンピュータのパフォーマンスがどのように改善されたかを確認します。
AVG TuneUpを使用して起動時間を自動的に高速化
AVG TuneUpは、コンピュータのパフォーマンスを向上させる自動化されたPC最適化ツールです。 これは、Windows10の高速ブートを取得し、クリーンなコンピュータを楽しむための簡単な方法です。
-
AVG TuneUpをダウンロードしてインストールします。
Android、Macのためにそれを取得します
PC、Macのためのそれを得て下さい
アンドロイド、PCのためのそれを得て下さい
PC、アンドロイドのためのそれを得て下さい
-
画面の右側にあるすべての機能アイコンをクリックし、表示されるメニューで背景を表示&スタートアッププログラムをクリックします。
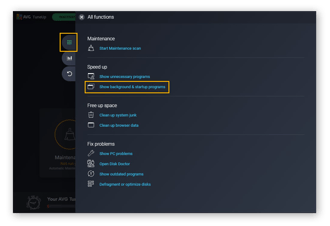
-
ここに表示されているプログラムのいずれかがバックグラウンドで実行され、PCの速度が低下するのを防ぐために、”スリープ”をクリックします。 これは、Windows10または11での起動時間を短縮するのに役立ちます。
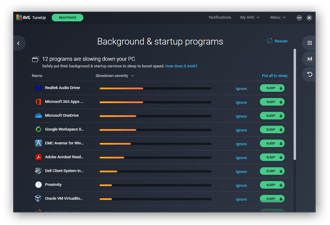
コンピュータの起動が遅いのはなぜですか?
すべてのコンピュータは時間の経過とともに遅くなりますが、起動時間が遅いのは、古いソフトウェアや過度の活動の結果であることがよくあ これらの問題を解決することは、多くの場合、Windows10高速ブートのロックを解除するための鍵です。
古いドライバ
ドライバは、コンピュータ内のグラフィックスカードやサウンドカードなどのハードウェアを制御する小さなプログラムです。 ハードウェア会社は常にドライバの更新を発行しており、ドライバがしばらく更新されていない場合は、PCの起動時間が遅くなる可能性があります。
グラフィックスドライバを更新し、最新のオーディオドライバを取得すると、PCの起動が速くなり、グリッチなビデオやオーディオパフォーマンスなど、他の関連する問題も修正される可能性があります。 手動でドライバを更新することはできますが、最高のパフォーマンスを得るには、すべてのドライバで頻繁にこれを行う必要があります。
AVG Driver Updaterは、新しいドライバを調達し、利用可能なときにいつでもインストールすることで、自動的に処理できます。 指を持ち上げることなく、より高速なPCを取得します。
あまりにも多くのアクティブなアプリ
あなたのPCにインストールするプログラムが多いほど、遅く感じます。 多くのプログラムは、あなたがそれらを閉じた場合でも、バックグラウンドで実行し続けます。 この背景データと活動は、RAMをsapsとコンピュータが遅くなります。
AVG TuneUpの特許取得済みスリープモードは、プログラムがバックグラウンドで実行されるのを防ぎ、実際に必要なもののためのより多くのコンピューティングパワー
新しい更新
最も一般的なバックグラウンド活動の一つは、プログラムが新しい更新をチェックするときです。 コンピュータの起動時にこれを行うことが多いため、これらのチェックはすべて起動時間を遅くする可能性があります。
ソフトウェアの更新にはセキュリティ修正が含まれていることが多いので、可能な限りインストールしてください。 Windowsを含むすべてのソフトウェアの最新バージョンを使用することは、ハッキングに対する強力な防御です。 これはあなたのウイルス対策ソフトウェアのための二重カウント—常にあなたのデバイスをできるだけ安全に保つために最高のウイルス対策ソフ
マルウェア
起動時間が遅いことは、マルウェア感染の症状である可能性があります。 ウイルス、トロイの木馬、スパイウェア、およびマルウェアの他のタイプは、あなたのRAMとCPUリソースの多くを消費することができます—起動時に使用す 信頼性の高いマルウェア駆除ツールを使用すると、起動時間をスピードアップし、コンピュータが再び正常に実行されて得るのを助けるために持ってい
AVG TuneUpで起動時間を高速化
コンピュータを最適な形に保つには、多くの絶え間ない注意が必要です。 しかし、AVG TuneUpはそれが楽になります。 私たちの自動化されたパフォーマンスブースターは、起動時を含め、全面的にそのパフォーマンスを向上させるためにコンピュー
AVG TuneUpでより速くロードし、より速く動作するコンピュータをお楽しみください。
Android、Macのためにそれを取得します
PC、Macのためのそれを得て下さい
アンドロイド、PCのためのそれを得て下さい
PC、アンドロイドのためのそれを得て下さい