ここに待望のチュートリアルが来る。 人々の多くは、Photoshopでシルエット効果を作成する上でのチュートリアルを書くために私を要求した。 だから、ここにあなたが行く。
これは短いチュートリアルです。 私はPhotoshopでシルエット効果を作成する方法をお見せすることがあります。 病気はちょうど選択ツールと調整レイヤーを使用することになります。
始める前に、前後の写真をお見せしましょう。
後

前

私の無料デモを取得
adamkontorによる画像から
始めましょう。
ステップ1–人を選択
Photoshopで写真を開きます。
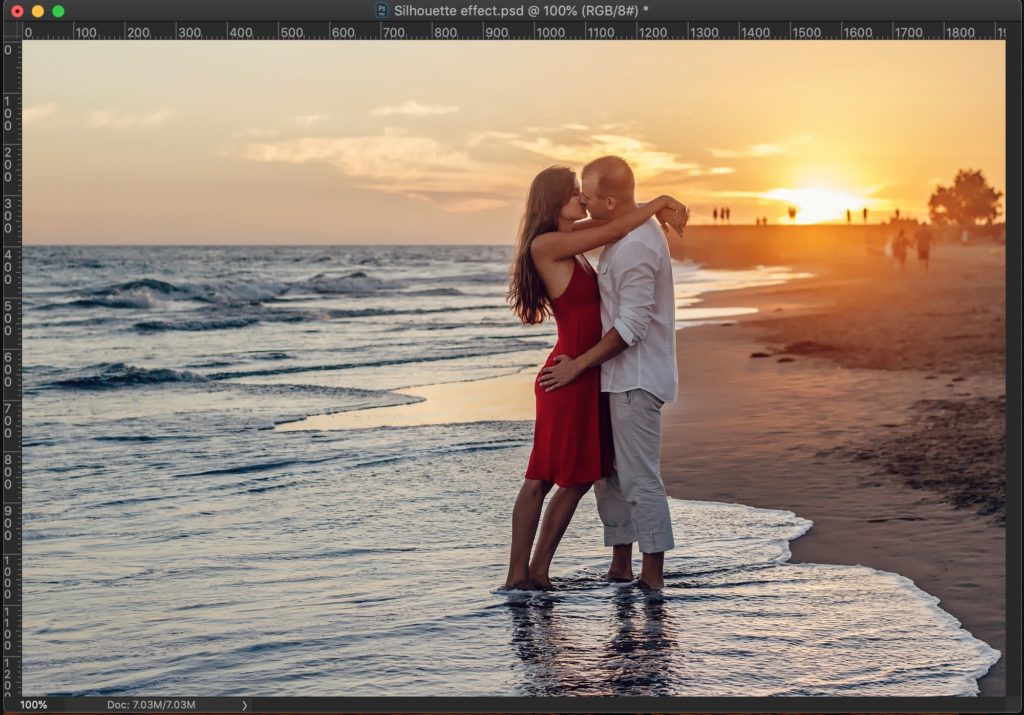
私たちはすぐに人々を選択するためにSelect Subjectを使用しようとしています。 古いPhotoshopを使用していて、被写体を選択していない場合は、クイック選択ツールを使用して人物を選択できます。
>件名を選択します。
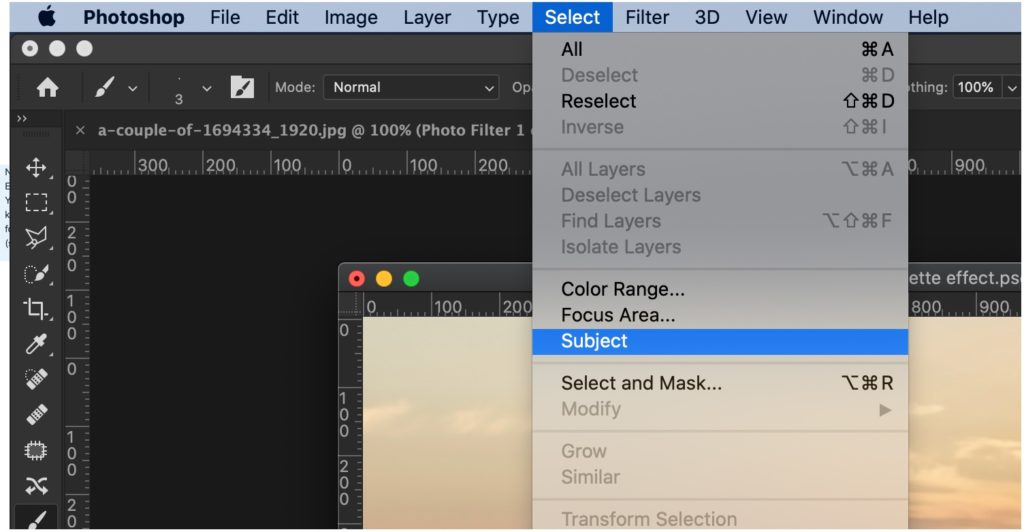
これは大まかに人々を選択します。 選択はまったく完璧ではありません。 彼らの顎、胸の間、そして彼女の足の間の海を参照してください。 これらの領域は選択されるべきではありません。
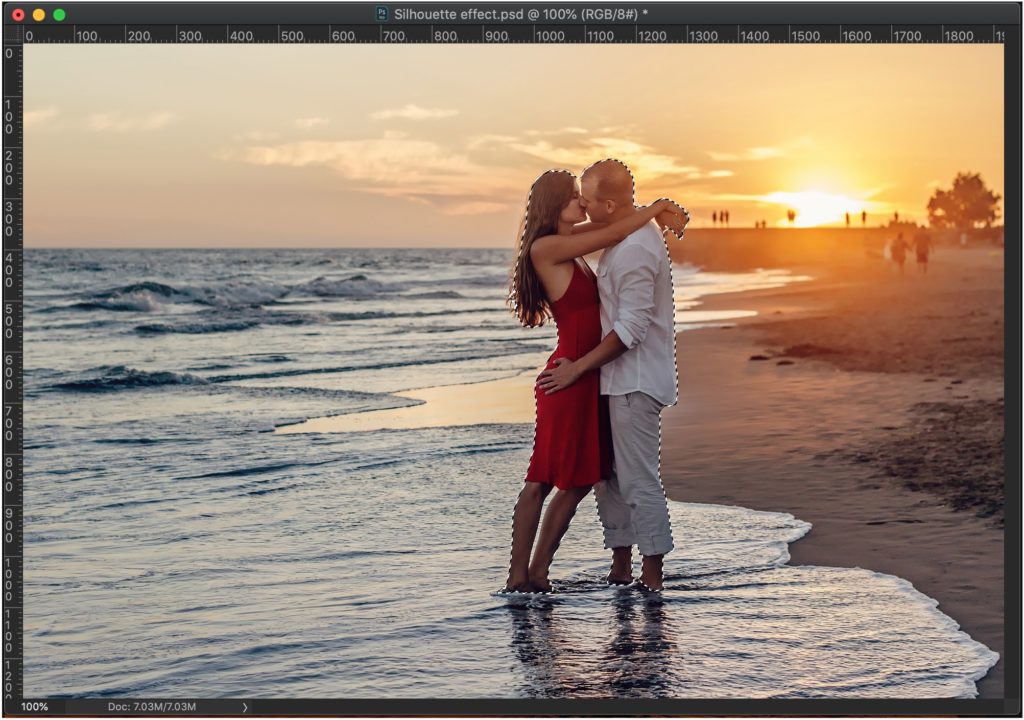
ステップ2–Photoshopで選択を絞り込む
我々は、不要な領域の選択を解除し、必要な領域を選択するために選択を絞り込むつもりです。 私たちは、選択とマスクツールの助けを借りてやろうとしています。
選択>選択してマスクに移動します。
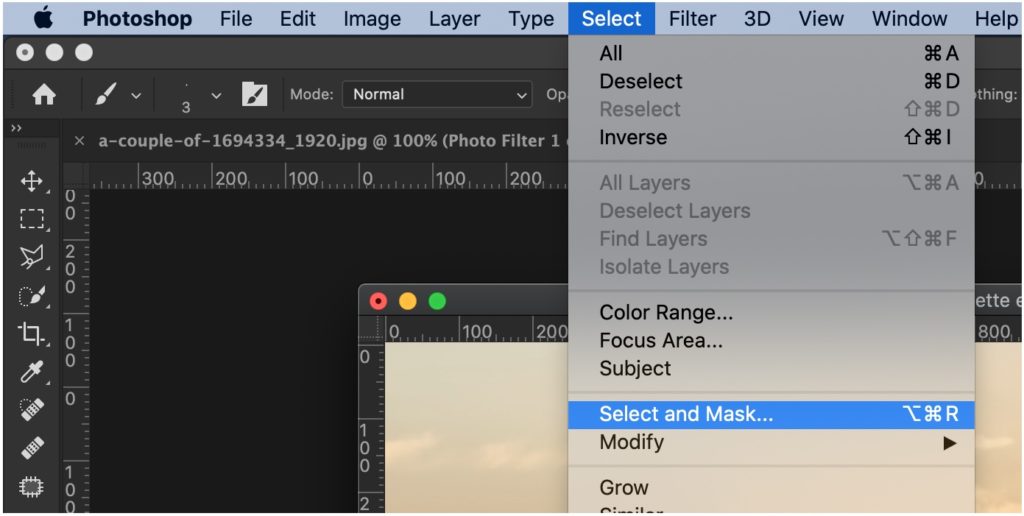
パネルからエッジブラシの絞り込みを取得します。 これは、SelectとMaskがオンになると表示されます。
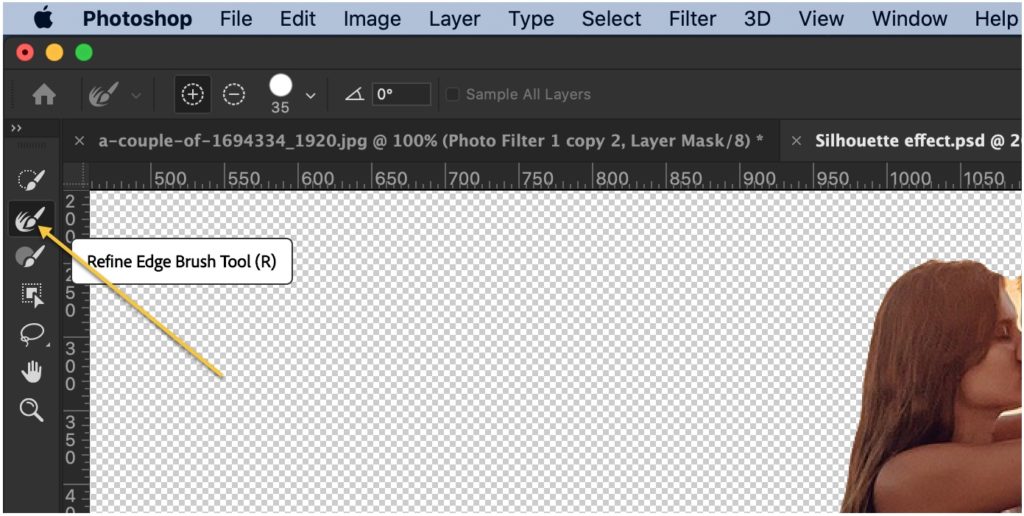
今、エッジにブラッシングを開始します。 以下のGIFを参照してください。 GIFのサイズは4MBです。 それに負荷の時間を与えなさい。 また、私は二倍に速度を増加しています。
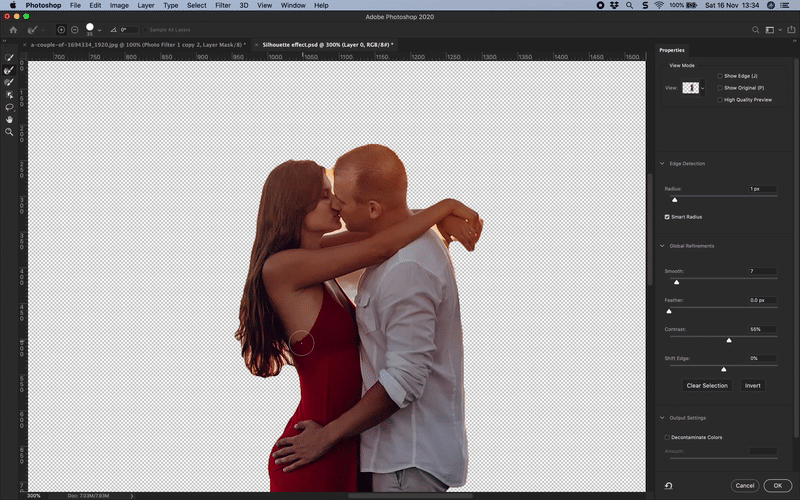
それが完了すると、背景なしで写真が表示されます。

ステップ3–背景に素敵な暗い効果を与える
ウィンドウ>レイヤーに移動してレイヤーパネルを開きます。
目のアイコンをクリックして背景レイヤーを有効にします。
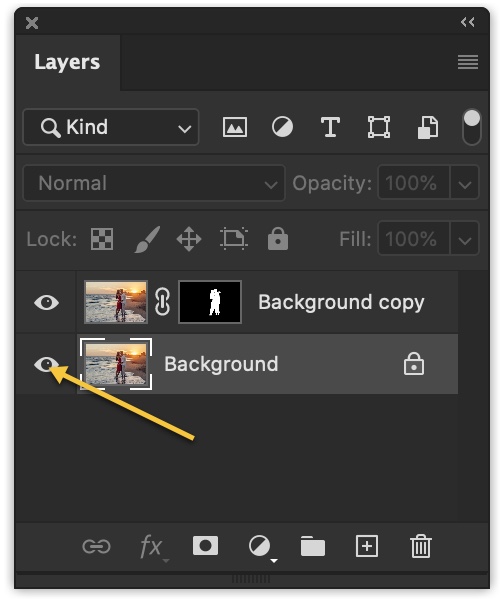
レイヤーに移動>新しい調整レイヤー>フォトフィルター
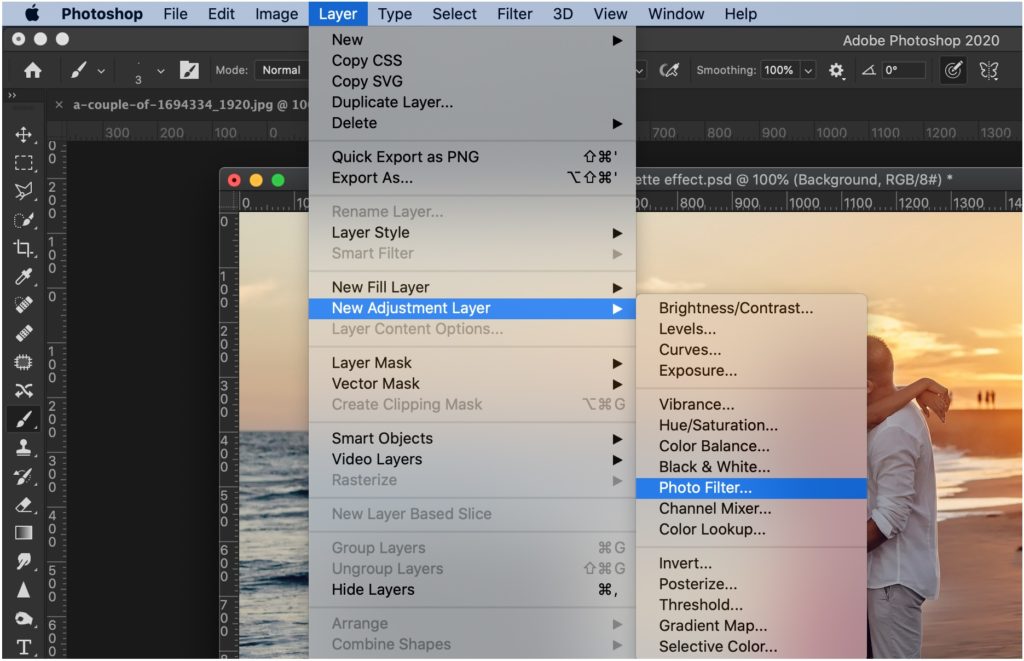
明るさを保持をクリックし、スライダを右にドラッグします。
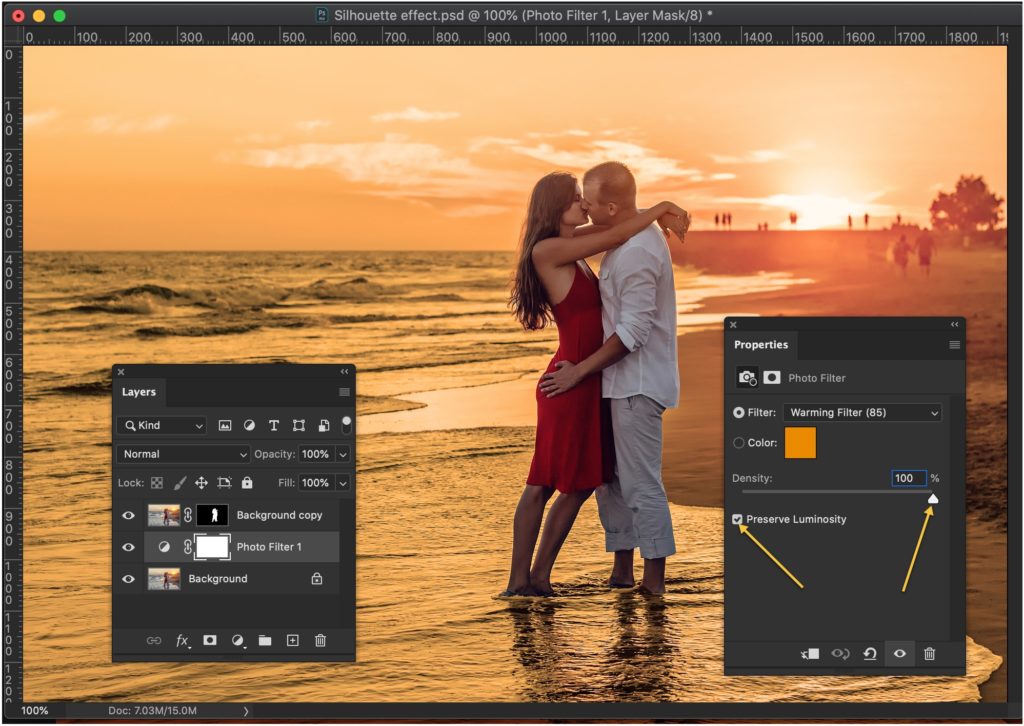
さて、Cmd+J/Ctrl+Jを押して写真フィルタ調整レイヤーを2回複製します。
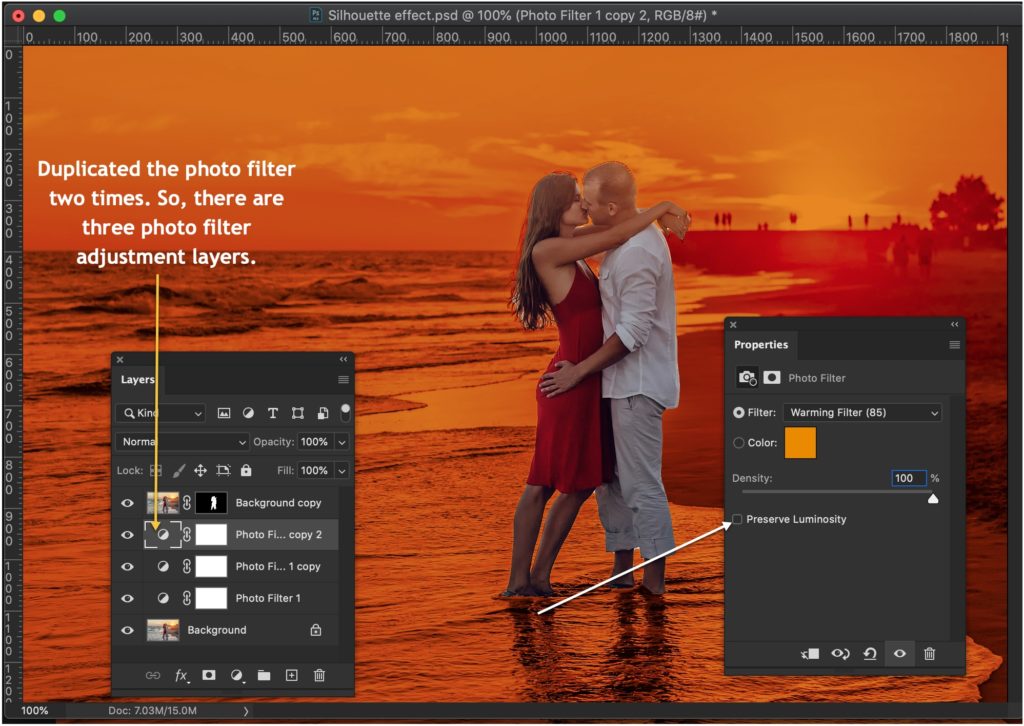
ステップ4–Photoshopでシルエット効果を作成する
人々を黒くする時間。
レイヤー>新しい塗りつぶしレイヤー>ソリッドに移動します。
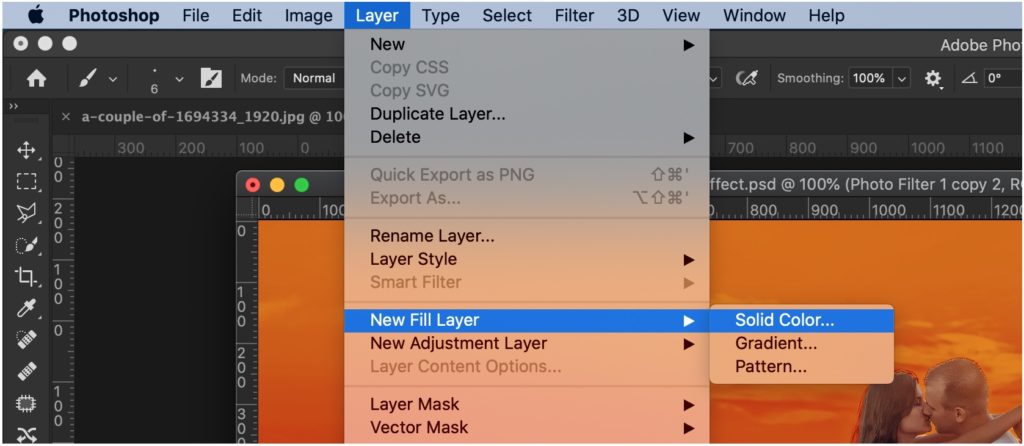
次のウィンドウで、黒の色を選択します。 [OK]を押します。
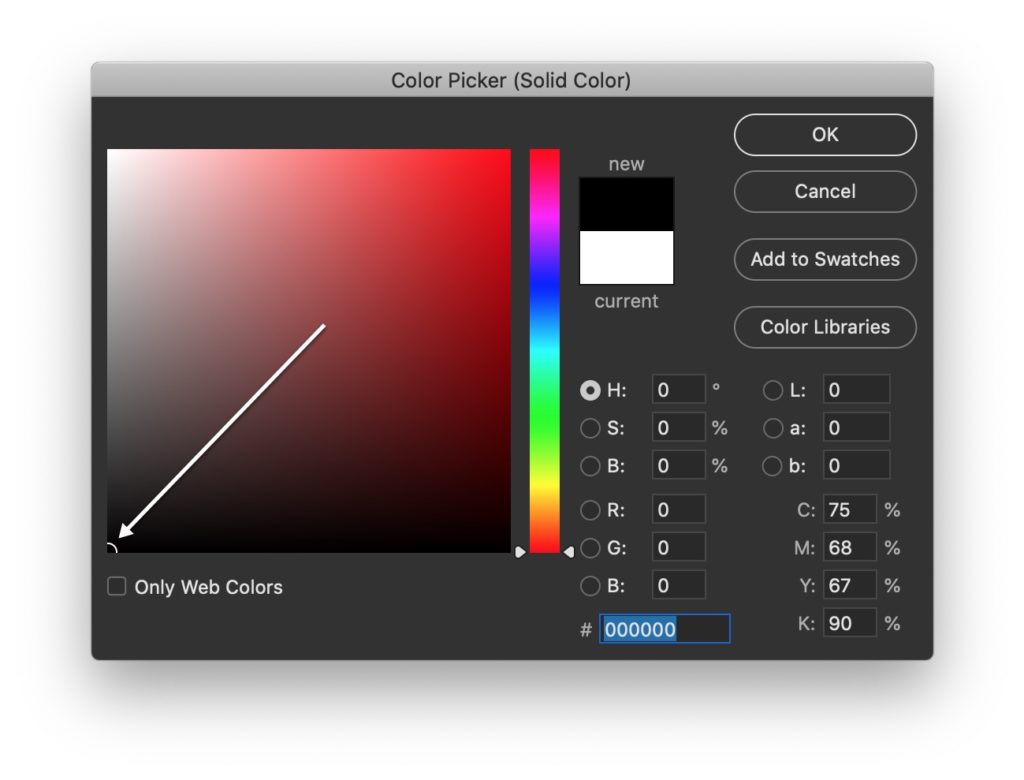
レイヤーパネルで、単色の塗りつぶしレイヤーを上にドラッグします。 今、Opt/Altキーを押したままにして、ソリッドカラーの塗りつぶし層と人層の間にカーソルを置きます。 カーソルが矢印に変わります。 カーソルが変わったらすぐにクリックします。 以下のGIFを参照してください。
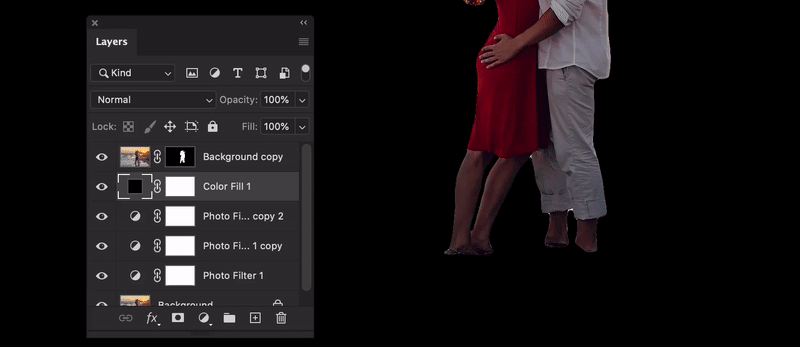
そして、それだけです。 あなたの仕事はここで完了します。

無料デモを入手