Photoshopで画像を半分に分割するには、縦、横、斜めに簡単に行うことができます。 マーキーツールと多角形投げ縄ツールを使用して、あなたの画像は、クリックするだけで数回で分割することができます。 私たちは、プロセスの核心に飛び込む前に、ここでは、このプロセスを完了するための最も簡単な方法の一つです。
Photoshopで画像を半分に分割するには、mキーを押してマーキーツールを選択し、画像の半分をクリックしてドラッグして長方形の選択範囲を作成します。 選択を有効にした状態で、右クリックして、カットを介して新規レイヤーを選択します。 これにより、画像が半分にカットされ、選択した半分が新しいレイヤーに配置されます。
今、このプロセスをさらに正確にするために、あなたはあなたの切り抜きを絶対に完璧にするのに役立つガイドを使用する方法を学びます。 だから、このチュートリアルの終わりまでに、あなたは画像分割プロになり、さらにはすべてをオフに終了するために別のファイルに分割された画像を
Photoshopで画像を半分に分割する方法
この最初のセクションでは、長方形のマーキーツールを使用して、写真を水平または垂直に半分に分割する方法を説明します。 この例では水平分割を作成していますが、垂直分割についても同じ手順を実行できます。 ここでは、それを行う方法です:
ステップ1: Photoshopに画像をインポートする
Photoshopを開き、ファイル>を開くをクリックするか、キーボードのCommand/Control+Oを押します。
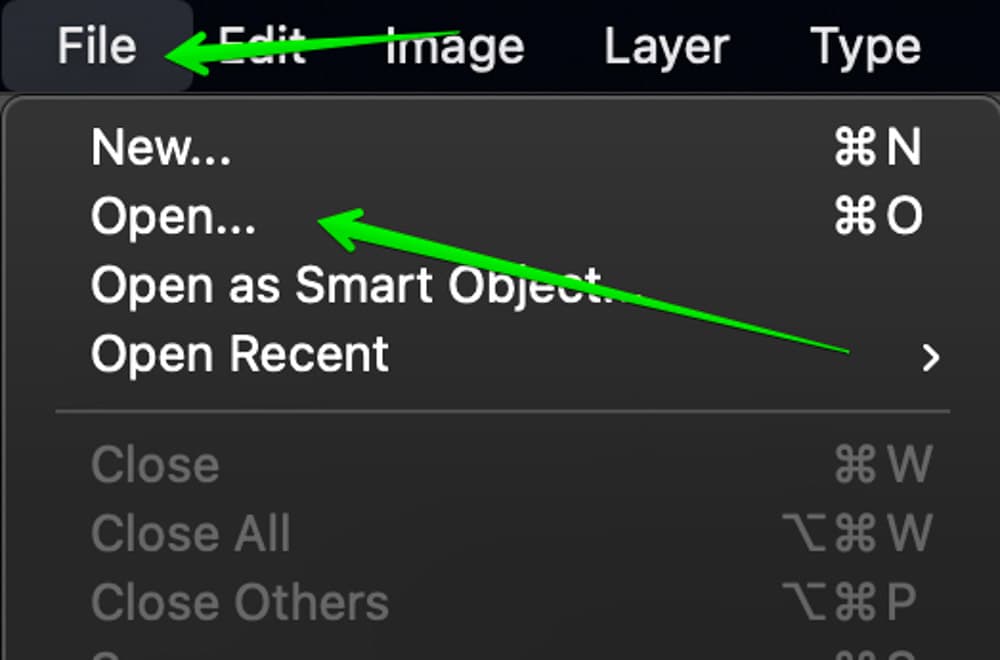
あなたの画像を選択し、Photoshopにそれを持って来るために”開く”をクリックしてください。 すでにプロジェクトを開いている場合は、コンピュータからPhotoshopワークスペースに画像をドラッグアンドドロップすることができます。
ステップ2:画像の中央にガイドを作成する
ガイドは、画像の正確な分割を作成するのに役立つ小さなヘルパーのようなものです。 ガイドを作成するには、まずCommandまたはControl+Rを押してルーラーを有効にします。
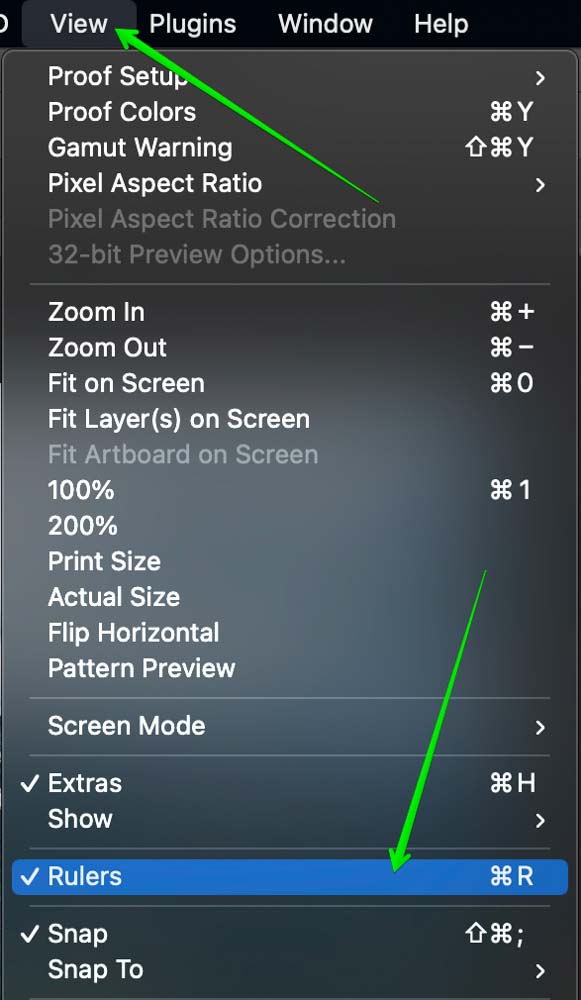
次に、カーソルを定規に移動し、定規から下にドラッグすると、ガイドが作成されます。
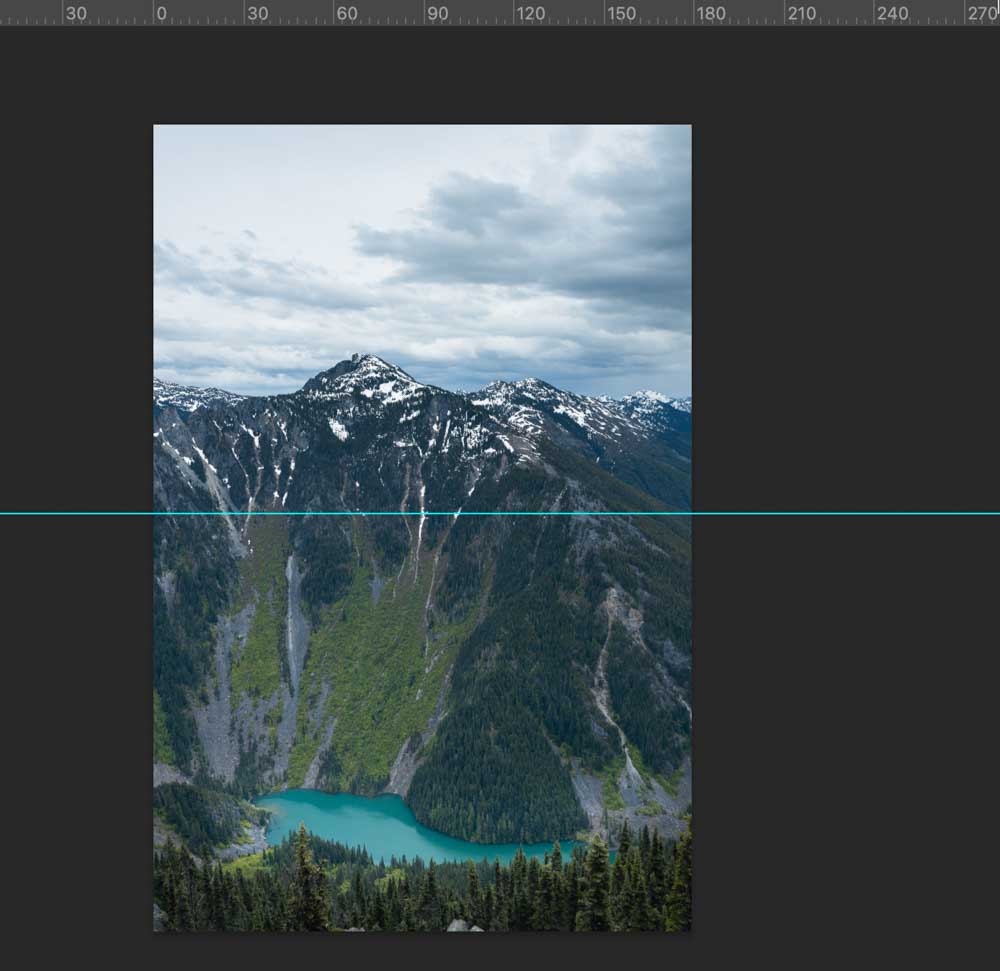
これを行うより良い方法は、>新しいガイドを表示することです。
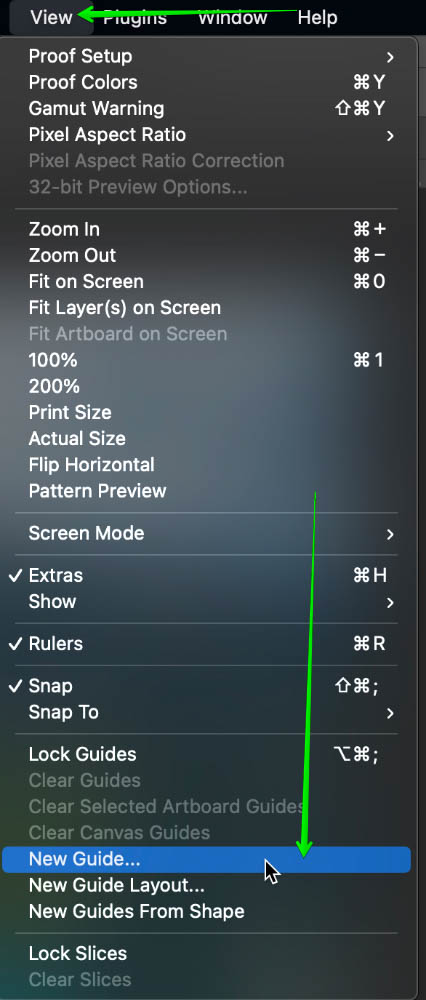
この方法では、ガイドを正確な場所に自動的に配置することができます。 表示される新しいガイドポップアップで、水平というオプションを選択し、位置の値を50%に設定して、写真の中央に水平ガイドを配置することがで 垂直分割を作成したい場合は、代わりに’Vertical’オプションを選択してください。 “OK”をクリックして、新しいガイドを画像に配置します。
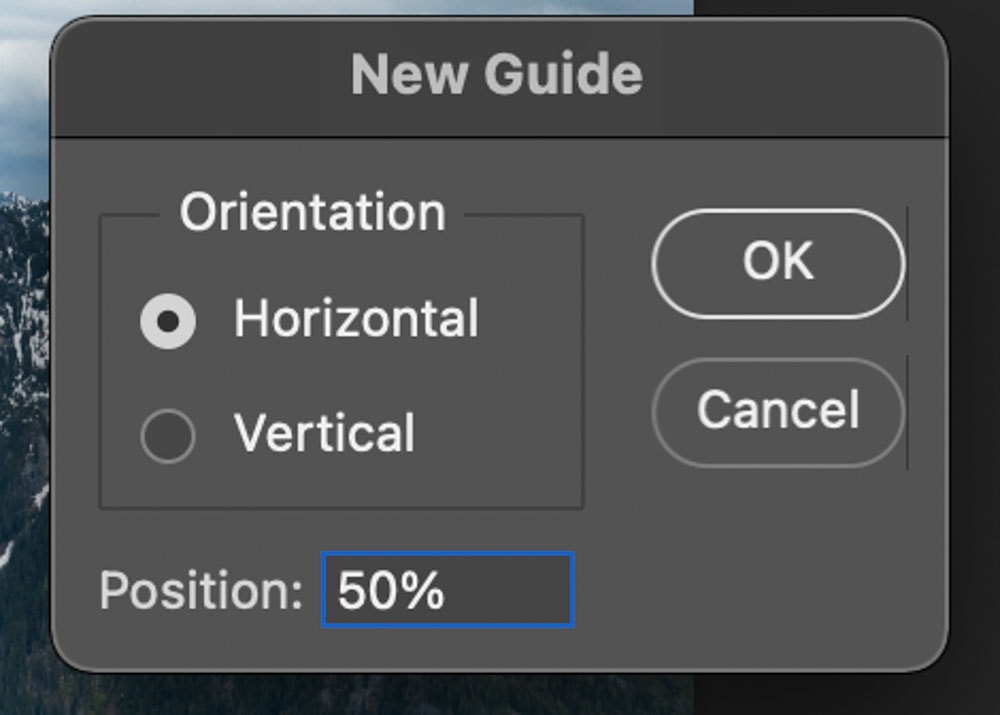
ステップ3:長方形のマーキーツールで写真を分割する
今度は長方形のマーキーツールを選択し、分割したい部分の周りにボックスを作ります。
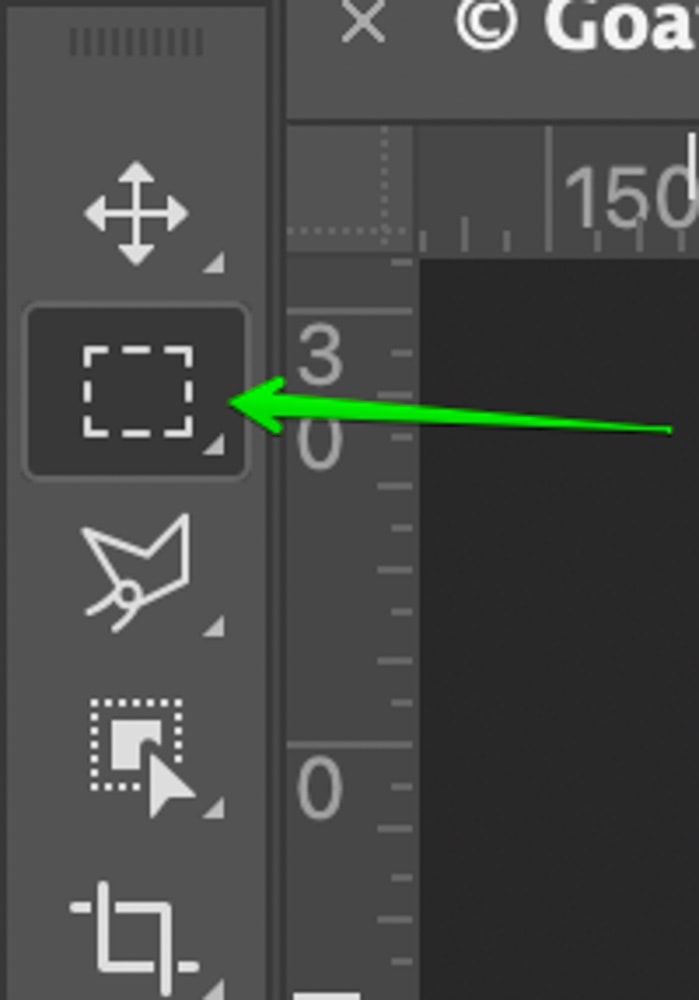
正確な分割のためのガイドに従うことを確認してください。 幸いなことに、マーキーツールは、それが簡単にあなたの選択が一致するようにするあなたのガイドにスナップします。
エリアを選択したら、移動ツール(V)を選択し、カットを介してレイヤー>新しい>レイヤーに移動します。

ショートカットコマンドまたはControl+Shift+J
を使用することもできますこれは、元の画像からレイヤーを分離し、そこから新しいレイヤーを作成することです。 レイヤーパネルでは、画像の選択した領域が元の画像からどのように削除され、新しいレイヤー(レイヤー1)に配置されたかを確認できます。
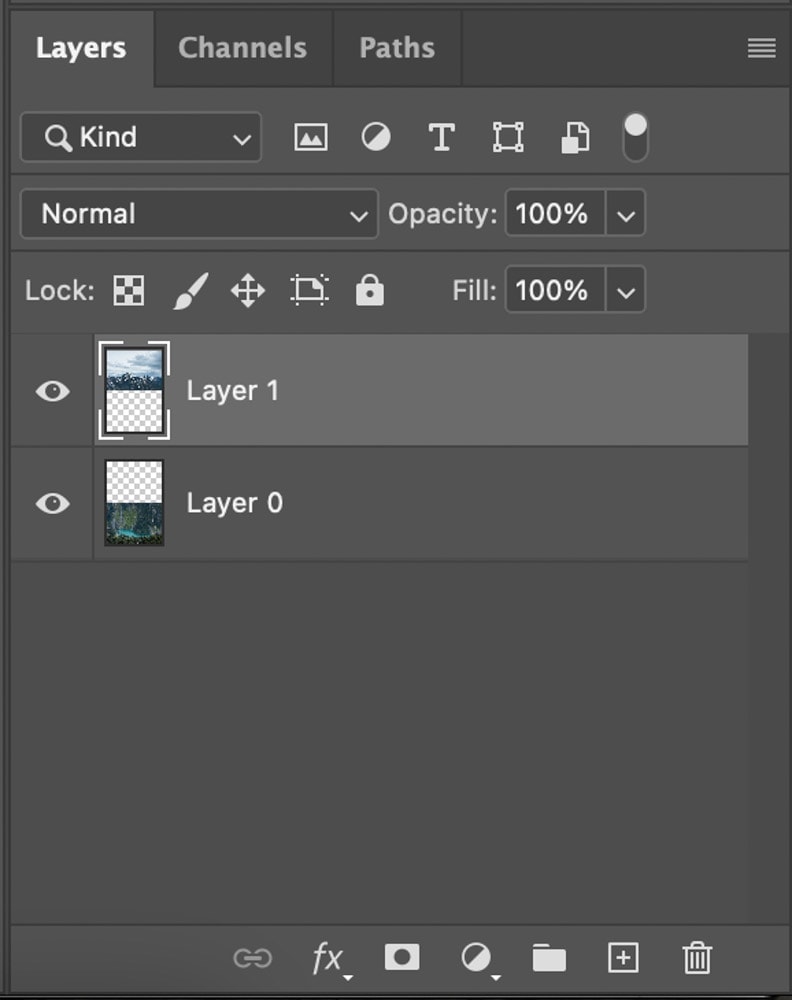
あなたが”コピー経由でレイヤー”を選択した場合、それは画像をコピーし、元の写真から選択した半分を削除することなく、新しいレイヤーを作成します。 画像を2つの異なるレイヤーに分割したくない場合、このオプションは選択した領域のコピーのみを作成し、元の画像はそのままにします。
この例では、画像の2つの部分を別々のレイヤーに配置したかったため、代わりにlayer via cutを使用しました。
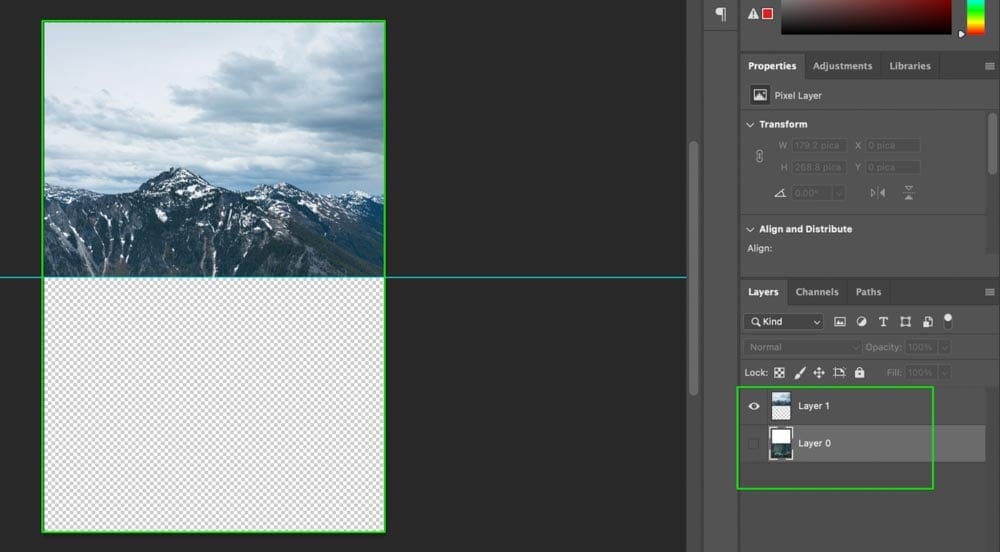
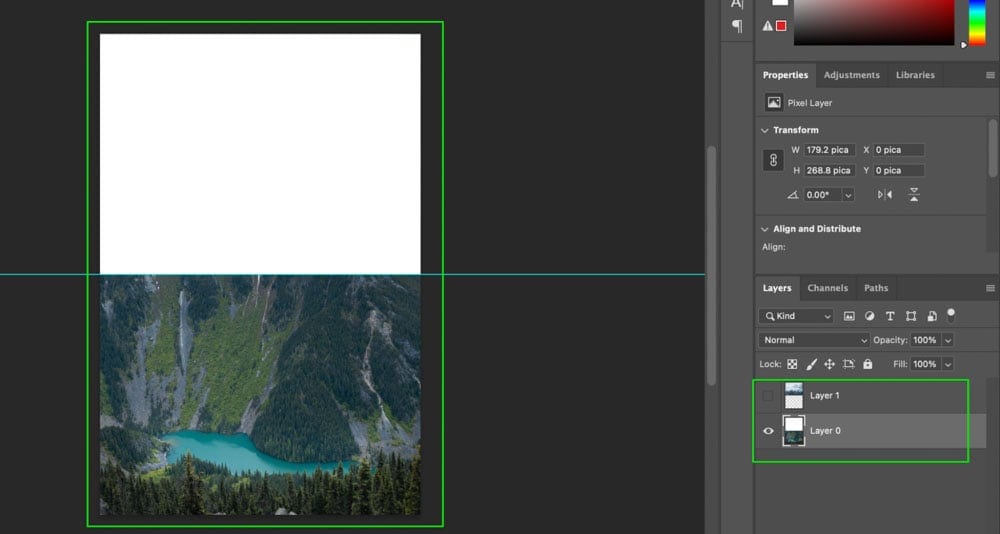
画像を斜めに半分に分割する方法
画像を斜めに分割したい場合は、長方形のマーキーツールは適していません。 このツールは垂直線のみを作成するため、Photoshopの斜めのカットにはあまり機能しません。 幸いなことに、仕事に最適な多角形の投げ縄ツールと呼ばれるものを使用することができます。
画像を斜めに半分に分割するには、多角形のなげなわツールを選択し、画像の二つの角の間をクリックして斜めの分割を作成します。 その後、選択を行うためにあなたの写真の端の周りに移動します。 選択を有効にした状態で、レイヤー>新しい>レイヤーに移動しますカットを介して画像を半分に分割します。
ステップ1:多角形の投げ縄ツールを選択
多角形の投げ縄ツールは、投げ縄ツールのすぐ下にあります。 表示されない場合は、投げ縄ツールの下のアイコンを右クリックし、ドロップダウンメニューから多角形投げ縄ツールを選択します。
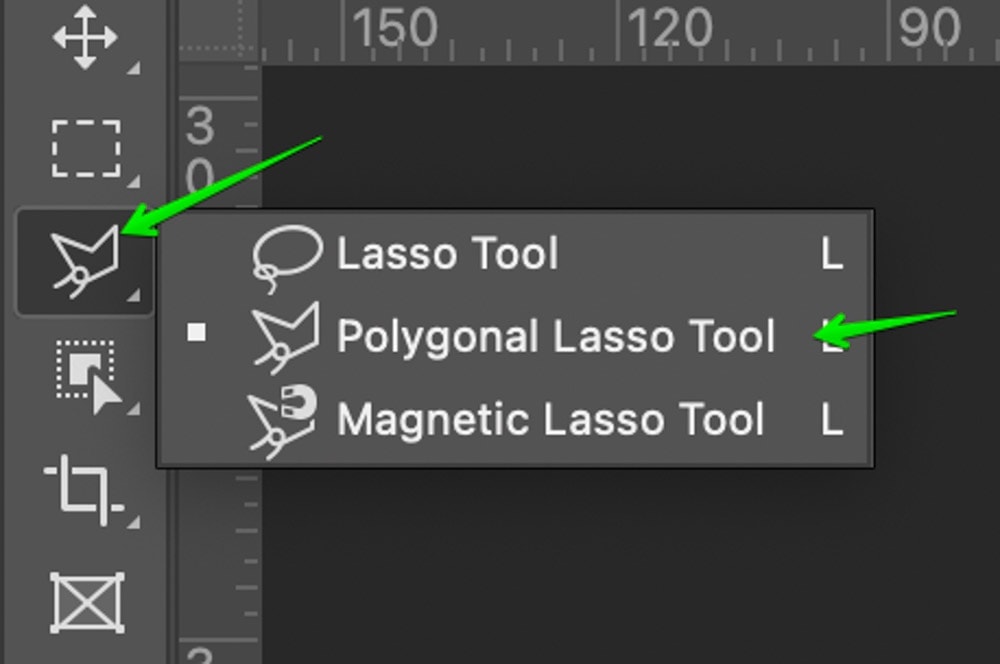
ステップ2:斜めの選択をする
多角形のなげなわツールで武装して、斜めのカットを作成します。 これを行うには、カーソルをドラッグして選択を行います。 また、マウスをクリックしてアンカーポイントを作成して、描画された選択範囲の形状を調整することもできます。 私の場合、対角線の選択は次のようになります:
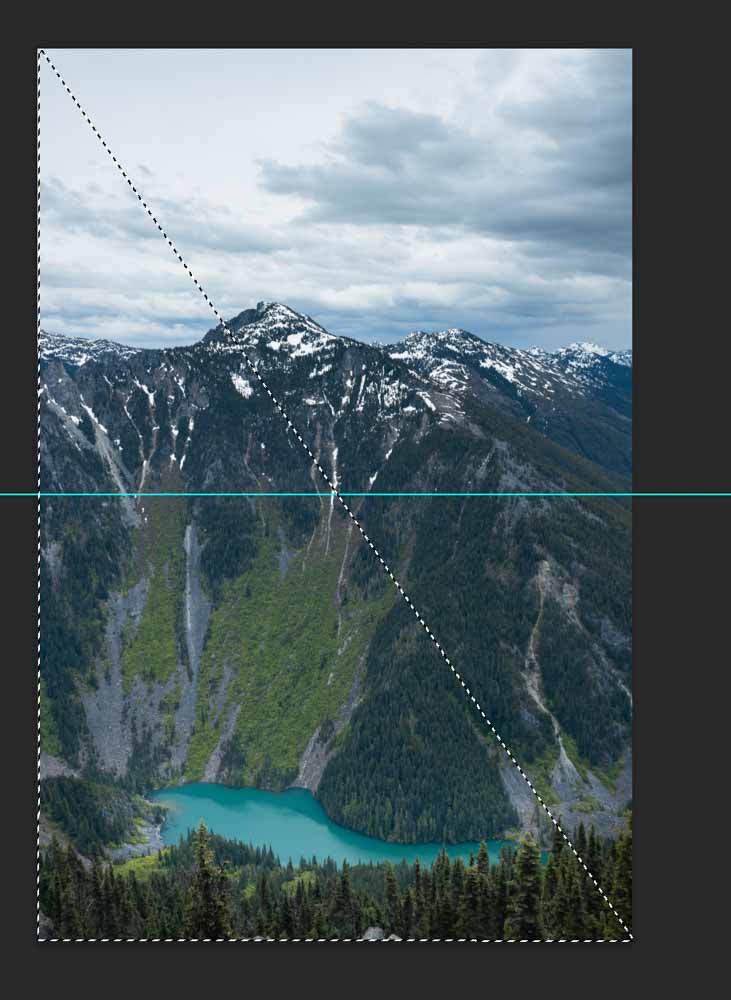
ステップ3:分割を行う
今すぐ画像を2つに分割するには、カットを介してレイヤー>新しい>レイヤーに移動します。 または、キーボードショートカットShift+Command/Control+Jを使用します。

そして今、あなたはレイヤーパネルがそれに応じて調整が表示されます。
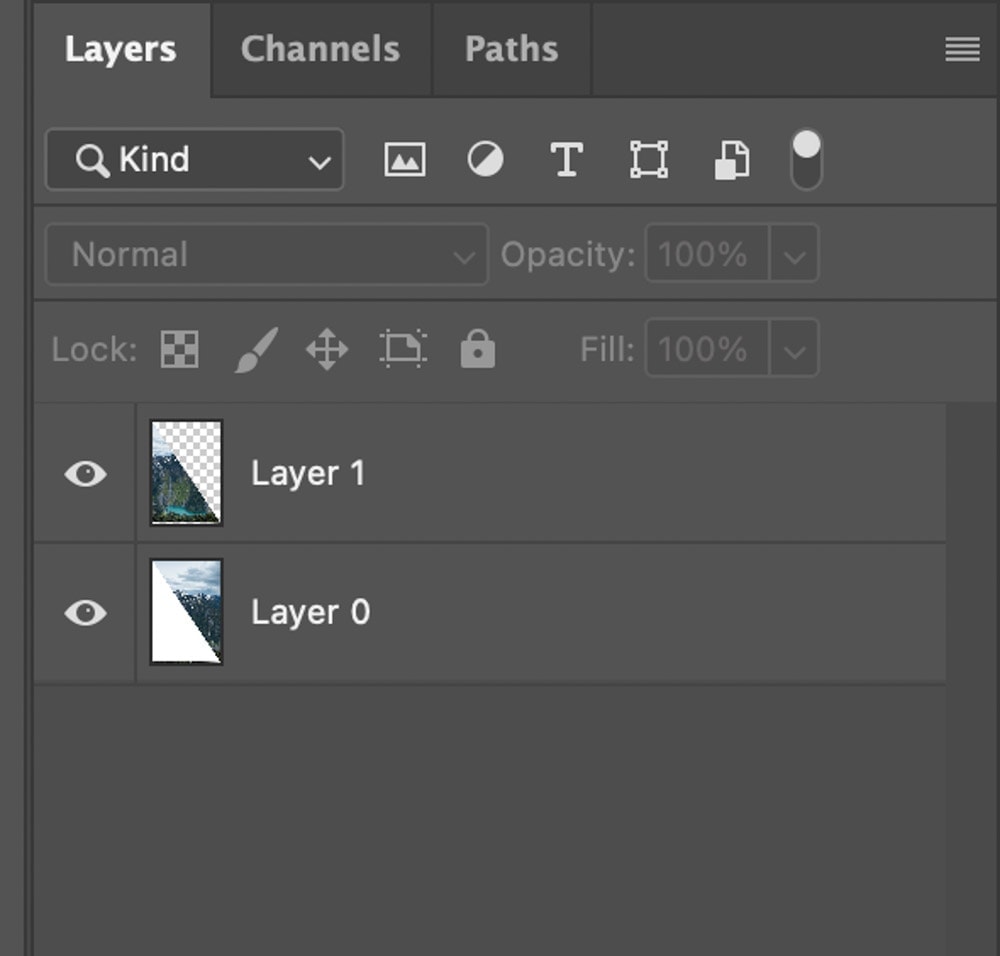
画像が斜めに分割されたときの画像の外観は次のとおりです:
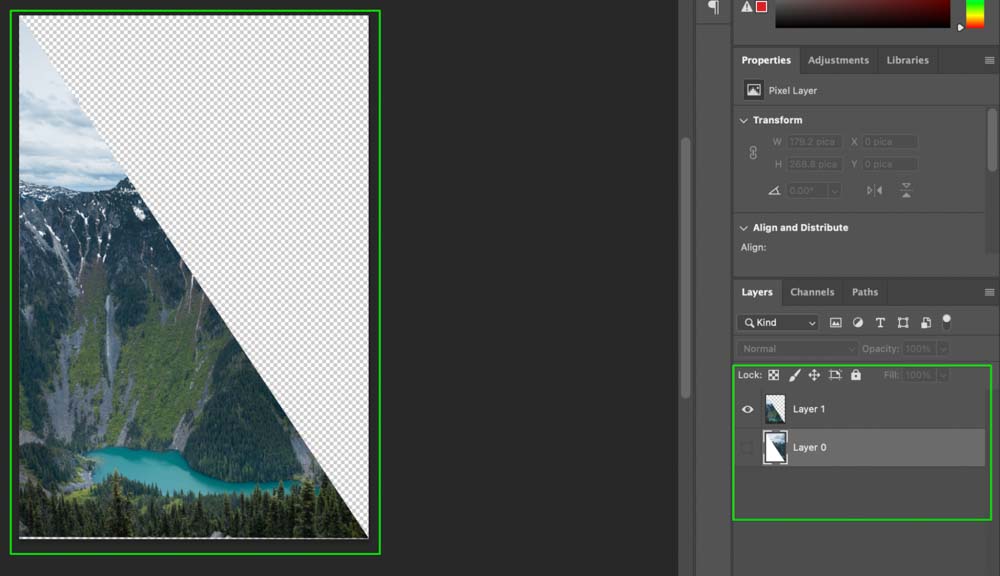
今、あなたは独立してあなたの写真の各半分を使用することができます!
Photoshopでスライスを別々の画像として保存する方法
異なる分割画像をエクスポートする場合は、Photoshopでレイヤーをファイルにエクスポートする簡単な方法があ
ステップ1:ファイルに移動>エクスポート>レイヤーをファイルに
画像が分割されたら、トップバーでファイルに移動>エクスポート>レイヤーをファ
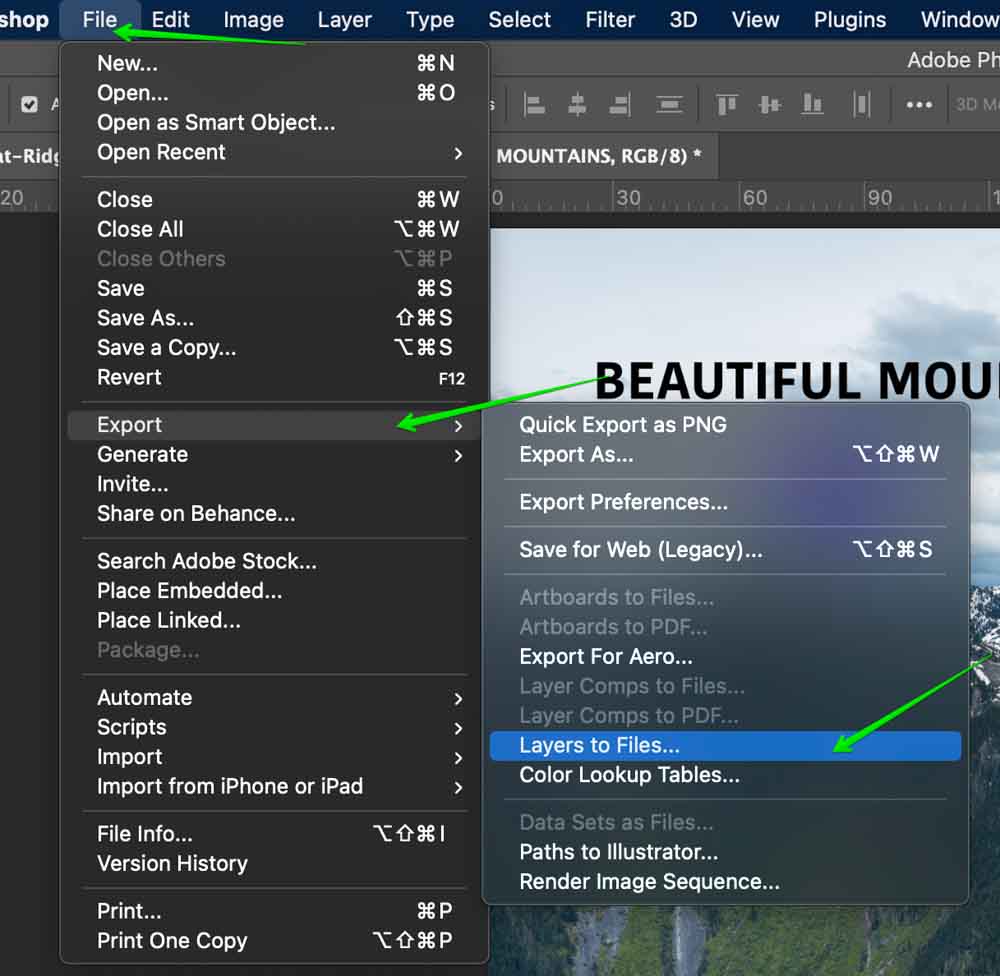
ステップ2: ファイル形式を選択します
これで、さまざまなエクスポートオプションがあるボックスが表示されます。
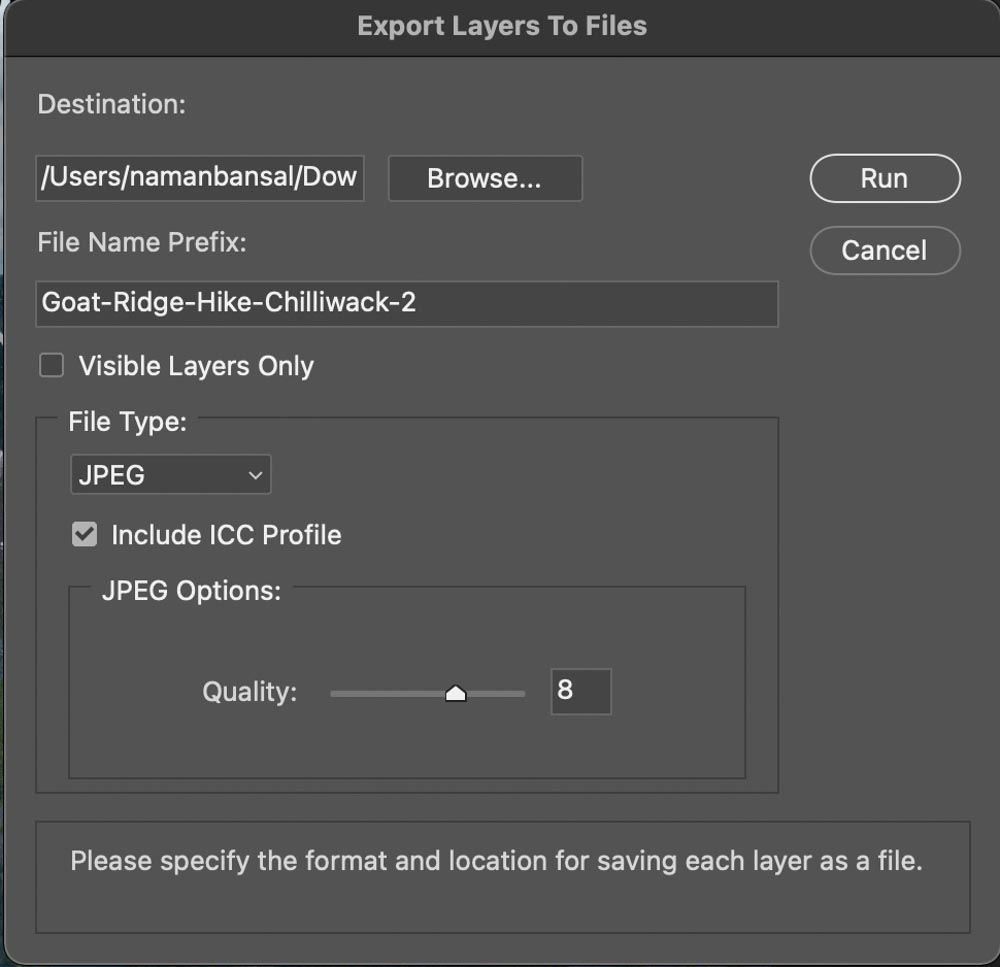
まず、レイヤーをエクスポートするファイル形式を選択する必要があります。 Photoshopには多くのファイル形式があります。 人気のあるものの内訳は次のとおりです。
JPEG:これはおそらくPNGと一緒に最も一般的な画像形式であり、ファイルサイズを小さくするために画像を このファイルタイプは、一般的な使用に最適であり、任意のデバイスまたはプログラムと互換性があります。
PDF:PDFは’Portable Document Format’の略です。 これはAdobeによって開発されました。 これらのファイルは、主に印刷や文書の目的のために使用され、最良の部分は、これらのファイルは非常に移植性があり、あなたの画像の内容を台無し これらは主に法的およびビジネス目的のために、またはPhotoshopで複数ページの文書を作成するために使用されます。
PSD:PSDはPhotoshopドキュメントの略で、これはPhotoshopプロジェクトを格納するために使用される形式です。 これらのファイルは、多くの画像編集プログラムでサポートされており、レイヤー情報を記憶しながら、高品質でファイルを保存しています。 このファイルタイプの詳細については、こちらをご覧ください。
TIFF:TIFFはタグイメージファイルフォーマットの略で、主に編集用の高品質のグラフィックスを格納するために使用されます。 これは、web上で使用されていませんが、圧縮せずにすべての色情報を保持するため、RAW画像を保存するのに適しています。
PNG:これは最も一般的なファイル形式の一つであり、web上で多く使用されています。 これは、圧縮せずに画像を保存し、それらを高品質になります。 透明性のためにも使用されます。
ステップ3:エクスポート場所を選択します
今、あなたはあなたのエクスポートしたレイヤーを保存する場所を選択します。 お使いのコンピュータから場所を選択するには、”参照”ボタンをクリックします。
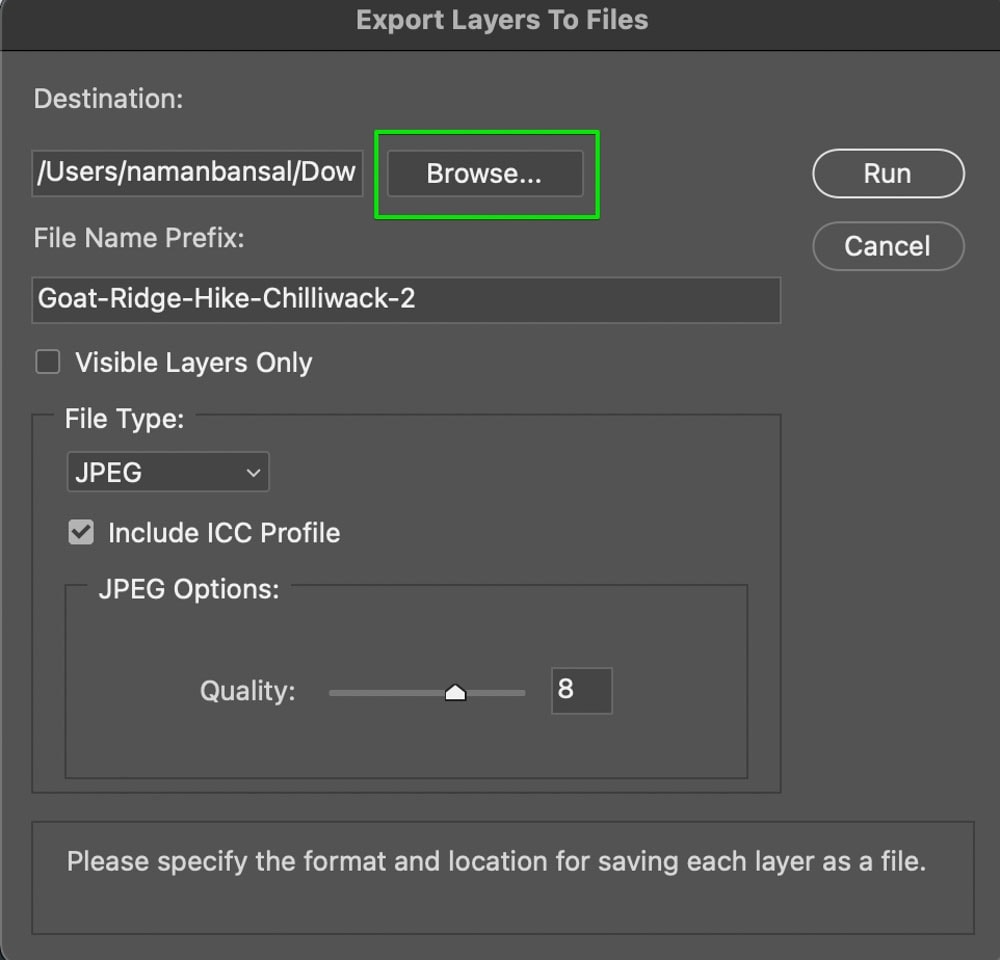
ステップ4:エクスポートされたレイヤーの名前を作成する
次に、エクスポートされたファイルの名前のファイル名プレフィックスを選択します。 これは、エクスポート場所にあるエクスポートされたレイヤーの名前になります。
ステップ5:レイヤーをエクスポートするには、”実行”をクリックします
さて、それらのレイヤーをエクスポートするには、”実行”をクリックします。 これで、Photoshopは分割された画像をエクスポート場所の2つの異なるファイルにエクスポートします。
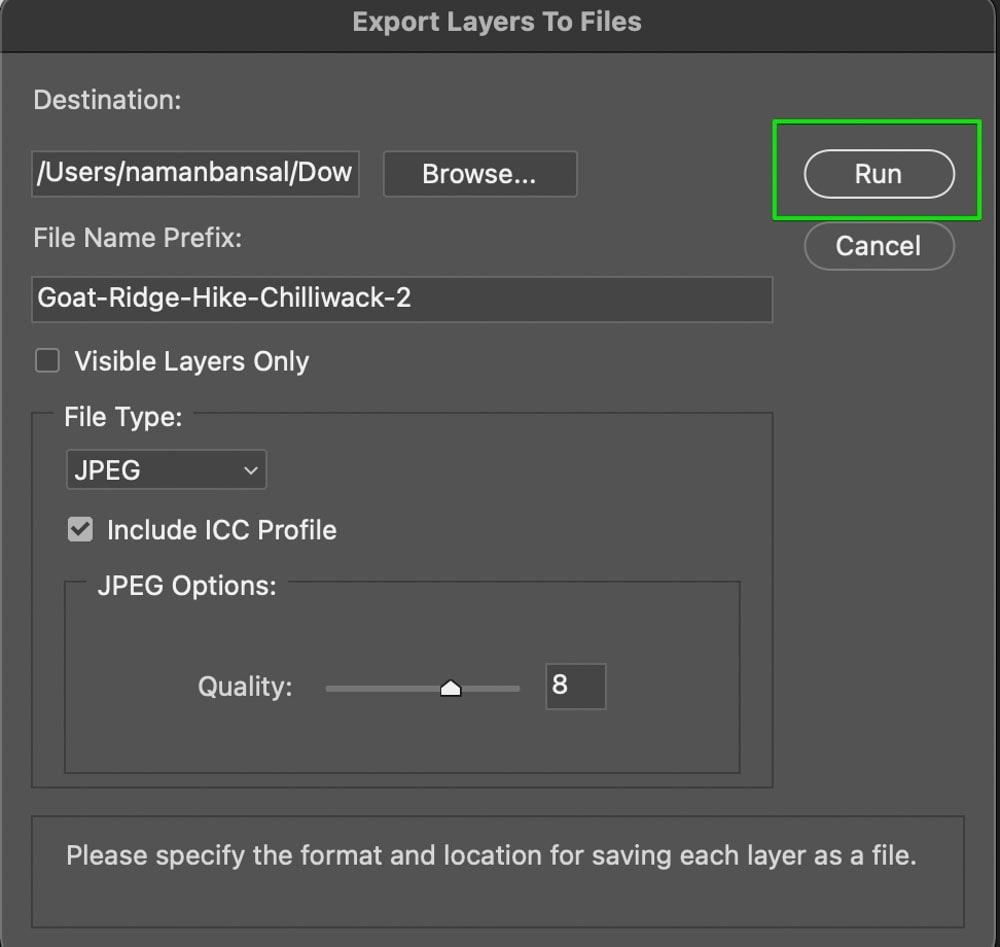
そのため、これらの簡単なテクニックを使用すると、Photoshopで画像を垂直、水平、または斜めにすばやく半分に分割できます。 次に、レイヤーをファイルにエクスポートする技術を使用すると、画像を後で使用する2つの別々のファイルに簡単にすることができます。 透明度を維持し、後で2つのファイルを簡単に操作できるようにするために、分割画像をPNGファイルとしてエクスポートすることをお勧めします。