第28課:プレゼンテーションのファイナライズと保護
/ja/powerpoint2013/reviewing-presentations/content/
はじめに
プレゼンテーションを共有する前に、非公開にしたい情報が含まれていないことを確認してください。 また、他の人があなたのファイルを編集するのを阻止することもできます。 幸いなことに、PowerPointは、プレゼンテーションを確定し、保護するためにいくつかのツールが含まれています
オプション: 私たちの練習プレゼンテーションをダ
ドキュメントインスペクタ
プレゼンテーションを作成または編集するたびに、特定の個人情報がファイルに自動的に追加されることがあります。 ドキュメントインスペクタを使用して、プレゼンテーションを他のユーザーと共有する前に、この種の情報を削除できます。
一部の変更は永続的である可能性があるため、ドキュメントインスペクタを使用する前に、名前を付けて保存を使用してプレゼンテーションのバッ
ドキュメントインスペクタを使用するには:
- “ファイル”タブをクリックして、”Backstage”ビューに移動します。
- 情報ペインで、課題の確認をクリックし、ドロップダウンメニューからドキュメントの検査を選択します。
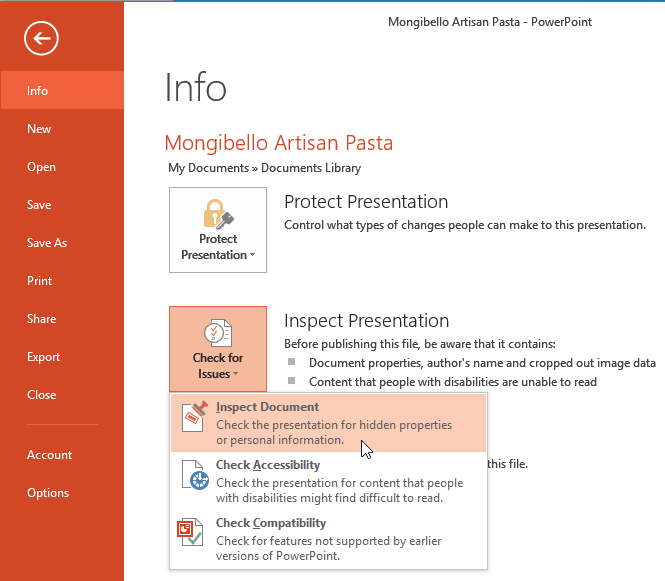 ドキュメントの検査
ドキュメントの検査 - をクリックすると、ドキュメントインスペクタが表示されます。 確認するコンテンツに応じて、チェックボックスをオンまたはオフにしてから、[Inspect]をクリックします。 この例では、デフォルトの選択を使用します。
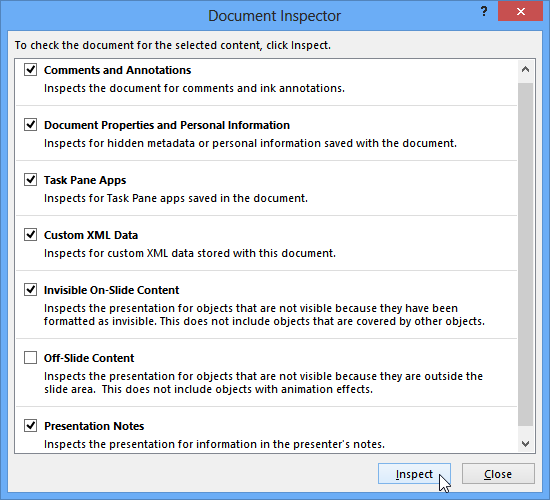 プレゼンテーションの検査
プレゼンテーションの検査 - 検査結果には、機密性の高いデータが見つかったカテゴリの感嘆符が表示され、これらのカテゴ データを削除するには、[すべて削除]をクリックします。
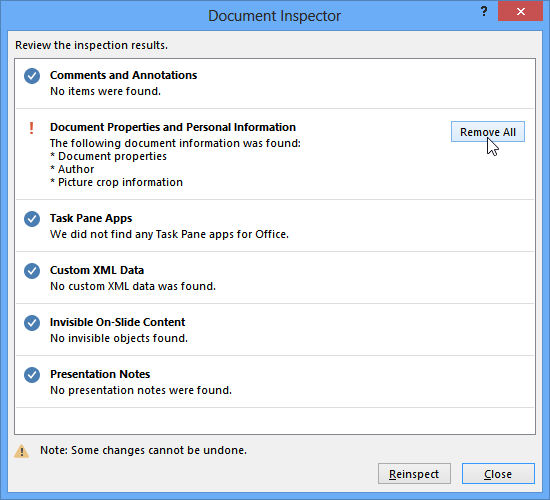 プレゼンテーションから個人情報を削除する
プレゼンテーションから個人情報を削除する - 完了したら、閉じるをクリックします。
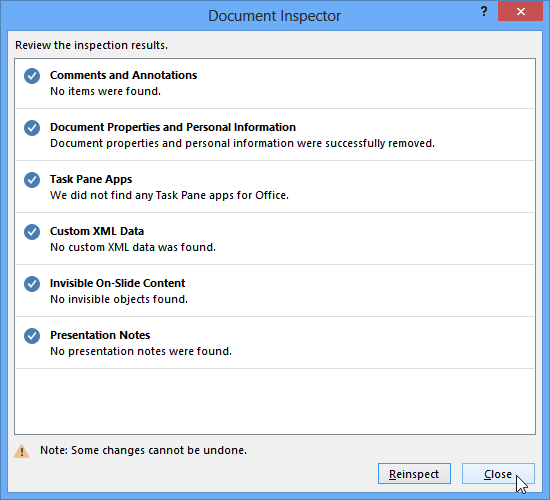 ドキュメントインスペクタを閉じる
ドキュメントインスペクタを閉じる
プレゼンテーションの保護
デフォルトでは、プレゼンテーションにアクセスできる人は誰でも、保護しない限り、コンテンツを開いたり、コピーしたり、編集したりすることができます。 プレゼンテーションを保護するには、ニーズに応じていくつかの方法があります。
:
- “ファイル”タブをクリックして、”Backstage”ビューに移動します。
- 情報ペインから、プレゼンテーションの保護コマンドをクリックします。
- ドロップダウンメニューで、ニーズに最も適したオプションを選択します。 この例では、[Mark as Final]を選択します。 プレゼンテーションを最終的なものとしてマークすることは、他の人がファイルを編集するのを阻止するための良い方法ですが、必要に応じて他のオプ
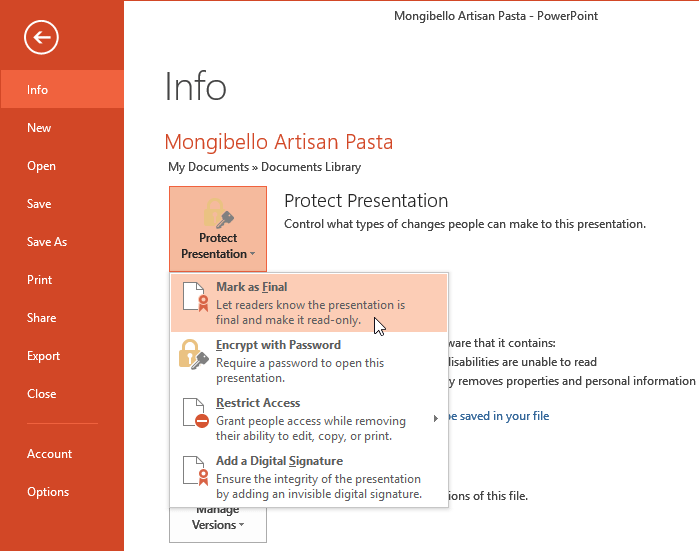 最終としてマークを選択する
最終としてマークを選択する - 保存するように求めるダイアログボックスが表示されます。 [OK]をクリックします。
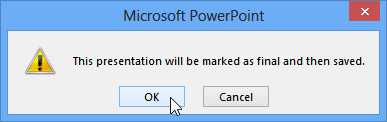 OKをクリックしてプレゼンテーションを保存する
OKをクリックしてプレゼンテーションを保存する - 別のダイアログボックスが表示されます。 [OK]をクリックします。
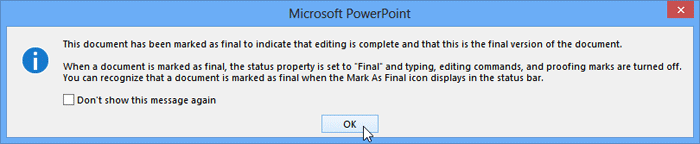 OK
OK - をクリックすると、プレゼンテーションが最終としてマークされます。
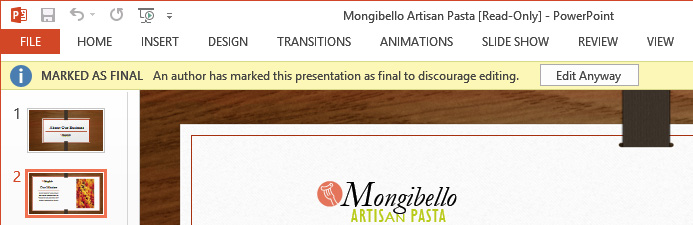 のスクリーンショットは、最終としてマークされたプレゼンテーショ
のスクリーンショットは、最終としてマークされたプレゼンテーショ
プレゼンテーションを最終的にマークしても、誰かが編集することはできません。 ユーザーが編集できないようにするには、代わりに[アクセス制限]オプションを使用します。
チャレンジ!
- 既存のPowerPointプレゼンテーションを開きます。 あなたがしたい場合は、私たちの練習プレゼンテーションをダウンロー
- ドキュメントインスペクタを使用してプレゼンテーションを確認します。 この例を使用している場合は、プレゼンテーションからすべての個人情報を削除します。
- プレゼンテーションを最終としてマークして保護します。
/ja/powerpoint2013/modifying-themes/content/