QuickBooksでは、QuickBooksの支払いを使用している場合は、クレジットカードの支払いを入力して処理する必要があります。 このようにして、会計は正確で、シンプルで、簡単に保たれました。
場合によっては、顧客が返品した商品のQuickBooksクレジットカード払い戻しの支払いを処理する必要があります。 以下では、QuickBooks Onlineで払い戻しを処理する方法と、QuickBooks onlineで払い戻しを処理する方法、およびquickbooks Desktopに払い戻しを入力する方法を知ることができます。
時間を節約し、エラーを減らし、精度を向上させる
Dancing Numbersは、中小企業、起業家、公認会計士がQuickBooks Desktopとの間でデータのスマート転送を行うのに役立ちます。 Dancing Numbersソフトウェアのインポート、エクスポート、および削除サービスを利用します。
QuickBooks onlineでクレジットカードの払い戻しを処理するには?
クレジットカードでの支払いを顧客に返金するために実装できる方法はたくさんあります。 支払済請求書または領収書の支払を顧客に返金することができます。 従って部分的な支払はまた条件に従って顧客に始めることができます。
QuickBooksクレジットカードの払い戻しを処理するための要件は何ですか?
QuickBooksクレジットカードの払い戻しプロセスを処理する前に知っておく必要があるいくつかの要件があります。 これらの要件は次のとおりです:
- 払い戻しは、オリジナルであるがそれ以上ではない販売額まで開始することができます。
- クレジットカードの払い戻しは、お客様が顧客に行った販売から180日以内に発行することができます。
- クレジットカードの払い戻しは、購入時に支払いに使用された元のカードまたはアカウントに対して開始されます。 このためには、詳細を取得するためにあなたの顧客と接続する必要があります。
QuickBooksクレジットカードの払い戻しを実行する手順は何ですか?
QuickBooksクレジットカードの払い戻しを行うことができます三つのことがあります。 この3つのことは、カードの領収書、エーデルワイス、および部分的な払い戻しです。 そのため、カテゴリに応じて段階的なプロセスに従わなければならず、QuickBooks Onlineアカウントから払い戻しを開始する必要があります。
ここでは、クレジットカードの払い戻しのために実行しようとしているシナリオに従って実行できる手順があります。 詳細な手順のシナリオを以下に示します:
領収書のクレジットカード払い戻し
QuickBooksアカウントに領収書の払い戻しを行う場合は、払い戻し領収書を作成する必要があります。 払い戻し領収書を作成するには、顧客が支払い方法を言及し、詳細を保存することを選択する必要があります。 銀行またはクレジットカードへの払い戻しを処理するには、次の手順を実行する必要があります:
- QuickBooksをオンラインで開きます。
- +新規ボタンをクリックします。
- オプション払い戻し領収書を選択します。
- 顧客フィールドのドロップダウン矢印を押します。
- クレジットカードの払い戻しを希望する顧客を選択します。
- その後、必要な詳細を言及します。
- 払い戻しを処理するには、元の販売と同じ詳細を追加する必要があります。
- クレジットカードを払い戻すことを楽しみにしている場合は、支払い方法に移動し、クレジットカードオプションをクリックしてください。
- 今から払い戻しセクションから、あなたはあなたの顧客を払い戻すために、そこから支払い方法とアカウントを選択する必要があります。
- 上記のすべての手順が完了したら、保存して閉じるボタンをクリックします。
これらの手順に従って、領収書のQuickBooksクレジットカードの払い戻しが処理され、顧客に送信されます。 その後、あなたは印刷ボタンをクリックして行っている払い戻しの印刷を取ることができます。
有料請求書のクレジットカード払い戻し
顧客による有料請求書の場合、払い戻しを探している場合は、払い戻し領収書を作成する必要があります。 別の領収書を作成する際には、顧客を選択し、払い戻しに必要な詳細を言及し、支払い方法を選択して詳細を保存する必要があります。Windowsシステムの
- 。
- QuickBooks Onlineをブラウザで開きます。
- QuickBooksアカウントにログインします。
- 次に、ホームページで、新規+ボタンをクリックします。
- オプションの払い戻し領収書を選択します。
- 返金領収書で、顧客のドロップダウン矢印をクリックします。
- クレジットカードの払い戻しを開始したい顧客を選択します。
- クレジットカードの払い戻し時に必要な詳細を追加する必要があります。
- 詳細を追加するときは、詳細が以前に行った元の販売と同じであることを確認してください。
- 払い戻し元のセクションから顧客を払い戻したいアカウントを選択する必要があります。
- また、クレジットカードの払い戻しを支払う支払い方法を選択します。
- 最後に、すべての設定が完了したら、保存して閉じるボタンをクリックします。
- QuickBooks onlineアカウントへのクレジットカードの払い戻しプロセスが開始され、すぐに行うことができます。
QuickBooksクレジットカードの払い戻しを処理した後、印刷という名前のボタンをクリックすることで、処理された払い戻しを印刷することができます。
部分払い戻しを送信
部分払い戻しの場合は、新しい払い戻し領収書を作成し、払い戻しの顧客を選択し、すべての詳細を提供してから、部分払い戻しを送信する必要があります。 これは、特定のアイテム、製品、またはサービスのために送信されます。 部分的に払い戻しを送信するには、詳細な手順は次のとおりです:
- +記号の付いた新規ボタンをクリックします。
- ドロップダウンオプションから、払い戻し領収書オプションをクリックします。
- 顧客フィールドのドロップダウン矢印をクリックします。
- 払い戻しをしたい顧客を選択します。
- 払い戻しに必要な詳細を入力し、詳細があなたが行った販売の詳細に入ったのと同じであることを確認してください。
- 最後に、保存して閉じるボタンをクリックします。
部分的な払い戻しの場合、QuickBooksクレジットカードの払い戻しを処理する金額とアイテムを追加する必要があります。 その後、印刷ボタンをクリックして受け取った払い戻しを印刷することができます。
QuickBooks Desktopでクレジットカードの払い戻しを入力するには?
QuickBooks Desktopでは、払い戻しを処理している場合は、現金支払いまたは小切手で行うことができます。 支払いは、顧客のクレジットカードに行われます。 QuickBooksの支払いは、あなたが払い戻しやクレジットカードしている場合には、すべてのプロセスの世話をします。
QuickBooks Desktopでクレジットカードの支払いを返金するには、2つの方法があります。 ということで、今回は、:
- 払い戻しは、特定のサービスまたは製品のすべての金額に対して行われます
- 払い戻しは、部分的な金額に対して行われます。
QuickBooks Desktopでのクレジットカードの払い戻しのためのいくつかの要件
- 6ヶ月以内に元の取引の金額を払い戻したことを確認して確認してください。
- 元の販売に使用されたクレジットカードを返金することができます。
- マーチャントアカウントまたは会社の認証IDは、ユーザーが元の取引に使用したものと同じでなければなりません。
- クレジットカードの払い戻し金額は、元の処理金額を超えてはなりません。
QuickBooks Desktop払い戻しクレジットカード支払いの手順は何ですか?
QuickBooksデスクトップ払い戻しクレジットカード支払いの手順は以下のとおりです:-
- まず、お使いのシステム上のQuickBooksのデスクトップを開きます
- その後、QuickBooksの支払いとあなたのデスクトップソフトウェアにログイン
- 顧客メニューオプション
- : ジョブドロップダウンメニュー
- 今、あなたはこの払い戻しを処理している人のためのドロップダウンメニューから顧客を選択します
- あなたは払い戻しを開始しようとしている製品とサービスを追加する必要があります
- その後、ボタンをクリックして保存して閉じる
- それは利用可能なクレジットのウィンドウを開きます
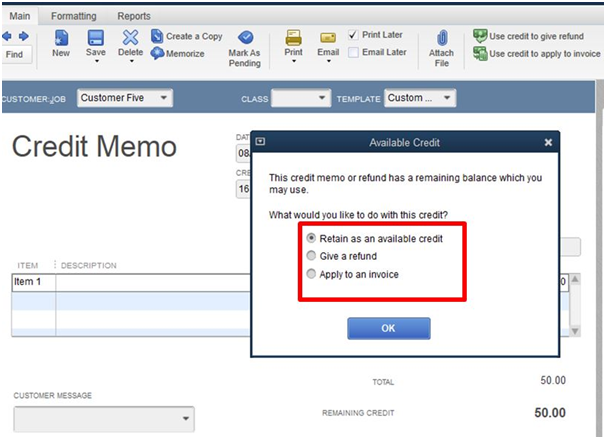
- このウィンドウで、返金オプション
- をクリックし、OKボタンをクリックしてさらに進みます
- 将来の支払いのためにクレジットを与えたい場合は、 “利用可能なクレジットとして保持”オプションを選択します
- OKボタンをクリックしてさらに進みます
- その後、”払い戻しを発行”ウィンドウが開き、取引の払い戻し方法を決定することができます。 この取引は、”返金を経由して発行”フィールドを使用して返金することができます。 これでは、現金または小切手である支払方法を選択する必要があります。 次に、払い戻しを処理するアカウントを選択します。
- クレジットカードのお支払いには、以下の詳細を記載する必要があります:
- “この払い戻しを経由して発行”フィールドをクリックしてください
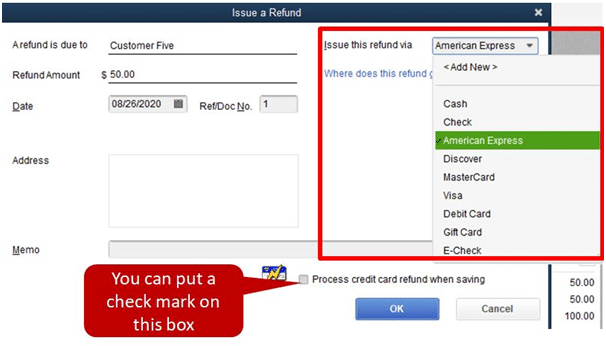
- 次に、
- クレジットカードの詳細を追加するか、スワイプカードオプション
- を使用してクレジットカードをスワイプすることができます。クレジットカードの払い戻し
- 上記のすべての手順が完了したら、[OK]ボタンをクリックします。
- QuickBooksは払い戻しを処理し、完全な会計プロセスを独自に処理します。
クレジットカードの払い戻しはいつ、どのように受けられますか?
顧客がそれについて疑問に思っているのは、銀行から戻ってお金を受け取るときです。 だから、それは7〜10営業日以内に起こります。 この期間に、顧客はクレジットカードの払い戻しを受け取ります。 QuickBooksは、花びらの最新の取引バッチが毎日午後3:00PTにあるときに、顧客のクレジットカードまたはデビットカードにのみ払い戻しとクレジットを適用します。 結局のところ、それは標準時間が7-10日の間であるとして、顧客がクレジットをレビューするときに異なるに依存します。
ベンダーからのクレジットカードの払い戻しを分類する方法は何ですか?
ベンダーからのクレジットカードの払い戻しを分類するには、さまざまな方法があります。 仕入先からクレジットカードの払い戻しを受け取った場合は、それらを分類して元帳に追加する必要があります。 その後、仕入先クレジットを作成し、それを請求書に適用する必要があります。 ここでは、ベンダーからのQuickBooksのクレジットカードの払い戻しのために従わなければならない手順です:
仕入先クレジットの作成
仕入先からのQuickBooksクレジットカードの払い戻しを分類するには、仕入先クレジットを作成する必要があります。 仕入先クレジットを登録した後、品目名とカテゴリの詳細を適切に入力することで、簡単に請求書に適用できます。 仕入先クレジットを作成するには、次の手順を実行します:
- QuickBooksソフトウェアを開きます
- 次に、新規+ボタンをクリックします
- 表示されたオプションから、仕入先クレジットオプションを選択します
- 仕入先ドロッ二つのオプションは、”アイテムの詳細”または”カテゴリの詳細”です。 そのため、情報を記録するには、詳細のいずれかを選択または入力する必要があります
- 保存して閉じるボタンをクリックします
- 今、あなたはQuickBooks Desktopアカウ
仕入先クレジットを請求書に適用
仕入先クレジットの作成が完了したら、それらを請求書に適用します。 これを適用するには、請求書を支払うオプションを選択してから、仕入先の請求書を選択し、必要なフィールドに言及する必要があります。 QuickBooksの請求書に仕入先クレジットを適用する手順は次のとおりです:
- QuickBooksアカウントを開きます
- ホームページで、+記号として表示されている新しいボタンをクリックします
- オプションを選択します手形を支払う
- 仕入先のリストから請求書を選択する必要があります
- 仕入先のクレジット適用フィールドで利用可能なクレジット
- あなたの画面に表示されている残りの詳細を入力する必要があります
- クレジットカードの払い戻しを簡単に適用できるように、すべての情報が正
QuickBooks onlineでクレジットカードの払い戻しプロセスをどのように行うことができますか?
クレジットカードの払い戻しを作成して申請した後、QuickBooks Onlineアカウントに簡単に処理することができます。 セットを処理するには、払い戻しを受け取ったオプションを選択し、顧客名で、クレジットカードのカテゴリタイプを選択し、払い戻しに必要な詳細 適切な方法でこれを行うには、詳細な手順はここに記載されています:
- QuickBooks homepageから
- 新しい+プラスアイコンをクリックします
- さらに、ドロップダウンオプションから払い戻し領収書を選択します
- 顧客フィールドにクライ1775>
- という名前のオプションをチェックマークしますprocess credit Card
- 販売サービスまたは製品と同じでなければならないサービスまたは製品を選択します
- 金額
- 払い戻しを処理するために必要なすべてのフィールドを言及
- 保存して閉じるボタンをクリックします。
QuickBooksでクレジットカードの払い戻しを記録する方法はいくつありますか?
クレジットカードの払い戻しまたは顧客への払い戻しを記録するには、次のことを行っていることを確認する必要があります。 これらの事は信用のメモを作成する生命であり、払い戻し量の点検を書き、そして点検に信用のメモをつなぐ。 これは、リンクされ、適用されていないクレジットメモである払い戻し小切手を開くことができないのに役立ちます。 QuickBooksでクレジットカードの払い戻しを記録するプロセスは次のとおりです。
クレジットメモを作成
- QuickBooksプログラムを開きます
- 顧客メニューオプションをクリッ7875>クレジットメモに必要なすべての詳細を言及
- 最後に、保存して閉じるという名前のボタンを押します。
払い戻しの合計金額で小切手を書く
- QuickBooks Onlineで、左のナビゲーションバーに移動します
- 銀行オプションを選択します
- 小切手を書くオプシ7875>フィールド”の順序に支払う”をクリックします
- その後、顧客の名前を追加
- 払い戻しまたはクレジットの合計金額を言及
- メモのセクションに”クレジットメモ番号”を追加
- アカウント列で、オプション売掛金勘定
- 顧客の名前と払い戻し金額を記載
- 保存して閉じるボタンをクリックします。
クレジットメモをチェックにリンク
- QuickBooksの顧客メニューオプションに移動
- その他のオプションから、支払いを受け取るオプションを選択
- 利用可能なクレジットのセクションでは、作成したばかりのチェックを選択する必要があります
- 完了ボタンをクリックします
- 最後に、完了したら、保存して閉じるボタンをクリックします。
結論として、あなたはQuickBooksのクレジットカードの払い戻しを開始することができますどのように知ることができません。 クレジットカードの払い戻しは、QuickBooks OnlineまたはQuickBooks desktopを使用しているかどうかにかかわらず、ソフトウェアの両方で行うことができます。 また、QuickBooksアカウントからクレジットカードの払い戻しを行う方法、処理、および記録する方法を知ることができます。
払い戻しの処理中に問題が発生した場合やその他の問題が発生した場合は、Dancing Numbersヘルプデスクチームに連絡してください。 チームは、彼らが365日利用可能であるように、必要なときにいつでもあなたのすべての時間を支援するためにここにいます。 あなただけのチームと接続し、すべてのクエリ、疑問、エラー、問題、または問題のためのソリューションと回答を取得する必要があります。
会計の専門家、公認会計士、企業、所有者

あなたの問題のための右の援助を得るために専門の専門家を捜すことか。 ここでは、技術的、機能的、データ転送、インストール、更新、アップグレード、またはデータ移行のエラーを修正する専門的で経験豊富なチームメンバーのチームがあります。 私たちは、すべてのクエリを支援するために利用可能なダンス番号でここにいます。 これらのクエリを修正するには、フリーダイヤル番号1800-689-5491を介して私たちと連絡を取るか、専門家とチャットすることができます。
QuickBooksのクレジットカードの払い戻しビデオチュートリアルで行く
QuickBooksのクレジットカードの払い戻しプロセスの代わりに何ができますか?
状況に応じて取引を無効にすることができます。 取引を無効にすることができるときにお知らせする詳細は次のとおりです:
 支払いが処理されない場合は、トランザクションを無効にすることができますし、手数料を避けることができます。
支払いが処理されない場合は、トランザクションを無効にすることができますし、手数料を避けることができます。 支払取引がバッチ処理されていない場合、取引を簡単に無効にすることができます。
支払取引がバッチ処理されていない場合、取引を簡単に無効にすることができます。 すべてのバッチはすべての営業日にこの時点で行われるので、午後3:00PTの前にそれを行うことを確認してください。
すべてのバッチはすべての営業日にこの時点で行われるので、午後3:00PTの前にそれを行うことを確認してください。
QuickBooksのクレジットカードの払い戻しに向けて進む前に、クレジットカードのアカウントを設定するには?
 QuickBooksで、歯車のアイコンをクリックして設定を開きます
QuickBooksで、歯車のアイコンをクリックして設定を開きます アカウントのチャートオプションを選択します
アカウントのチャートオプションを選択します アカウントオプションを選択します
アカウントオプションを選択します 新しいオプ1075>開始残高と終了残高を日付で言及
新しいオプ1075>開始残高と終了残高を日付で言及 okボタンをクリックしてさらに進みます
okボタンをクリックしてさらに進みます 最後に、保存して閉じるボタンをクリックします。
最後に、保存して閉じるボタンをクリックします。
QuickBooksクレジットカードの払い戻しを入力または処理する前に満たすための要件はありますか?
はい、QuickBooks Desktopまたはオンラインでクレジットカードの払い戻しを行うかどうかにかかわらず、上記のいくつかの要件があります。 これらの要件は、QuickBooksアカウントからのクレジットカードの払い戻しを処理している間、問題、問題、またはエラーを避けるために世話をすることが重要です。