多くの企業がオンライン請求書の支払いに切り替えていますが、いくつかはまだ彼らの手形を支払うために紙の小切手を好みます。 今日,私たちはあなたにQuickBooksのデスクトップで小切手を印刷する方法についてのステップバイステップのチュートリアルをお見せしようとしています.
小切手を印刷するプロセスは、QuickBooks Desktop Pro、QuickBooks Desktop Premier、QuickBooks Desktop Enterprise、またはQuickBooks Desktop Accountantでは基本的に同じです。 どのQuickBooks製品があなたのビジネスに最適であるかわからない場合は、QuickBooks Desktop製品の比較を読んで決定してください。
IntuitはQuickBooksデスクトップ製品の特別割引を随時提供しています。 例として、QuickBooks Desktop Pro、私たちの最高の中小企業会計ソフトウェアの1つは、あなたの最初の年のための33%の割引で利用可能です。
さて、QuickBooks Desktopでチェックを作成して印刷するプロセスを見てみましょう。 私たちは、各ステップを歩いてあなたのQuickBooksのデスクトップ会社に従うことをお勧めします。
QuickBooks Desktopにアクセス
以下のチュートリアルビデオとそれに続くステップバイステップの手順を見てください:
QuickBooks Desktop
でチェックを印刷する理由QuickBooks Desktopには、チェックの作成プロセスを簡素化する多くの興味深い機能があります。 QuickBooks Desktopでは、次のことができます:
- チェックを一度に印刷するか、複数のチェックを一度に印刷する
- 後で印刷するためにチェックを保存する
- 異なるタイプのチェックを印刷する
QuickBooks Desktopから直接チェックを印刷することにより、受取人情報は仕入先の連絡先情報から自動的に完了します。 すでに入力されている請求書については、金額も完了します。 同じ小切手で複数の請求書を簡単に支払うことができます。
小切手を購入する必要がある場合は、Quickbooks小切手を購入する場所を学びます。
プリンタの設定
先に進む前に、QuickBooks Desktopでプリンタが正しく設定されていることを確認してください。 以下の手順は、QuickBooks Desktopでチェックを整列させる方法を示しています。
- プリンタ設定をクリックし、ファイルメニューの下にある
- フォーム名ドロップダウンリストからチェック/ペイチェックを選択します
- チェックスタイルのバウチャーを選択します
- 整列を選択し、印刷をクリックし、事前印刷されたチェックと比較します
- サンプルの整列グリッドを使用して、水平と垂直の設定を調整します
- okをクリックします
- 再び整列をクリックし、別のサンプルを印刷します。 あなたが完璧なアライメントを持つまで調整
QuickBooksデスクトップであなたの手形を管理し、チェックを印刷するには、二つの方法があります: 請求書を受け取ったときに小切手を書くか、請求書を入力して後で小切手を印刷します。
QuickBooks Desktopで請求書を入力せずに小切手を書く方法
次の手順で請求書を入力せずにQuickBooks Desktopで小切手を印刷することができます:
- チェックの書き込みを選択します。
- チェックを作成します。
- チェックを印刷するか、後で印刷するためにチェックを保存します。
チェックの書き込みを選択
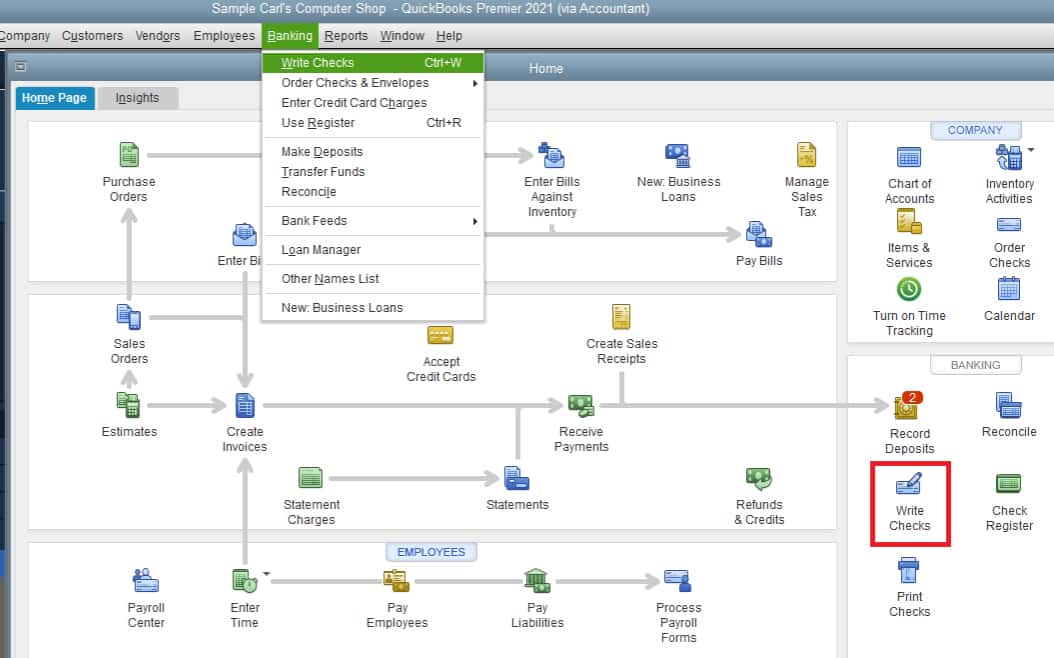
QuickBooks Desktopのチェックの書き込みに移動
銀行メニューをクリックし、ドロップダウンリストからチェックの書き込みを選択するか、ホームページの銀行セクションでチェックの書き込みを選択します。
チェックの作成
QuickBooks Desktopにチェックの書き込みウィンドウが表示されます:
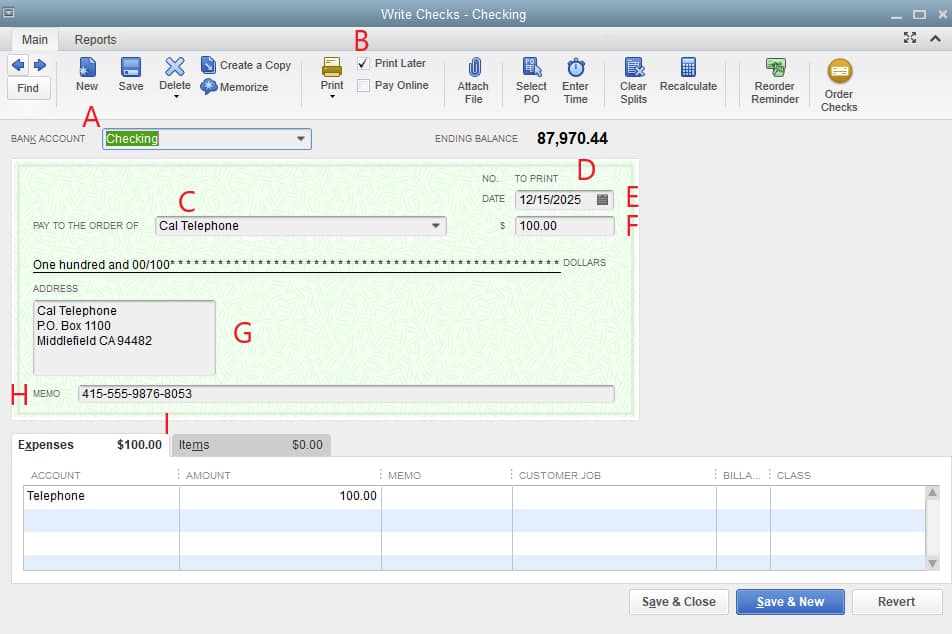
QuickBooks Desktopのチェックの書き込みウィンドウ
チェックを作成するには、QuickBooks Desktopで以下の情報を
- 銀行口座:お金が差し引かれる銀行口座を選択します。
- 後で印刷する:今すぐチェックを作成し、後でバッチの一部として印刷する場合は、このボックスをオンにします。 このチェックボックスをオンにすると、チェックのプレビューのチェック番号が”印刷する”というメッセージに置き換えられます。”
- の順に支払う: 受取人の名前を入力すると、住所情報が自動的に入力されます。
- :今すぐ小切手を印刷する場合は、プリンタに配置する小切手から番号を入力します。 後で印刷をオンにすると、”印刷する”と表示されます。”
- 日付:小切手を発行する日付を入力します。
- 金額:金額を入力します。
- 住所:このフィールドには、受取人の設定時に入力された情報に基づいて自動的に入力されます。
- : このフィールドはオプションですが、アカウント番号や支払いの目的などの追加情報を提供するために使用できます。
- 経費または品目タブ:請求書の入力方法と同様に、1つ以上のQuickBooksアカウントまたは品目に小切手を割り当てます。
書き込みチェック画面の上部にある保存アイコンをクリックしますが、まだ画面を閉じないでください。
チェックを印刷する
チェックを個別に印刷するか、一度に複数のチェックを印刷することができます。 選択するには、”チェックの書き込み”ウィンドウの上部にある”印刷”アイコンからドロップダウンメニューをクリックします:
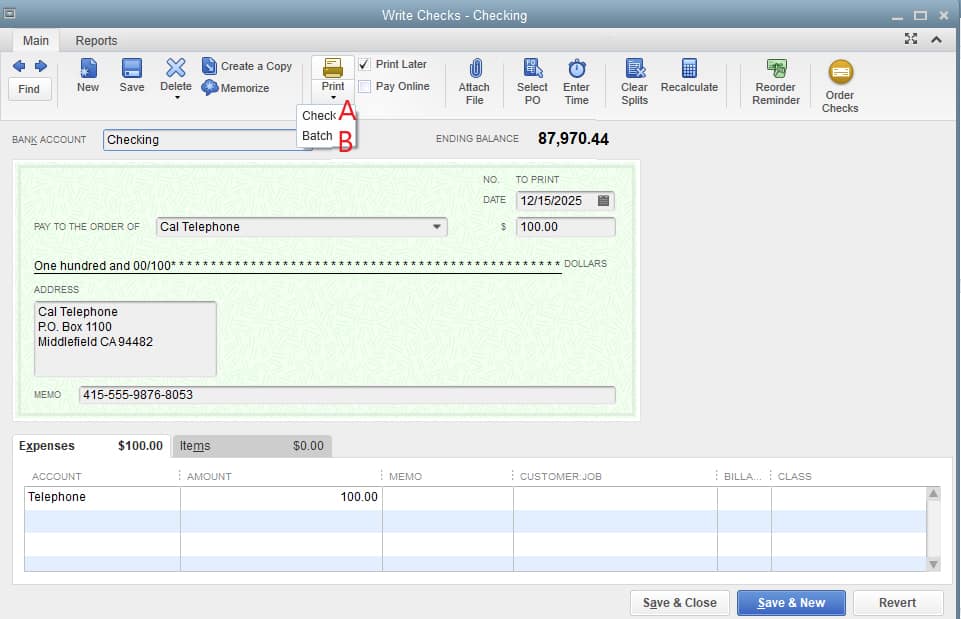
QuickBooks Desktopで印刷するチェックまたはバッチの選択
A.QuickBooks Desktopで個別にチェックを印刷
- :
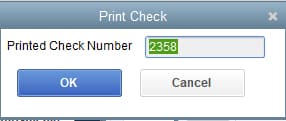
チェック番号を入力します
- 適切なスタイルを選択します: 伝票、標準、またはウォレット
- 正しいプリンタを選択し、印刷をクリックします:
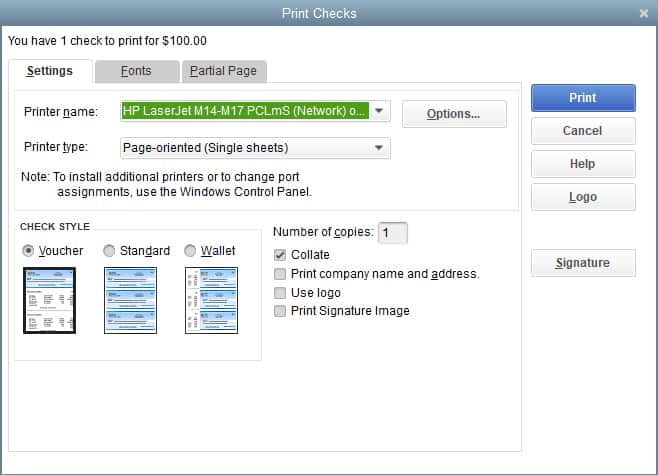
Select Printer and Check Style
B.Quickbooks Desktopのバッチ印刷チェック
ステップ2でチェックを作成した後、Save&Newをクリックし、必要なすべてのチェックを作成するためにこのプロセスを繰り返します。 すべてのチェックには、画面の上部に印刷後のボックスがマークされていることを確認してくださ 最後のチェックから、印刷アイコンの下のドロップダウンメニューをクリックし、バッチを選択します。 印刷するチェックの選択画面には、作成されているがまだ印刷されていないすべてのチェックが表示されます:
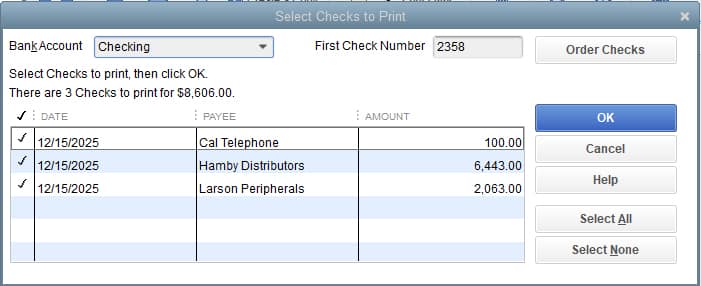
Quickbooks Desktopのバッチ印刷チェック
- チェックが書き込まれる銀行口座を選択します
- チェックの横にあるボックスをクリックして印刷する必要があるチェックをマークします
- 最初のチェック番号フィールドにプリンタに挿入された最初の空白チェックからチェック番号を入力し、OKをクリックします
そこから、それは単一のチェックを印刷するのと同じです。 プリンタを選択し、スタイルをチェックし、印刷をクリックします。
QuickBooks Desktopに既に入力されている請求書の小切手を書く方法
QuickBooks Desktopに既存の請求書の小切手を書いて印刷するには、以下の三つの手順に従ってください。
1.
2. チェックを作成する
3. チェックを印刷する
請求書の支払いを選択
仕入先メニューの請求書の支払いをクリックします。 QuickBooks Desktopに既に入力されている請求書のリストを示すウィンドウが表示されます。 ここから、左側のチェックボックスをクリックして、支払いたい請求書を選択します:
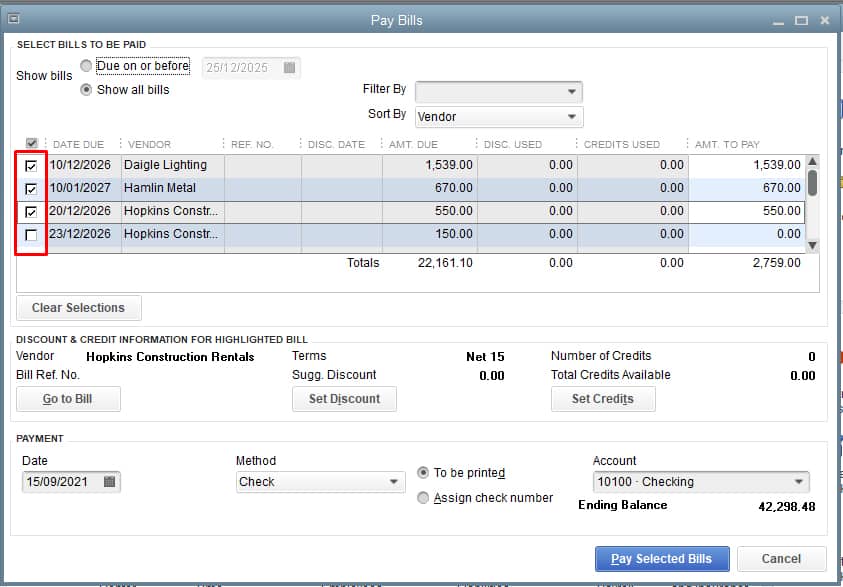
QuickBooks Desktopで支払われる請求書の選択
チェックの作成
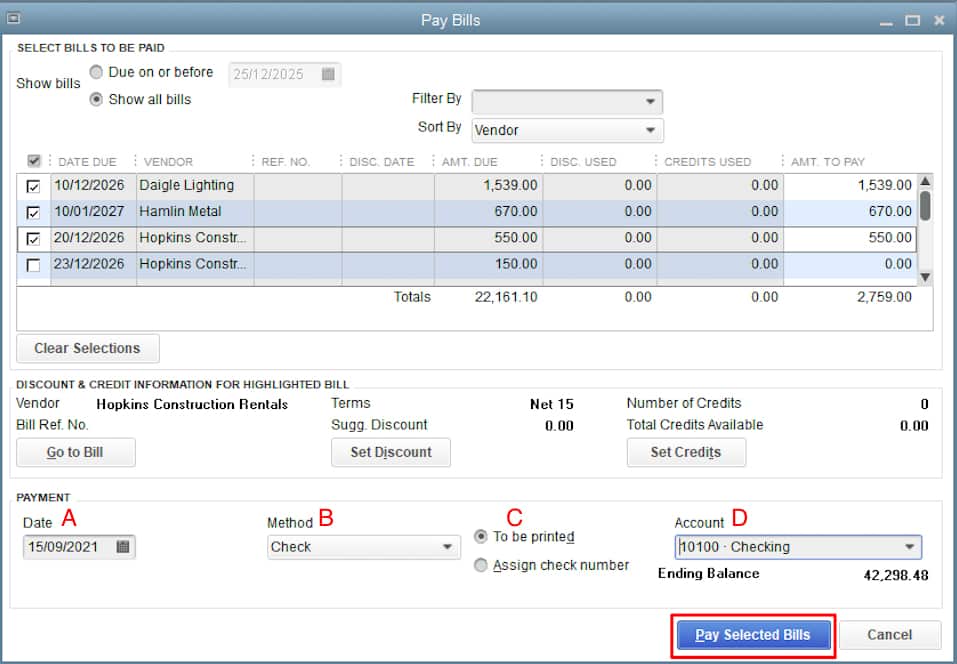
QuickBooks Desktopでチェックの作成
quickbooks desktopでチェックを作成するには、次のように入力する必要があります:
- 支払日:小切手を作成する日付を入力します。
- 方法:ドロップダウンリストからチェックを選択します。
- チェック番号: チェック番号を割り当てるか、”をクリックして印刷することができます。”印刷する”を選択すると、チェックが印刷されるときにチェック番号が自動的に割り当てられます。
- 口座:小切手の支払い元となる当座預金口座を選択します。
選択した手形を支払うをクリックして小切手を作成します:
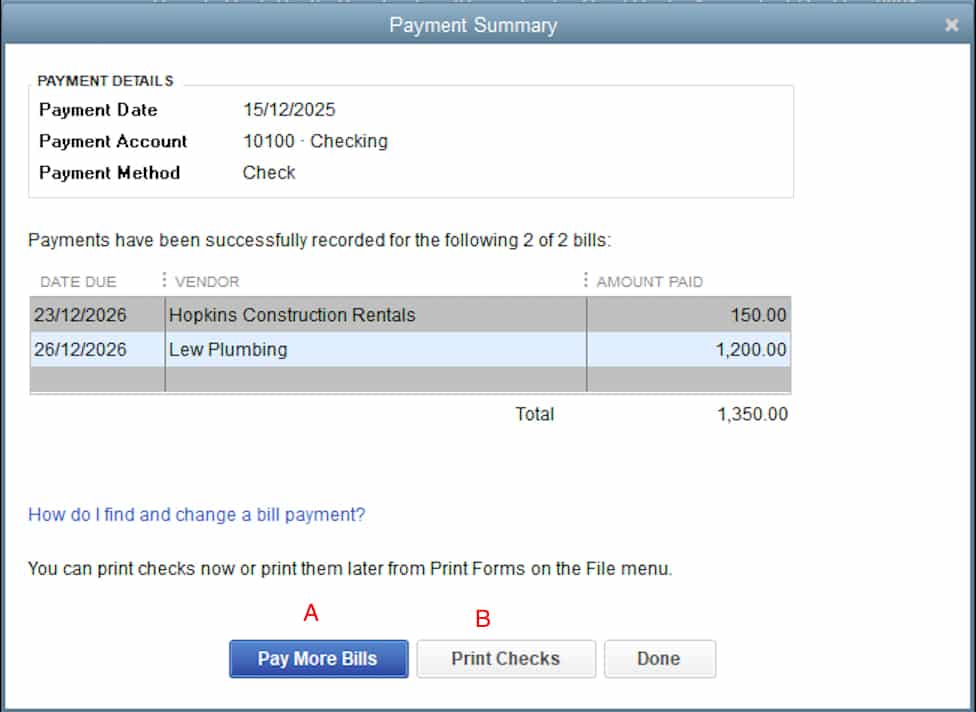
QuickBooksデスクトップで作成された小切手
選択した請求書の支払いをクリックすると、QuickBooksに支払いの概要が表示されます。 あなたは次のオプションがあります:
A.より多くの請求書を支払う: 追加の請求書を支払うための小切手を作成する場合はここをクリック
B:小切手を印刷する:小切手を印刷する準備ができている場合は、小切手を印刷する
C.完了:後で小切手を印刷する場合は、完了をクリックすることができます。
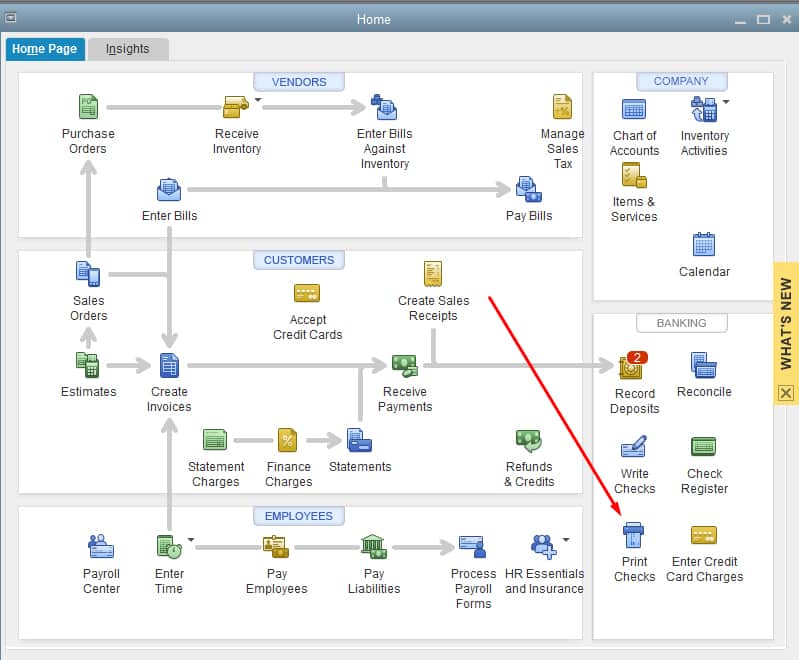
印刷するチェックにアクセスする
チェックを印刷する
チェックの印刷をクリックすると、印刷されていないチェックのリストを示すウィン 印刷する小切手を選択し、”OK”をクリックします。 最初のチェック番号フィールドの番号が、プリンタでキューに登録されている最初のチェック番号と一致していることを確認してください:
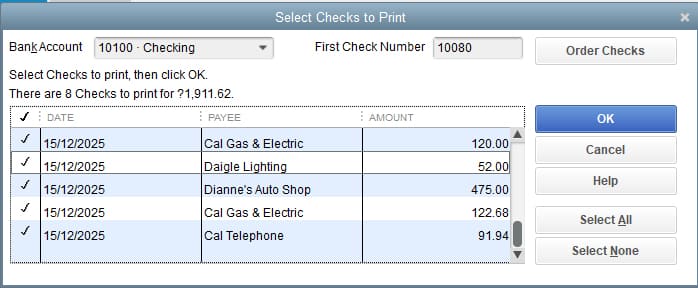
QuickBooks Desktopで印刷するチェックを選択
前のセクションのように、最後のステップは、チェックスタイルを選択し、お使いのプリンタを選択し、印刷をクリックすることです。
ラップアップ
QuickBooksデスクトップでチェックを印刷することを学ぶことにおめでとう。 Quickbooks Onlineへの変更を検討している場合は、QuickBooks DesktopをQuickBooks Onlineに変換する方法についてのレッスンをご覧ください。