遠隔学習のために、オンラインコースは、より人気が高まっています。 学生は彼らの教育を追求し、彼らの遠隔地からオンラインで試験を受けることができます。 しかし、不正行為は、これに影響を与える問題の一つであり、ほとんどの人は、それがRespondusロックダウンブラウザでカンニングすることが可能であるように 私たちは探検してみましょう。
試験やテストのinvigilatorsの不在は、一部の学生がオンライン試験にカンニングして逃げる機会を提供します。 不正行為の横行と公正なテスト環境を作成する必要があるため、オンライン試験で不正行為と戦うためのツールがいくつか開発されています。
Respondus LockDown Browserでチートする方法を探る前に、まずそれが何であるか、何を記録し、どのようにチートを検出するかを理解しましょう。 このようにして、あなたは同じことを全面的に理解することになります。 しかし、あなたが急いでいる場合は、そのセクションまでスクロールダウンします。
この包括的な記事では、Respondusのようなロックダウンブラウザで不正行為を探索し、不正行為を検出する方法とその機能について議論し、またあなたが捕
私たちはあなたのエッセイを書いてみましょう! 盗作はありません
あなたの次のエッセイの割り当てのaを獲得するために専門家の作家を得なさい。 あなたの順序を今日置けば、それを楽しみます。
Respondus Lockdown Browserとは何ですか
Respondus LockDown Browserは、Respondus browserのオンライン試験での不正行為に対抗するために開発されたツールの一つです。 このブラウザは、テスト環境を制限する特別なブラウザとして動作します。
このブラウザが行うことは、学生のコンピュータ内の主要な機能を上書きすることであり、オンラインテスト中にカンニングする機会を作り出す可能性があります。
学生が評価を開始すると、評価が完了して採点のために提出されるまで、学生はブラウザにロックされます。 Respondus LockDownブラウザは、MacとWindowsオペレーティングシステムで利用可能です。
Respondus LockDown Browserが不正行為をどのように検出するか、それがどのように行われるか、そして学生が不正行為を捕まえることができる様々な方法についての詳細を掘り下げる前に、カスタムブラウザのコンポーネントを理解することが重要です。 これにより、Respondus LockDown Browserが何であるかを明確に把握できます。
主な機能
Respondus LockDownブラウザの主な機能の一つは、学生がそれを起動すると、すべての評価がフルスクリーンモードで表示され、ウィンドウを最小化することはで
学生は、作業を完了して採点のために提出するまで、評価を終了することはできません。 評価の最小化を制限することにより、他のアプリケーションへのアクセスやタスクの切り替えが防止されることを意味します。
ツールバーオプションとブラウザメニューは、更新、停止、転送、および戻るオプションを除き、無効になります。 その上で、ファンクションキーと右クリックメニューオプションは無効になっています。
前述のように、Respondus LockDownブラウザは、オンライン試験やテストで不正行為の可能性を最小限に抑え、さらには排除するために、コンピュータの重要な機能を
このため、印刷画面、キャプチャ、印刷機能はブラウザによって無効になっています。 Respondus LockDown Browserはまた、評価との間で材料を貼り付けおよび/またはコピーすることを禁止しています。
画面共有、画面キャプチャ、メッセージング、ネットワーク監視アプリケーション、および仮想マシンの実行がブロックされます。 また、Respondus LockDownブラウザで実行するように設定されている評価には、他のブラウザを使用してアクセスできないことに注意することも重要です。
効果的なツール
機能から、Respondus LockDown Browserはオンライン試験での不正行為を抑止する非常に効果的なツールであることが明らかです。 それは学生が彼らの遠隔地の慰めで彼らの試験をいつでも取ることを可能にする水平なテスト環境を作成する。
また、遠隔学習の完全性を維持するのに役立ちます。 学生が行う必要があるのは、Respondus LockDown Browserをインストールして起動し、Blackboardにログインして設定を完了することだけです。 学生の環境が記録されているので、教員は評価の詳細を確認したり、記録されたセッションを見ることさえできます。
Respondus LockDown Browserとは何か、オンライン試験での不正行為を抑止するのに役立つ主な機能について説明したので、ブラウザが不正行為を検出する方法を見てみ
どのようにロックダウンブラウザは不正行為を検出しますか?
上記の機能は、Respondus LockDownブラウザが不正行為を検出するのに役立ちます。 ブラウザが起動されると、テストセッション全体を通して実行できるように、コンピュータのウェブカメラとマイクを設定する必要があります。 したがって、ブラウザは不正行為を検出するために、コンピュータのウェブカメラとマイクに大きく依存しています。
ウェブカメラに関しては、Respondus LockDown Browserのアルゴリズムとインストラクターが不正行為を検出するためにいくつかのことが考慮されています。 最初のことは、受験者の位置と物理的な動きです。
受験者は、テストセッションを通じて自分の位置に座ったままにする必要があります。 彼らがウェブカメラの視野から離れると、ブラウザはこれを検出し、不正行為の試みとして赤のフラグを立てます。

受験者が不審に傾き、画面やウェブカメラの視野から離れた場所にあるものに向かって回った場合、それはカンニングしようとする試みと解釈され
ウェブカムは手の動きを記録しているため、ウェブカムを通して見ることができない疑わしい動きは、カンニングの試みとみなされます。
頭と眼球の動きもテストセッションを通してウェブカメラによって記録されます。
Respondus LockDown Browserはすでに評価タブまたはウィンドウの最小化を制限しているため、頭はコンピュータの画面に面しているはずです。
カメラの視界に覆われていない場所に、モニターから顔を向け続けると、それはカンニングしようとしたものと解釈されます。
目の動きにも同様のケースが適用されます。 あなたの目は画面に固定する必要があります。 画面から離れて指示された目の動きは、不正行為として解釈することができる赤い旗です。
マイクは、テスト環境内の音声、音、または声を記録します。 この理由は、学生が自分の近くに誰かがいるかもしれないが、ウェブカメラの視野から離れて、彼らがカンニングするのを助けているからです。
試験環境
学生のリモートテスト環境は静かでプライベートでなければなりません。 テスト環境内の音や声は制限されています。
ただし、これは受験者によるくしゃみ、咳、着座位置の調整が禁止されていることを意味するものではありません。 禁止されているのは、受験者に属していない音や声です。
そのような声や音がマイクを通して検出された場合、受験者の不正行為を支援している別の人の存在と解釈されます。
ノイズの多い環境や照明の悪い環境で試験を受ける場合、これはウェブカメラもマイクも最適に動作しないため、不正行為の試みと解釈されます。
コンピュータの活動の検出
Respondus LockDown Browserは、コンピュータのいくつかの重要な機能を制限するブラウザの主要な機能に基づいて不正行為を検出することもで
評価は全画面モードで表示され、最小化または終了することができないため、特別なソフトウェアの上書きを使用してそうしようとすると、チートの試みとみなされ、テストセッションは途中で終了することができます。 他のアプリケーションやタスクの切り替えにアクセスしようとすることも不正行為と見なされます。
印刷画面、キャプチャ、印刷機能はRespondus LockDown Browserによって防止されていますが、一部の学生はブラウザのオーバーライド効果を中和する特別なソフトウェアを使用してそうするように誘惑されることがあります。
このような試みがブラウザによって登録されている場合、受験者がチートしようとしていることを意味します。 同時に、評価からまたは評価に何かをコピーまたは貼り付けしようとする試みが検出された場合、それは不正行為とみなされます。 これは、ロックダウンブラウザがテストセッション中に画面を記録するためです。
不正行為の見通し
メッセージング、画面共有、画面キャプチャ、ネットワーク監視アプリケーション、仮想マシンは制限されていますが、一部のユーザーは、監督試験中に不正行為を行うことができるように、彼らの周りに行く方法を見つけました。
一部のユーザーが制限を回避する方法を見つけた場合、画面記録はブラウザと教員が不正行為を検出するのに役立ちます。 これは、ユーザーによるすべての活動が記録され、疑わしい活動が検出され、不正行為とみなされるためです。
このことから、Respondus LockDown Browserは、オンライン試験やテスト中にカンニングするために学生が使用できる様々な抜け穴を密封する素晴らしい仕事をしているこ
その有効性のために、より多くの機関がRespondus LockDown Browserを使用してオンライン評価を実施しています。 それは基本的に、彼らがしようとするかもしれないように、オンライン試験で不正行為から学生を防ぎます。
しかし、技術のために、ユーザーは継続的にブラウザをカンニングする独創的な方法を見つけています。 それが可能であれば、それはオンライン試験で不正行為を軽減し、遠隔学習の整合性を維持する上で素晴らしい仕事をしています。
私たちはあなたの論文を書いてみましょう! 盗作はありません
口論なしであなたの次のエッセイの割り当てのそれをA得なさい。 任意のトピックまたは件名。 100%盗作-無料のエッセイ。
Respondusは目の動きを監視しますか
Respondus LockDownブラウザは目の動きを監視します。 これは、コンピュータのウェブカメラを使用して達成されます。 試験/テストセッションを開始するとき、学生は目を含む顔を完全にキャプチャするようにウェブカメラを配置する必要があります。
一旦完了すると、ウェブカメラが目の正確な位置を捉え、彼らの動きを監視するため、学生はその位置を変更することは想定されていません。
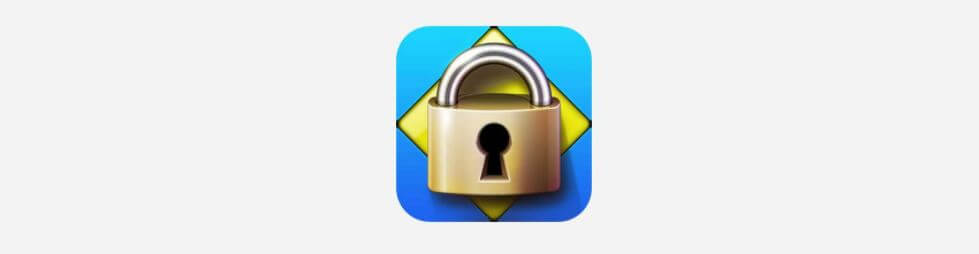
テストセッション中に、目が継続的に画面から離れて移動し、ウェブカメラの視野から離れた場所にある何かまたは誰かを見ると、それは赤旗を翻し、カンニングしようとしていると考えられています。
したがって、Respondus LockDown Browserを使用してオンラインテストを受けている場合は、無実であっても詐欺師とみなされる可能性があるため、眼球の動きを画面に制限することが重要です。
どのように学生がロックダウンブラウザをカンニングすることができますか?
最初の方法は、ALT+Tabを使用してウィンドウを切り替えることです。 これは既知の応答ハックですが、遅くは効果的ではないかもしれません。 これにより、テストを完了するために必要な情報を見つけるために、左右のaltをスパムすることができます。
これで、ウェブで何かを検索して答えを書くことができます。 あなたがする必要があるのは、常にタブをタップし、Alt(右キー)をテーピングしながらALTを保持することです。
第二の方法は、デスクトップを使用することです。windowsデスクトップ上のexe。 デスクトップは、ユーザーが自分のデスクトップを4つのアプリケーションを実行できる4つの異なる仮想デスクトッ

これは、仮想環境を作成するのではなく、Windowsを分離します。
そうすることで、ユーザーはマップテストのロックダウンをバイパスしています。
割り当てられたホットキーは、複数のデスクトッププロセスを切り替えるために使用されます。
ただし、これはLockDown browserを実行する前に行う必要があります。
第三の方法は、質問に答えながら別のコンピュータやスマートフォンを使用することです。
パソコンの画面の下に置いて、OTGコネクタを使って外部マウスに接続できるので、ここではスマートフォンをお勧めします。 お使いのコンピュータのマウスを使用して、あなたは答えのためにあなたのスマートフォンを閲覧することができます。
Respondus LockDown browserをごまかすためのもう一つの一般的なハックは、実際のマシンのように見える編集されたレジストリを持つ仮想マシンを使用することです。 これにより、1台のコンピュータで複数のオペレーティングシステムを実行できます。使用するのに最適なVMソフトウェアは、Windows8(VMware fusion)、Oracle VM、またはMS Dreamsparkです。 ここでは、メインOS上でRespondus LockDownブラウザを実行し、他のOS上で他のアプリケーションを実行することができます。
あなたはロックダウンブラウザで不正行為をキャッチすることができますか?
あなたはロックダウンブラウザで不正行為をキャッチすることができます。 ブラウザは、ウェブカメラを使用して、不正行為の試みとして解釈できる不審な活動を検出することによってこれを実現します。
このような活動には、疑わしい頭、手、体の動き、実験環境を離れること、疑わしい眼球の動きが含まれます。
画面が記録されているため、不正な画面操作(この記事で前述した)と、指定された期間コンピュータを無人で放置すると、カンニングの試みとして赤旗が
Respondus Lockdown Browser Hacksに関するよくある質問
Respondus LockDown Browserで試験を受けるにはどうすればよいですか?
試験を受けるには、コンピュータにRespondus LockDown Browserをダウンロードしてインストールする必要があります。 次に、起動してBlackboardにログインします。 評価が開始される前に、短い起動シーケンスを完了するように求められます。 これが完了すると、ウェブカメラとマイクは、テストセッション全体を通して学生の環境を記録します。
ロックダウンブラウザは、画面を記録していますか?
Respondusロックダウンブラウザは、禁止または制限された活動が検出されることを確実にするために、ユーザーの画面を記録します。 画面を記録すると、ブラウザはウェブカメラやマイクによってキャプチャされていない不審な活動を検出するのに役立ちます。
LockDown browserは仮想マシンを検出できますか?
はい Respondus LockDown Browserは、仮想マシンを検出し、VMの実行を制限することさえできます
ロックダウンブラウザは音声を録音しますか?
はい LockDown browserは、コンピュータのマイクを使用して音声を録音します。 お使いのコンピュータに内蔵のマイクがない場合は、マイクを備えたヘッドフォンを使用する必要があります
ロックダウンブラウザが記録されているかどうかをどのように伝えることができますか?
あなたは、画面の右上をチェックすることにより、ロックダウンブラウザが記録されていることを伝えることができます。 ここでは、カメラのアイコンとテキストの読み取り、”記録”が表示されます。 ただし、画面上に画像を表示することはできません。
あなたはロックダウンブラウザでお使いの携帯電話を使用することはできますか?
ロックダウンブラウザを使用してオンライン試験を受けている間、電話は禁止されていますが、あなたは離れたビューのウェブカメラの視野からの位置にスマートフォンを配置し、OTGコネクタを使用して、コンピュータの外部マウスに接続することができます。 ここでは、答えのためにあなたのスマートフォンを閲覧するためにあなたのマウスを使用することができます。