グループやチームの友人と通信してチャットするには、特にオンラインゲームをプレイしているときは、安定した軽いツールが必要です! TeamSpeakは無料のVoIP(Voice over Internet Protocol)ソフトウェアで、VPSで設定して専用のTeamSpeakサーバーを作成できます。 ここでは、Vps(virtual private server)にTeamspeakサーバーをインストールして使用する方法を紹介します。 インストールはVPSのOS(オペレーティングシステム)に依存しますが、Teamspeakのインストールはいくつかの簡単な手順で行うことができます。最後までに、WindowsおよびLinux VPSでTeamSpeakサーバーをセットアップする方法を学びます。 また、TeamSpeakサーバーに接続してプロファイルを作成する方法。
Windows VPSでTeamSpeakサーバーを設定する方法
簡単なものから始めましょう、あなたは簡単にRDPと接続し、あなた自身のWindows PCのようにTeamSpeakをインストールすることができ、Windows OSでVps上でTeamSpeakサーバーを設定します。Windows VPSにログインし、ブラウザを使用してTeamSpeak3serverバージョンをダウンロードします。
https://www.teamspeak.com/en/downloads/#server
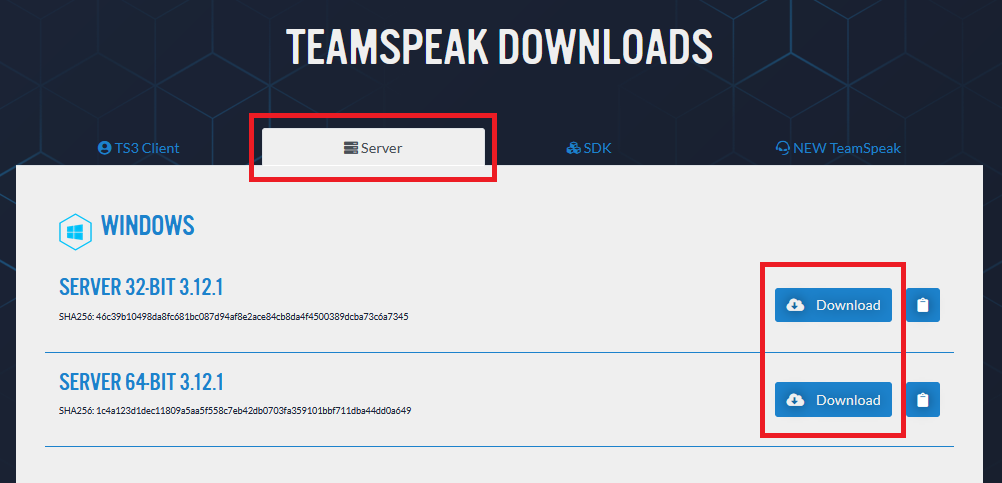
ステップ2–ファイルを抽出してインストールを実行
ファイルをディレクトリに抽出し、インストーラファイル(ts3server。exe)、それは使用許諾契約書に同意するように求められます、あなたが受け入れると、あなたはログイン名、パスワード、APIキー、および特権キーが提供されます。 すべての情報をコピーし、次のステップのために保存します。
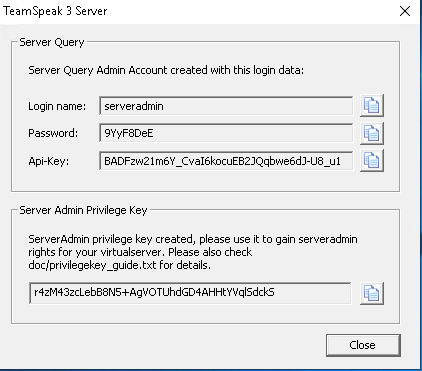
ステップ3–WindowsファイアウォールでTeamSpeakポートを許可
デフォルトでは、インストール中に許可するか、手動でルールを追加し、Windowsファイアウォールで必要なポートを許可しない限り、Windowsは新しいサービスの着信ポートを許可しません。 TeamSpeakはクライアントとサーバーの間で通信するためにさまざまなポート/プロトコルを使用していますが、ここではVoice、Filetransfer、およびServerQuery(raw)ポートのみが必要です。
| サービス | プロトコル | ローカルポート(サーバー) | 必要ですか? |
| Voice | UDP | 9987 | Yes |
| Filetransfer | TCP | 30033 | Yes |
| ServerQuery (raw) | TCP | 10011 | Optional |
| ServerQuery (SSH) | TCP | 10022 | Optional |
| WebQuery (http) | TCP | 10080 | Optional |
| WebQuery (https) | TCP | 10443 | Optional |
| TSDNS | TCP | 41144 | オプション |
ステップ4-管理者としてTeamSpeakサーバーに接続します
TeamSpeakのインストールが完了しましたので、管理者としてTeamSpeakクライアント(ここからダウンロード)を介してこのサー
接続タブと接続オプションを使用して、サーバーのニックネームまたはアドレスフィールドにVPS IP(ex,192.168.1.10)を入力し、接続を押します。

TeamSpeakサーバーに正常に接続すると、ユーザーランクを管理者に変更するための権限キーを求められます。

Linux VPSでTeamSpeakサーバーをセットアップする方法
LinuxでのTeamSpeakのセットアップは、Vpsで実行されているディストリビューションによって異なります。 ここでは、Ubuntu18.04distroでのTeamSpeakサーバーの設定のみをカバーします。 このガイドは、他のUbuntuバージョンやDebianにも使用できると確信しています。
Ubuntu VPSを購入すると、SSHルートアクセスが提供されます。 SSH経由でVPSに接続し、TeamSpeakをインストールする前にすべてのパッケージが最新バージョンに更新されていることを確認してください:
apt-get update && apt-get upgrade
TeamSpeakの最新バージョンをダウンロードするには、ダウンロードリンクをコピーし、URLの前にwgetコマンドを入力します。
wget https://files.teamspeak-services.com/releases/server/3.12.1/teamspeak3-server_linux_amd64-3.12.1.tar.bz2
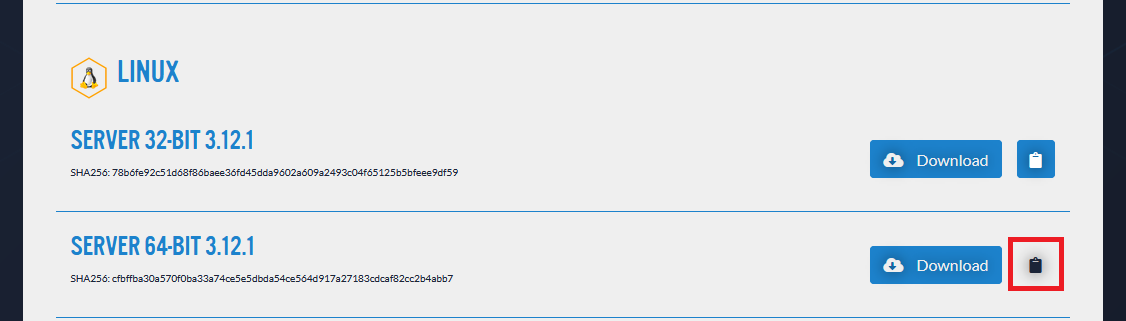
ダウンロードしたファイルを抽出すると、ルートディレクトリに新しいフォルダが作成されます: teamspeak3-server_linux_amd64
tar xvf teamspeak3-server_linux_amd64-3.12.1.tar.bz2teamspeak3-server_linux_amd64
ステップ2-TeamSpeakの設定
まず、TS3のライセンス契約に同意します。ここで、TeamspeakサービスをUbuntu startup servicesリストに追加するには、ファイルを作成する必要があります(teamspeak。”/lib/systemd/system/”ディレクトリにあります。
nano /lib/systemd/system/teamspeak.service
次に、以下の設定をコピーしてこのファイルに貼り付けて保存します。
Description=TeamSpeak 3 ServerAfter=network.targetWorkingDirectory=/root/teamspeak3-server_linux_amd64/User=rootGroup=rootType=forkingExecStart=/root/teamspeak3-server_linux_amd64/ts3server_startscript.sh start inifile=ts3server.iniExecStop=/root/teamspeak3-server_linux_amd64/ts3server_startscript.sh stopPIDFile=/root/teamspeak3-server_linux_amd64/ts3server.pidRestartSec=15Restart=alwaysWantedBy=multi-user.target
完了したら、nanoエディタを閉じ、デーモンリストをリロードして、追加したばかりの新しいサービスを認識します。
systemctl --system daemon-reload
ステップ3–TeamSpeakを起動して有効にする
サーバーが再起動されても自動的に実行されるようにスクリプトを有効/有効/開始する必要があります。
systemctl enable teamspeak.servicesystemctl start teamspeak.service
TeamSpeakサービスのステータスを確認するには、以下のコマンドを使用します:
systemctl status teamspeak.service
すべてが正しく設定されている場合は、次のような出力が表示されます。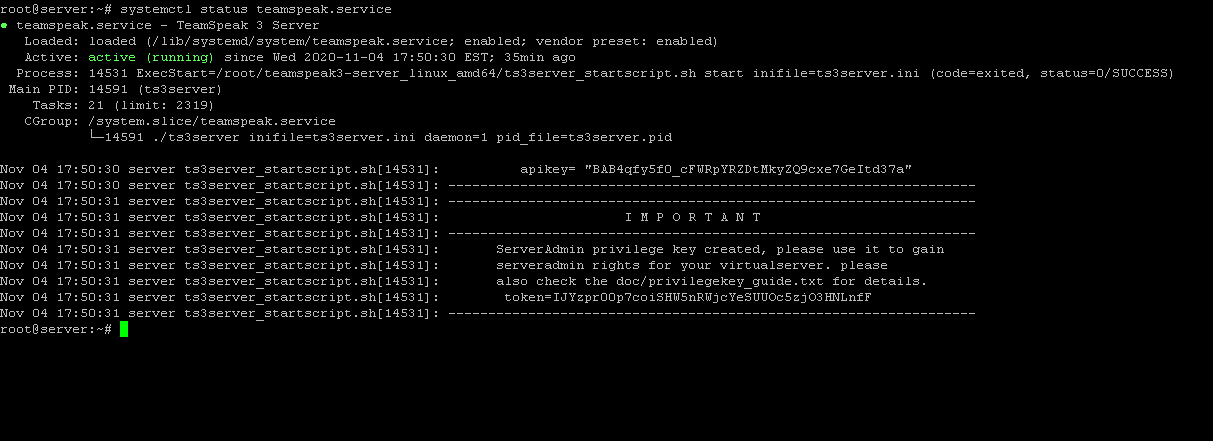
ステップ4–TeamSpeakサーバーに接続
最初の接続でサーバーの管理者権限を得るため この特権キーまたはトークンを取得するには、TeamSpeakディレクトリのログを確認します。
cat /root/teamspeak3-server_linux_amd64/logs/ts3server_*
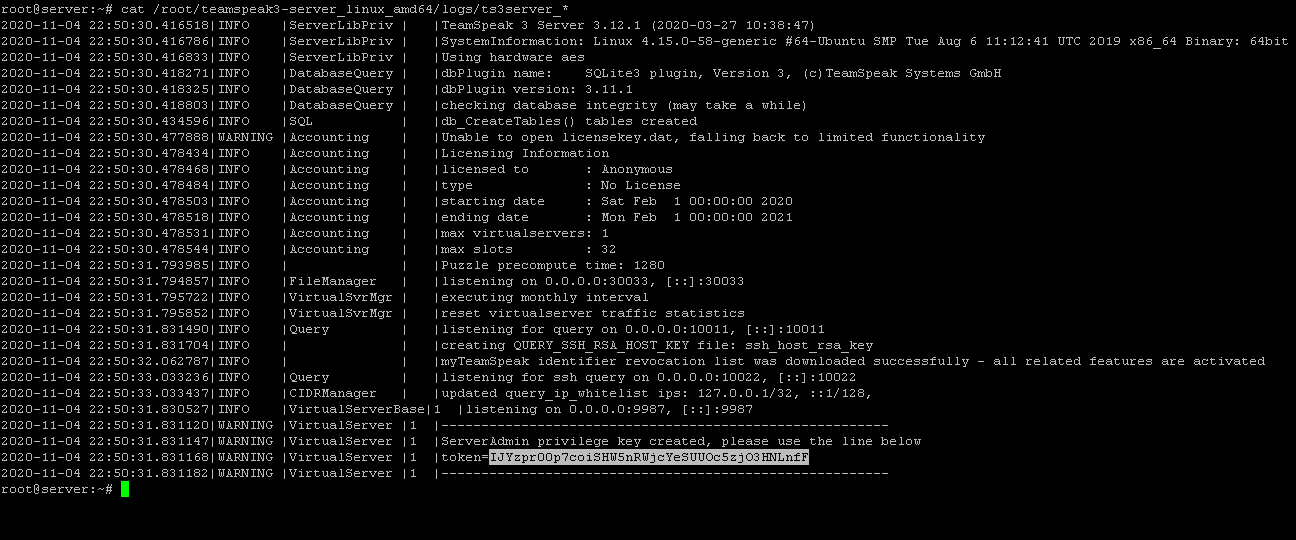
TeamSpeakクライアントを実行し、接続タブと接続オプションを使用し、サーバーのニックネームまたはアドレスフィールドにVPS IP(ex、192.168.1.10)を入れて、接続を押します。

TeamSpeakサーバーに正常に接続すると、ユーザーランクを管理者に変更するための権限キーを求められます。
