WebSearch Toolbarは、ブラウザハイジャッカーです,これは、他の無料ダウンロードを介して推進されています,そして、一度それがWebSearchツールバーを追加しますインストwebsearch.com、デフォルトの検索エンジンを次のように設定しますsearch.yahoo.com.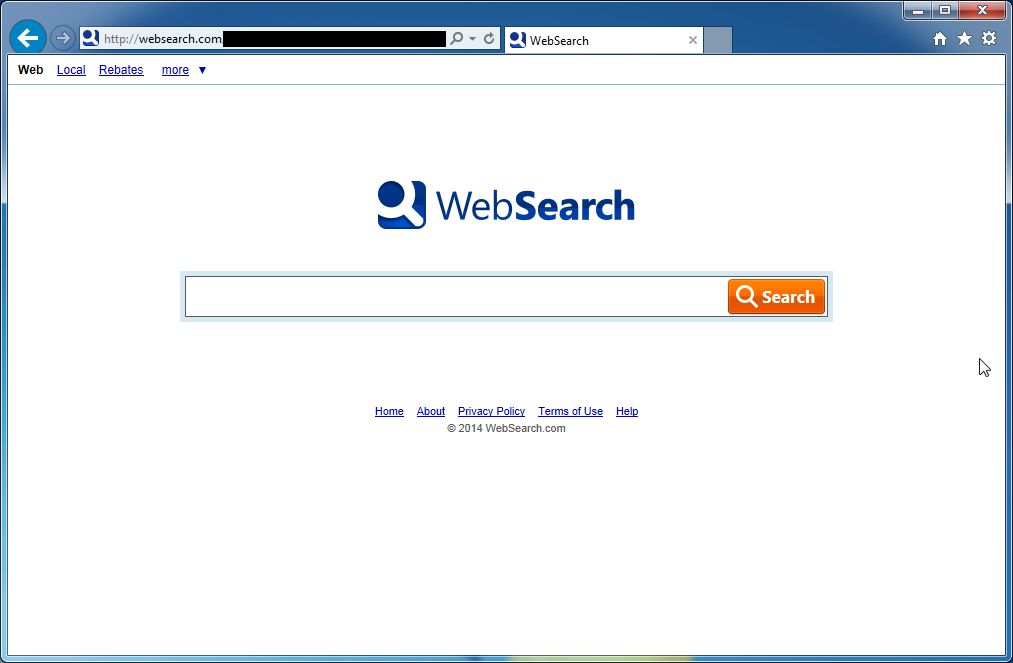
そのWebSearch.com あなたの検索結果に広告やスポンサーリンクが表示され、あなたの検索クエリから検索用語を収集することがあります。 WebSearch Toolbar感染は、検索結果にサイトのページランキングを膨らませるために、blackhat SEOの使用のように、広告収入を高めるために使用されます。
WebSearch Toolbarこれは技術的にはウイルスではありませんが、オペレーティングシステムに深くフックするルートキット機能、ブラウザのハイジャック、一般的にはユーザーエクスペリエンスを妨害するなど、多くの悪意のある特性を示しています。 業界では、一般的に”子犬”、または潜在的に不要なプログラムとしてそれを指します。
WebSearch Toolbar got on your computer after you have installed a freeware software(video recording/streaming,download-managers or PDF creators)that had bundle into their installation this browser hijacker.
WebSearch Toolbar got on your computer. このブラウザハイジャッカーはまた、多くのダウンロードサイト上のカスタムインストーラ内にバンドルされています(例:CNET,BrothersoftまたはSoftonic),あなたはこれらのウェ
非常に多くの場合、ユーザーはそれがどこから来たのか分からないので、WebSearch Toolbarがウイルスであると仮定していることは驚くことではありません。
たとえば、YT Downloader HDをインストールすると、ブラウザのホームページを次のように変更することに同意しますwebsearch.com、デフォルトの検索エンジンをsearch.yahoo.com、WebSearchツールバーをインストールします。
ただし、コンピュータからYT Downloader HDをアンインストールすると、webブラウザのデフォルト設定は復元されません。 これは、WebSearch Toolbarとwebsearchを削除する必要があることを意味します。手動でお気に入りのwebブラウザからcom。
多くの場合、ソフトウェアインストーラにはこのWebSearchツールバーなどのオプションのインストールが含まれているため、ソフトウェアをインストー あなたがインストールすることに同意するものは非常に注意してください。
常にカスタムインストールを選択し、慣れていないもの、特に最初にダウンロードしてインストールしたくないオプションのソフトウェアの選択を解除し それはあなたが信頼しないソフトウェアをインストールすべきではないことは言うまでもありません。
WebSearch Toolbarを削除する方法(ウイルス駆除ガイド)
このページは、Internet Explorer、Firefox、Google ChromeからWebSearch Toolbarを削除する包括的なガイドです。
すべての手順を正しい順序で実行してください。 あなたが任意の時点でご質問や疑問がある場合は、停止し、私たちの援助を求めます。
ステップ1:お使いのコンピュータからWebSearch Toolbarプログラムをアンインストール
ステップ2:WebSearch Toolbarを削除し、WebSearch.com Internet Explorerから,FirefoxとChrome
ステップ3:AdwcleanerでWebSearchツールバーブラウザハイジャッカーを削除
ステップ4: Remove Websearch Toolbar virus with Malwarebytes Anti-Malware Free
ステップ5:HitmanProとWebSearch Toolbar感染のためのダブルチェック
ステップ1:お使いのコンピュータからWebSearch Toolbarプログラムをアンインストール
この最初のステップでは、私たちはあなたのコンピュータにインストールされている可能性のある任意の悪意のあるプログラムを識別し、削除しようとします。
- Windows XP、Windows Vista、またはWindows7からWebSearch Toolbarプログラムをアンインストールするには、”スタート”ボタンをクリックし、”コントロールパネル”メニューオプションをクリッ

Windows8を使用している場合は、マウスポインタを画面の右端にドラッグし、リストから検索を選択し、”コントロールパネル”を検索します。または、左下のホットコーナー(以前はスタートボタンと呼ばれていました)を右クリックし、そこからコントロールパネルを選択することもできます。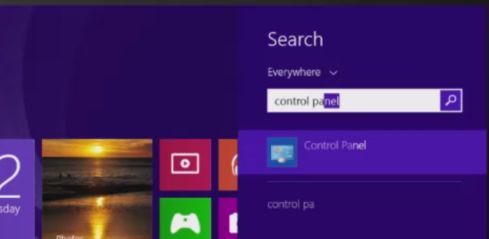
- “コントロールパネル”ウィンドウが開いたら、”プログラム”カテゴリの下の”プログラムのアンインストール”オプ このオプションは、下の画像の矢印で示されています。 コントロールパネルの「クラシックビュー」を使用している場合は、代わりに「プログラムと機能」アイコンをダブルクリックします。

- “プログラムと機能”または”プログラムのアンインストール”画面が表示されたら、現在インストールされているプログラムのリストをスクロールし、IE用WebSearch Toolbar、Firefox用WebSearch Toolbar、Chrome用WebSearch Toolbar、および他の最近インストールされたプログラムまたは不明なプログラムをコンピュータからアンインストールします。
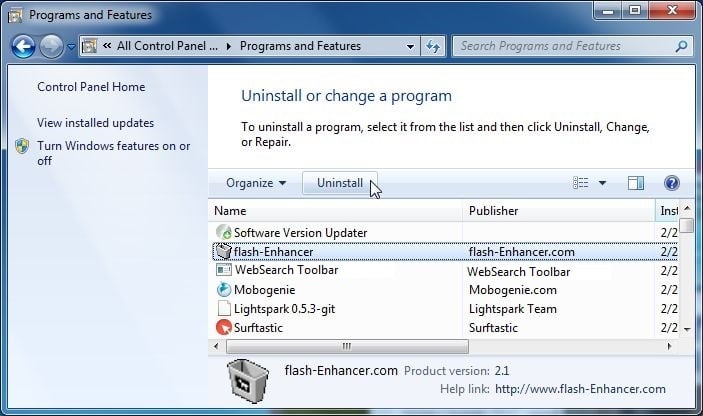
WebSearch Toolbarをインストールしたプログラムによっては、上記のプログラムの名前が異なるか、コンピュータにインストールされていない場合があります。 あなたのマシン上の任意の不要なまたは未知のプログラムを見つけることができない場合は、次のステップに進むことができます。
WebSearch Toolbarをアンインストールしようとしているときに問題が発生した場合は、Revo Uninstallerを使用してこの不要なプログラムをマシンから完全に削除できます。
ステップ2:WebSearchツールバーとWebSearchを削除します。Internet Explorer、Firefox、Chromeからのcom
WebSearchツールバーを削除し、WebSearch.com Internet Explorer
から、Internet Explorerの設定をリセットして、Internet Explorerが最初にPCにインストールされたときの状態に戻すことができます。
- Internet Explorerを開き、ブラウザの右上にある”歯車のアイコン”
 をクリックし、もう一度インターネットオプションをクリックします。
をクリックし、もう一度インターネットオプションをクリックします。
- “インターネットオプション”ダイアログボックスで、”詳細設定”タブをクリックし、”リセット”ボタンをクリックします。

- “Internet Explorerの設定をリセットする”セクションで、”個人設定を削除する”チェックボックスを選択し、”リセット”ボタンをクリックします。

- Internet Explorerがタスクを完了したら、確認ダイアログボックスの”閉じる”ボタンをクリックします。 これで、ブラウザを閉じる必要があり、Internet Explorerを再度開くことができます。

WebSearchツールバーを削除し、WebSearch.com Mozilla Firefox
からFirefoxに問題がある場合は、それをリセットすることができます。 リセット機能は、ブックマーク、パスワード、webフォームの自動入力情報、閲覧履歴、開いているタブなどの重要な情報を保存しながら、Firefoxを工場出荷時のデフォル
- Firefoxウィンドウの右上隅にあるFirefoxメニューボタン(
 )をクリックし、”ヘルプ”(
)をクリックし、”ヘルプ”( )ボタンをクリックします。
)ボタンをクリックします。
- “ヘルプ”メニューから、”トラブルシューティング情報”を選択します。

- “トラブルシューティング情報”ページの右上隅にある”Firefoxのリセット”ボタンをクリックします。

- 続行するには、開いた新しい確認ウィンドウで”Firefoxをリセット”ボタンをクリックします。

- Firefoxはそれ自体を閉じ、デフォルト設定に戻ります。 それが完了すると、ウィンドウにインポートされた情報が一覧表示されます。 “完了”をクリックします。
注:古いFirefoxプロファイルはデスクトップ上の”Old Firefox Data”という名前のフォルダに配置されます。 リセットで問題が解決しなかった場合は、作成された新しいプロファイルにファイルをコピーして保存されていない情報の一部を復元できます。 このフォルダが不要になった場合は、機密情報が含まれているため、削除する必要があります。
WebSearchツールバーを削除し、WebSearch.com Google Chromeから
場合によっては、インストールするプログラムがあなたの知らないうちにChromeの設定を変更することができます。 追加の拡張機能やツールバー、または別の検索エンジンが表示される場合があります。 ブラウザの設定をリセットすると、他のプログラムのインストールに起因する不要な変更がリセットされます。 ただし、保存したブックマークとパスワードは消去されたり変更されたりしません。
- 三つの水平線(
 )で表されるChromeのメインメニューボタンをクリックします。ドロップダウンメニューが表示されたら、”設定”というラベルのオプションを選択します。
)で表されるChromeのメインメニューボタンをクリックします。ドロップダウンメニューが表示されたら、”設定”というラベルのオプションを選択します。
- 設定に応じて、Chromeの設定が新しいタブまたはウィンドウに表示されるようになりました。 次に、ページの一番下までスクロールし、”詳細設定を表示”リンクをクリックします(下の例に見られるように)。

- Chromeの詳細設定が表示されるようになりました。 下の例に示すように、”ブラウザの設定をリセット”セクションが表示されるまで下にスクロールします。 次に、”ブラウザのリセット”設定ボタンをクリックします。

- 確認ダイアログが表示され、リセットプロセスを続行する必要がある場合にデフォルト状態に復元されるコンポーネントの詳細が表示されます。 復元プロセスを完了するには、”リセット”ボタンをクリックします。

ステップ3:WebSearchツールバーとWebSearchを削除します。com With AdwCleaner
AdwCleanerユーティリティは、あなたの知識がなくても、コンピュータにインストールされている可能性があり、WebSearchツールバー悪意のあるファイル、ブラウザの拡張
- 以下のリンクからAdwCleanerユーティリティをダウンロードできます。
ADWCLEANERダウンロードリンク(このリンクは自動的にコンピュータにAdwCleanerをダウンロードします) - AdwCleanerを起動する前に、開いているすべてのプログラムとインターネッ
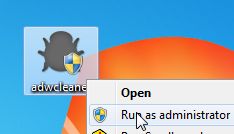
WindowsがAdwCleanerを実行するかどうかをプロンプトした場合は、実行を許可してください。 - AdwCleanerプログラムが開いたら、以下のように”スキャン”ボタンをクリックします。

AdwCleanerは、コンピュータにインストールされている可能性のあるWebSearchツールバーの悪意のあるファイルの検索を開始します。 - 前のステップで検出されたWebSearchツールバーの悪意のあるファイルを削除するには、”クリーン”ボタンをクリックしてください。

- AdwCleanerは、プログラムがコンピュータを再起動する必要があるため、開いているファイルやデータを保存するように求められます。 そうしてから、OKボタンをクリックしてください。 AdwCleanerは今、あなたのコンピュータから検出されたすべてのアドウェアを削除します。 それが行われると、それはどのような子犬(潜在的に不要なプログラム)とアドウェアがあるかを説明するアラートが表示されます。この情報を読み、OKボタンを押してください。 これで、adwcleanerがコンピュータを再起動する必要があることを示す警告が表示されます。
ADWCLEANERがコンピュータを再起動できるようにするには、OKボタンをクリックしてください。
ステップ4:Malwarebytes Anti-Malware Free
Malwarebytes Anti-Malware Freeは、業界をリードする技術を使用して、ワーム、トロイの木馬、ルートキット、悪党、ダイヤラー、スパイウェアなど、マルウェアのすべての痕跡を検出して削除します。
Malwarebytes Anti-Malwareはうまく動作し、競合することなくウイルス対策ソフトウェアと一緒に実行する必要があることに注意することが重要です。Malwarebytes Anti-Malwareをダウンロードするには、以下のリンクからダウンロードしてください。
MALWAREBYTES Anti-Malwareダウンロードリンク(このリンクは、Malwarebytes Anti-Malwareを無料でダウンロードできる新しいwebページを開きます)


お使いのマシンにMalwarebytes Anti-Malwareをインストールするには、「次へ」ボタンをクリックしてプロンプトに従います。


または、”スキャン”タブをクリックして”脅威スキャン”を選択し、”今すぐスキャン”ボタンをクリックすることもできます。




見つかった感染は、画像に表示されているものとは異なる場合がありますのでご注意ください。

コンピュータが再起動した後、Malwarebytes Anti-Malwareを開き、別の”脅威スキャン”スキャンを実行して、残りの脅威がないことを確認する必要があります
ステップ5:HitmanPro
HitmanProはセカンドオピニオンスキャナであり、マルウェア(ウイルス、トロイの木馬、ルートキットなど)からコンピュータを救出するために設計されています。)あなたが取ったすべてのセキュリティ対策にもかかわらず、コンピュータに感染していること(そのようなアンチウイルスソフトウ). HitmanProは、競合することなく、既存のセキュリティプログラムと一緒に動作するように設計されています。 それはすぐに(5分未満)コンピュータをスキャンし、コンピュータを遅くしません。
- 以下のリンクからHitmanProをダウンロードできます。
HITMANPROダウンロードリンク(このリンクはHitmanProをダウンロードできる新しいwebページを開きます) - “HitmanPro.exe”(32ビット版のWindows用)または”Hitmanpro_X64.exe”(64ビット版のWindows用)。 プログラムが起動すると、以下に示すように、スタート画面が表示されます。

“次へ”ボタンをクリックして、HitmanProをコンピュータにインストールします。
- HitmanProは今WebSearch Toolbar悪意のあるファイルのためにコンピュータをスキャンするために開始されます。

- それが終了すると、下の画像に示すように、プログラムが見つかったすべてのマルウェアのリストが表示されます。 “次へ”ボタン,WebSearch Toolbarウイルスを削除するには.

- “無料ライセンスを有効にする”ボタンをクリックして、30日間の無料試用を開始し、コンピュータからすべての悪意のあるファイルを削除します。

お使いのコンピュータは今WebSearch Toolbar感染の自由でなければなりません。 あなたの現在のアンチウイルスソリューションは、この感染を介してみましょう場合は、将来的には脅威のこれらのタイプから保護するためにMalwarebytesを
お使いのマシンからWebSearch Toolbarを削除しようとしているときに問題が発生している場合は、マルウェア除去支援フォーラムで新しいスレッドを開始してく