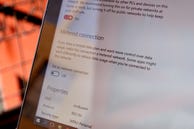
Windows10は汎用オペレーティングシステムであるため、データ接続が制限されているユーザー向けのデータ監視ツールがいくつか組み込まれています。
デスクトップユーザーは、おそらくネットワークデータの使用に関心を持つ必要はありませんが、タブレットやラップトップユーザーは、これらのツー
使用しているデータの量を参照してください
ネットワークの使用状況の非常に基本的な概要については、設定メニューを開き、ネットワーク&インターネットに移動し、データ使用量をクリッ
ここには、過去30日間にどのタイプの接続でどのくらいのデータを使用したかを示すドーナツグラフが表示されます。 私の場合、有線イーサネット接続でのみデータを使用しましたが、イーサネット、Wi-Fi、モバイルデータを切り替えると、ソースが混在して表示されます。
ドーナツグラフの下で、使用状況の詳細をクリックして、各アプリが使用しているデータの量を確認できます。 ネイティブのWindows10アプリと、Google Chrome、Spotify、Mozilla Firefoxなどのデスクトップアプリの両方が表示されます。
アプリが通常のネットワークと従量制ネットワークで使用しているデータの量を確認したい場合は、タスクマネージャでこの情報の一部を これを行うには、タスクマネージャを開き(スタートメニューボタンを右クリックしてタスクマネージャをクリックします)、アプリの履歴タブをクリッ ここでは、アプリのリストだけでなく、彼らが占めるネットワークと従量制ネットワークの使用量が表示されます。
しかし、このリストには1つの問題があります-それはデスクトップアプリケーションではなく、ネイティブのWindows10アプリのみを示しています。 ご覧のとおり、私は多くのネイティブWindows10アプリを使用していないため、このリストは実際にデータを消費するアプリを決定するのにはあまり役に立
従量制接続を設定します。
大規模な更新(アプリの更新を含む)をWindowsで自動的にダウンロードしたくない場合は、Wi-Fi接続を「従量制」に設定できます。 これを行うには、設定>ネットワーク&インターネット>Wi-Fiに移動し、Wi-Fiネットワークのリストの一番下までスクロールし、詳細オプションをクリックします。
詳細オプションメニューに、従量制接続として設定をオンまたはオフにするオプションが表示されます。
データ保存のヒント
単に接続を制限するだけでは、実際にデータを保存するのに十分ではありません-それはあなたが非従量制接続に接続するまで、あな
設定>プライバシー>背景アプリのアクティビティをオフにすることができます。 ここには、プッシュ通知や更新などのバックグラウンドデータを使用するアプリのリストが表示されます。
アプリの横にあるトグルをオフに切り替えることで、個々のアプリ(このリストにあるネイティブWindows10アプリのみ)のバックグラウンドアクティビティをオフにすることができます。
また、不要な同期を無効にすることで、いくつかのデータを保存することができます-具体的には、Windows10の設定の同期、デバイス間でWindows10の設定を同期します。
これを行うには、設定に移動します>アカウント>あなたの設定を同期し、同期設定をオフに切り替えます。