個人的なまたは仕事関連の仕事のためにあなたの毎日の装置としてWindows10のPCを使用すれば、よりよく働くのを助けることができる異なった種類の
最も一般的なタイプのキーボードは、PCまたはラップトップの内蔵キーボードに接続する物理的なタイプです。

ただし、一般的に多くの場合、オンスクリーンキーボードと呼ばれる表面デバイスやタッチスクリーンラップトップで使用される仮想キーボードがあります。 この組み込みのアクセスしやすさツールは、デスクトップモードでも動作し、物理的なキーボードが破損しているときに使用することができ、キーボードのキーが
このガイドでは、物理的なキーボードにアクセスできなくても作業できるように、Windows10でオンスクリーンキーボードを有効にするさまざまな方法について説
Windows10でオンスクリーンキーボードを有効にする方法
オンスクリーンキーボードは、物理的なキーボードにあるすべての標準キーを含む仮想キーボードです。
キーボードを使用するには、マウスのようなポインティングデバイスが必要です。 または、物理キーボードの単一のキーまたはキーのグループを使用して、仮想キーボードを循環させることもできます。
注:このガイドの手順は、タッチスクリーンを使用しないWindows10PCに適用されます。 ただし、デバイスがタブレットモードの場合は、テキストボックス内をタップして、タッチスクリーン付きのPC上のタッチキーボードにアクセスするこ
1. オンスクリーンキーボードショートカットを使用してオンスクリーンキーボードを有効にする方法
キーボードショートカットを使用すると、オンスクリーンキーボードを含むWindows PCのさまざまな設定や機能に簡単にアクセスできます。
ショートカットを使用してキーボードにアクセスするには、CTRL+Windowsキー+o(文字o)を同時に押します。

キーボードは数秒後に画面に表示され、マウスを使用してキーやその他のコマンドを選択することができます。
2. Ease of Access Center
を使用してオンスクリーンキーボードをオンにする方法Windows10のEase of Access Centerには、拡大鏡、ナレーター、オンスクリーンキーボードなどのアプリを起動するための使いやすさとアクセシビリティ機能が備わっています。 この機能を使用すると、ディスプレイなしでコンピュータを使用したり、画面上に何があるかを確認したり、キーボードを使用してスティッキー、トグル、フィ
- 使いやすさセンターを介してWindows10のオンスクリーンキーボードを有効にするには、スタート>設定を選択します。

- 次に、[アクセスのしやすさ]を選択します。

- 右側のペインの[対話]セクションまでスクロールし、[キーボード]を選択します。

- “物理キーボードなしでデバイスを使用する”セクションで、”画面上のキーボードを使用する”スイッチを切り替えて、オフの場合はオンにします。

オンスクリーンキーボードが画面に表示されます。 あなたはそれを移動したり、テキストを入力し、完了したら画面を閉じることができます。
3. 検索でオンスクリーンキーボードを有効にする方法
検索パネルを使用して機能を検索することで、オンスクリーンキーボードにアクセスすることもできます。
- Windows10の検索パネルでオンスクリーンキーボードを有効にするには、スタートを選択して検索バーを開き、画面に入力します。

- 検索結果でオンスクリーンキーボードオプションを選択して、キーボードを開きます。

4. Runコマンドを使用してオンスクリーンキーボードを有効にする方法
前の手順でオンスクリーンキーボードを開くことができなかった場合は、Runコマンドを使用してオンスクリーンキーボードにアクセスできます。
- Runコマンドを使用してオンスクリーンキーボードをオンにするには、Start>Runを右クリックします。

- 次に、実行ダイアログボックスにoskと入力し、Enterキーを押します。

5. コマンドプロンプトを使用してオンスクリーンキーボードを有効にする方法
コマンドプロンプトを使用してオンスクリーンキーボードを有効にすることもで
- これを行うには、スタートを選択し、CMDと入力します。

- 検索結果で、コマンドプロンプト>管理者として実行を選択します。

- コマンドプロンプトウィンドウで、oskと入力し、Enterキーを押します。

6. Windows PowerShellを使用してオンスクリーンキーボードを有効にする方法
Windows PowerShellは、コマンドプロンプトと似ていますが、はるかに強力で、タスクを自動化するために使 PowerShellはコマンドプロンプトよりも複雑ですが、on-screen keyboardを有効にするために使用できます。
- これを行うには、スタート>Windows PowerShellを右クリックします。

- 次に、PowerShellウィンドウにoskと入力し、Enterキーを押してコマンドを実行します。

メモ:デスクトップモードでオンスクリーンキーボードを固定する場合は、スタート>設定>アクセスの容易さ>キーボードを選択し、オンスクリーンキーボードを使用スイッチを
キーボードダイアログボックスを閉じると、画面上のキーボードが画面に固定されます。 頻繁に使用する場合は、スタートメニューまたはタスクバーにオンスクリーンキーボードを追加することもできます。
7. コントロールパネルを使用してオンスクリーンキーボードを有効にする方法
最後の六つの方法を使用してオンスクリーンキーボードを有効にすることができな
- これを行うには、コントロールパネルを開き、[表示]を選択します。

- 次に、大きなアイコンを選択します。
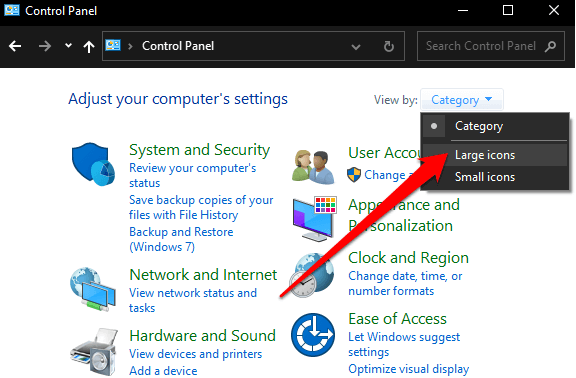
- アクセスセンターの使いやすさを選択します。

- 画面上のキーボードを開始を選択します。

8. サードパーティ製アプリを使用してオンスクリーンキーボードを有効にする方法
上記の方法でWindows PC上のオンスクリーンキーボードを有効にしたりアクセスしたりできない場合は、いつでも仮想キーボードアプリをダウンロードしてインストールすることができます。

ホット仮想キーボード、無料仮想キーボード、クリックN型、タッチIt仮想キーボードとVirtualKeyboardを含むWindows10Pcで利用可能ないくつかのサードパーティの仮想キーボードがあります。
Windows10でオンスクリーンキーボードを取得する
オンスクリーンキーボードは、物理的なキーボードに頼るのではなく、データを入力して入力する簡単な方法です。 あなたはまだすべての標準的なキーを取得しますが、画面上のキーを選択して循環させるために別のポインティングデバイスが必要になります。
お使いのPC上でオンスクリーンキーボードを有効にして使用することができたことを願っています。 あなたのキーボードを交換する必要がある場合は、最高のワイヤレスキーボードとマウスのコンボや試してみる価値があまり知られていないメカニカルキーボードのブランドに私たちのガイドに目を向ける。