すべてのラップトップとPCにはファンが内蔵されています。 あなたはそれらのすべてがヒートアップするので、あなたのシステム上のファンを持っているハイエンドのゲームリグやゲームのラップトップを所有
ファンは通常、システムの起動時に高速に実行され、起動が完了すると静かになります。 あなたはChromeで開いているタブの多くを持っている場合など、より多くのあなたのシステムのリソースを使用して起動した場合、彼らは再び実行され、ま
ファンがPCを冷却するためにどのように働くか
ファンは、いつ速く走り始めるべきか、いつ減速するべきかを知っています。 システムの温度を定期的に監視するセンサーが内蔵されており、一定の閾値に達すると回転して冷却します。
あなたのラップトップまたはあなたのPCのシャーシは空気が流出するように設計されているので、通気孔をブロックしないことが非常に重要です。 お使いのPCは、システムの重いタスクを実行し続ける場合は、ファンはまた、温度を安定させるために実行されます。
 温度センサー、およびそれらに設定された制限、およびさまざまなファン速度は、ユーザーがアクセスできません。 これは、ほとんどのユーザーが自分のシステムがどのように暑いかを判断することができず、ファンを遅くしたり速くしたりする時が来たからです。
温度センサー、およびそれらに設定された制限、およびさまざまなファン速度は、ユーザーがアクセスできません。 これは、ほとんどのユーザーが自分のシステムがどのように暑いかを判断することができず、ファンを遅くしたり速くしたりする時が来たからです。
ファンが常時稼働している場合、PCは必要以上に多くのエネルギーを消費しており、アダプタが加熱される可能性があります。 それはシステムを涼しい保つことの間で維持されなければならないが、それに積み過ぎない敏感なバランスである。
ファンの速度を制御する方法
Windows10でファンの速度を制御したい場合は、自己責任で行う必要があります。 お使いのPCやラップトップが過熱した場合、あなたは永久にそれを交換する必要があるポイントにハードウェアを損傷する可能性があるこ
ファンの速度を制御するには、サードパーティ製のアプリをダウンロードする必要があります。 使用するアプリは、ハードウェアによって異なります。
ここでは2つのアプリを推奨していますが、2つのアプリの間で、ファンを検出し、速度を変更できるアプリを見つけることができるはずです。
- SpeedFan
- HWiNFo
アプリをインストールし、以下の手順に従ってwindows10のファン速度を制御します。
SpeedFanを使用してwindows10のファン速度を制御します
- SpeedFanをインストールして実行します。
- アプリのメインウィンドウで、”設定”ボタンをクリックします。
- 新しいウィンドウが開きます。 [ファン]タブに移動します。
- アプリがあなたのファンを見つけてリストするのを待ちます。
- 制御したいファンを選択します。
- ファン速度を制御するには、応答曲線を使用します。
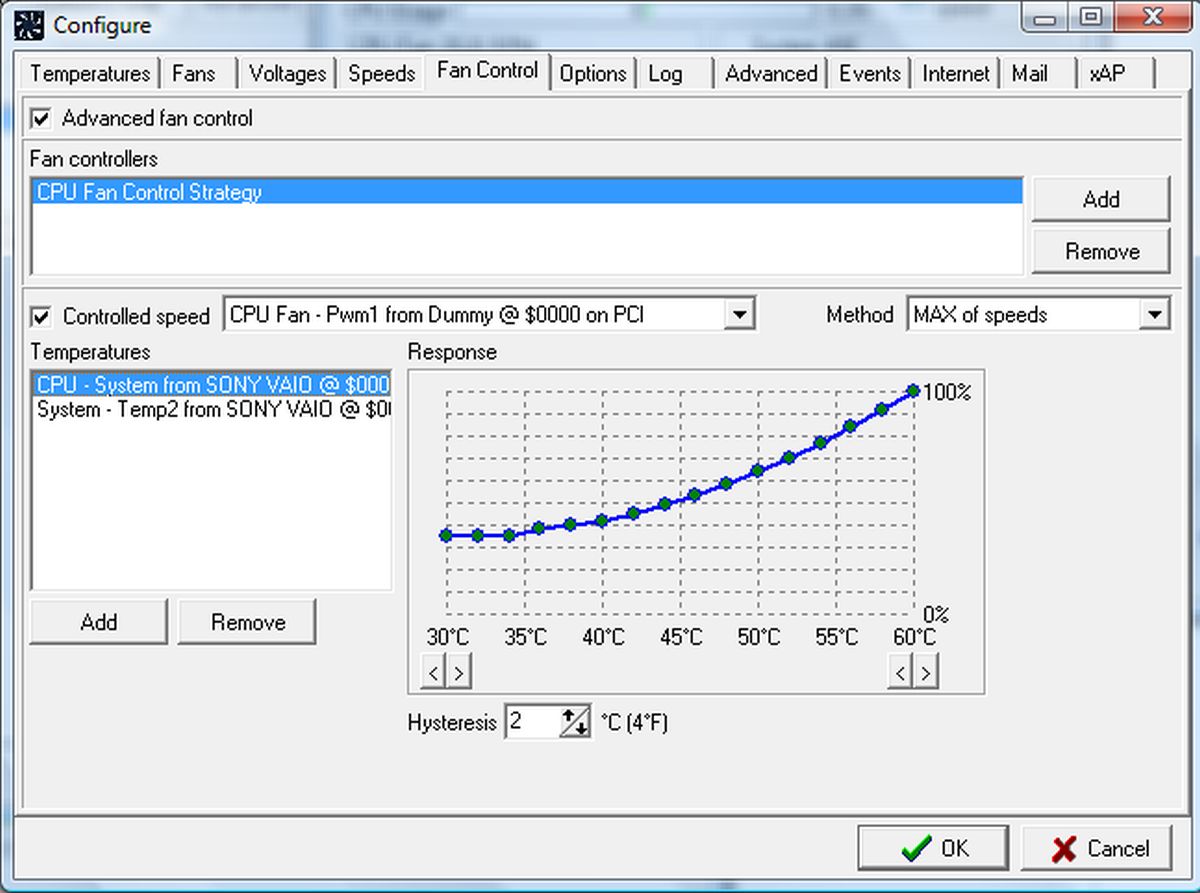
応答曲線
システムがヒートアップするとファンがオンになります。 応答曲線は、ファン速度で熱をマッピングします。 システムの動作が高温になるほど、ファンの動作が速くなります。
HWiNFoを使用してwindows10のファン速度を制御する
HWiNFoを使用してファン速度を制御するには、次の手順に従います。
- アプリを実行し、メインウィンドウのセンサーをクリックします。
- ポップアップメッセージを確認します。
- 新しいウィンドウが開き、システム上のさまざまなセンサーが一覧表示されます。 下部にはファンボタンがあります。 それをクリックします。
- 新しいウィンドウが開き、最大三つのファンが表示されます。 アクティブなファンのいずれかを選択します。
- ファンの速度を手動で設定するには、”マニュアルの設定”をクリックします。
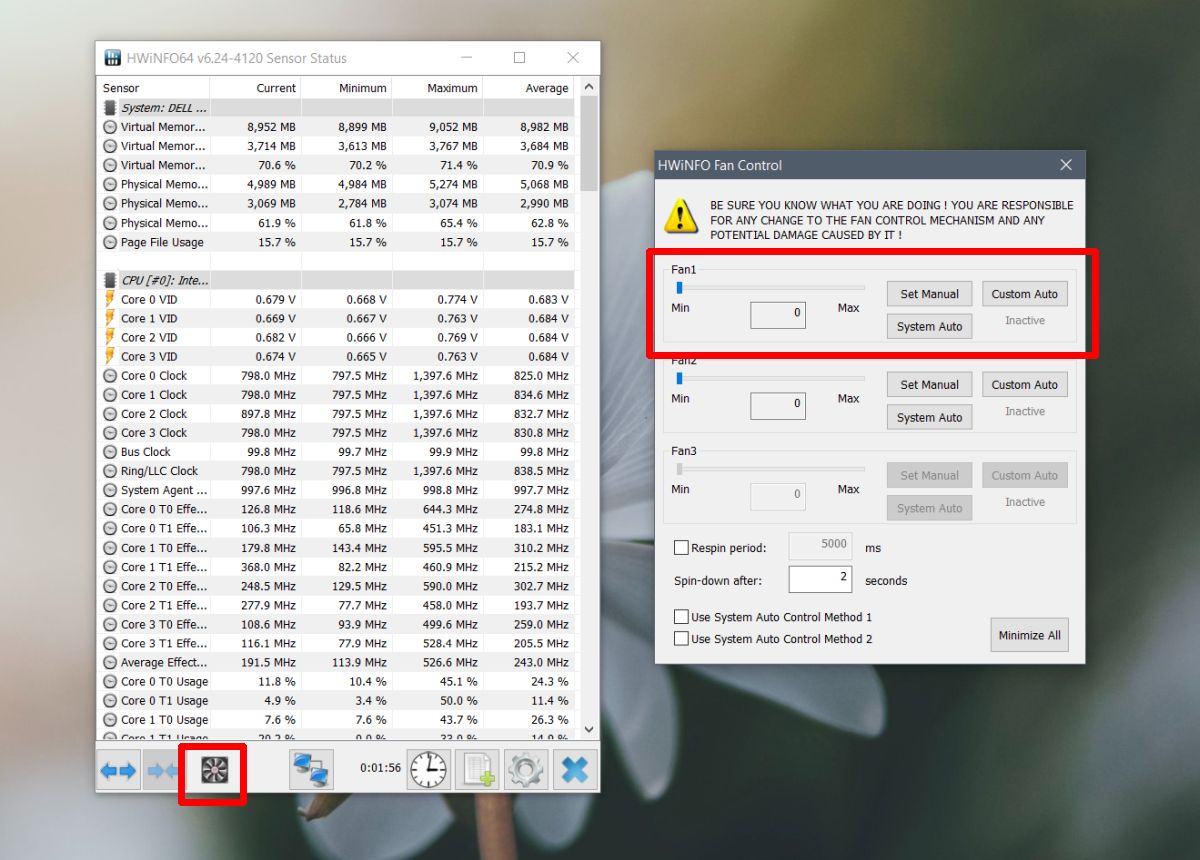
HWiNFOはあなたのPCの温度に速度をマップしないので、それに余分に注意してください。 CPUとGPUの温度を監視して、発熱しないようにする方法を見つけます。