Windows7Home Premiumを使用しています。 私は私の管理者アカウントのパスワードを書き留めていたが、私は今、紙を見つけることができません。 ラップトップに他のユーザーアカウントがありますが、管理者アカウントの権限なしでプログラムを追加または削除することはできません。 どのように私はパスワードを破ることができますか?
管理者アカウントは、バックアップから更新、システムメンテナンスまで、システム内のすべてを制御するために使用されます。 それはあなたが、セキュリティ設定を変更するソフトウェアとハードウェアをインストールし、あなたのシステム上の任意のファイルにアクセスするのを助けることを可能にします。 管理者アカウントからの許可がない場合、これらの操作はすべて制限されます。 幸いなことに、我々は、Windows7で管理者パスワードを破ることができるいくつかの方法を持っています。 それらを一つずつチェックしてみましょう。
方法1. 組み込みの管理者
とWindows7で管理者パスワードを破る何とかあなたの管理者アカウントからロックアウトされている場合は、この方法はあなたのた これは、管理者パスワードを破るために使用される最も基本的な方法の一つです。 しかし、組み込みのWindows管理者は、Windows Vista以降ではデフォルトで無効になっています。 したがって、以前に有効にしたことがある場合は、この方法を試すことができます。 この方法を使用すると、Windowsセーフモードを使用してシステムにログインし、管理者パスワードを変更する必要があります。
以下の手順は、管理者パスワードのwindowsをクラックするために必要なプロセスを説明します7:
-
コンピュータの電源を入れます。 継続的にF8を押し続けると、Windows7の高度なブートメニューを入力する必要があります。
-
オプションを選択するには、矢印キーを使用します。 セーフモードオプションを選択し、enterキーを押します。
-
Windowsは今、ファイルをロードします。 ログイン画面では、2つのアカウント、組み込みの管理者アカウント、およびユーザーアカウントが表示されます。 管理者アカウントにログインする必要があります。
-
管理者アカウントを選択すると、システムに正常にログインします。 今、Windowsのボタンを押して、コントロールパネルと言うオプションを見つけます。 また、検索ボックスで同じものを検索することもできます。
-
コントロールパネルに入ると、ユーザーアカウントと家族の安全を言うオプションを探して、それを選択します。
-
[ユーザーアカウントメニュー]で、[別のアカウントを管理する]オプションを選択します。 ここから、システムのメインアカウントに変更を加えることができます。
-
忘れた管理者パスワードを正常に変更または削除した後、コンピュータへのアクセスを取り戻すことができます。
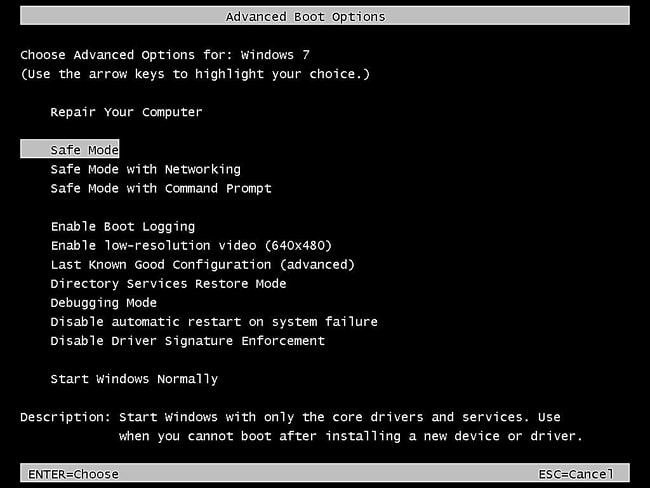
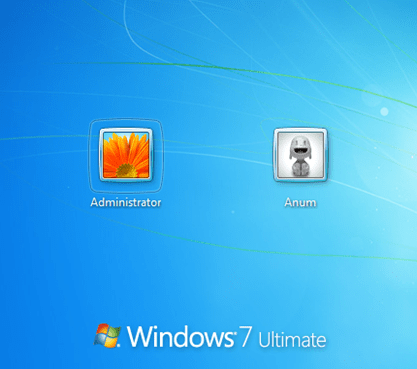
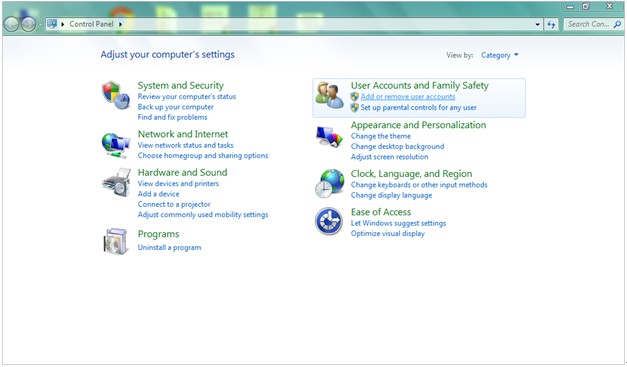
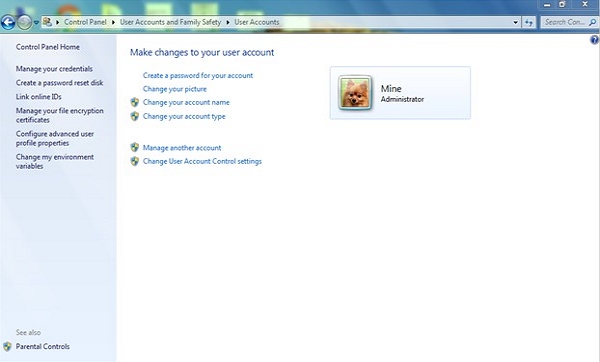
方法2. パスワードリセットディスク
でWindows7で管理者パスワードを破るこの方法は、windows7で管理者パスワードを破ることは非常に強力です。 この方法の唯一の問題は、パスワードを紛失する前にパスワードリセットディスクを作成する必要があることです。 この方法は、問題が発生する前に取られた予防措置のようなものです。 このような緊急時には、時間とエネルギーを節約するのに役立つため、このようなディスクを作成することは常に有益です。
パスワードリセットディスクを使用してWindows7管理者パスワードをクラックするプロセスは次のとおりです:
-
お使いのコンピュータシステムを起動し、それがWindowsをロードしてみましょう。
-
ログインボックスに間違ったパスワードを入力すると、ログインボックスの下にパスワードのリセットリンクが表示されます。
-
リンクをクリックし、パスワードリセットウィザードが表示されたら”次へ”をクリッ
-
この手順では、パスワードリセットディスクがコンピュータに挿入されていることを確認してくださ ドロップダウンリストから、パスワードリセットディスクオプションを見つけて選択し、次へを押します。
-
これで、新しいパスワードを設定し、それを確認するためのオプションを取得します。 新しいパスワードを設定し、それを確認し、また、将来の参考のためのヒントに入れます。
-
“完了”をクリックすると、新しいパスワードを使用してWindows7管理者アカウントにログインできます。

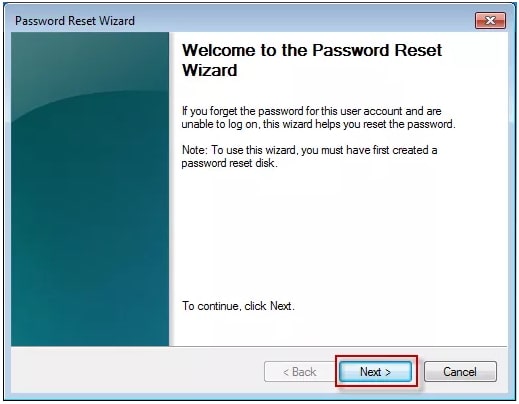

方法3. CMDを使用してWindows7で管理者パスワードを破る
Windows7の管理者パスワードを破るための別の効果的な方法は、コマンドプロンプトを使用しています。 このコマンドラインツールを使用するには、起動可能なシステム修復ディスクが必要です。 これは、CD/DVDまたはUSBフラッシュドライブで作成することができます。 以前に作成したことがある場合は、手順に直接従うことができます; そうでない場合は、別の実行可能なPC上に作成する必要があります。
CMDでWindows7の管理者パスワードを解読するのは時間がかかり、複雑です。 この方法を段階的に確認してみましょう:
-
システム修復ディスクをコンピュータに挿入し、そこから起動します。
-
“Windowsのインストール”画面で言語やその他の設定を選択する必要があります。 「次へ」をクリックして続行します。
-
次の画面で”コンピュータを修復”を選択します。
-
その後、Windowsインストールの検索が開始されます。 「次へ」をクリックして続行します。
-
“システム回復オプション”画面でコマンドプロンプトを選択します。
-
CMDウィンドウが表示されます。 次に、次のコマンドラインを1つずつ入力します。
copy C:\Windows\System32\sethc…..exe C:\
コピー C:\Windows\System32\cmd…..exe C:\Windows\System32\sethc…..exe -
上記の操作を確認するには、”Yes”と入力します。 完了したら、CMDウィンドウを閉じて、”システム回復オプション”画面の”再起動”ボタンをクリックします。
-
ログイン画面が表示されたら、”Shift”キーを5回押します。 CMDウィンドウが表示されます。
-
これで、次のコマンドラインを入力して管理者パスワードをリセットできます。net user。 自分の管理者アカウントに置き換え、新しいパスワードを入力してください。
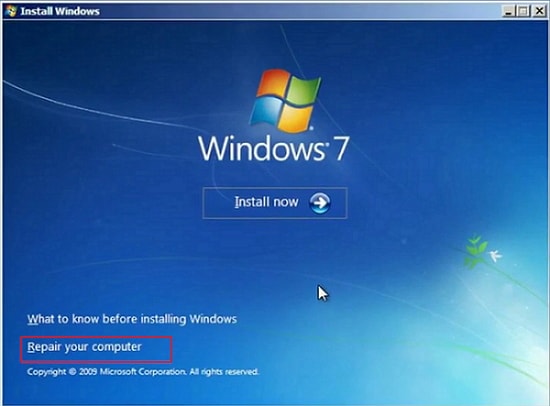
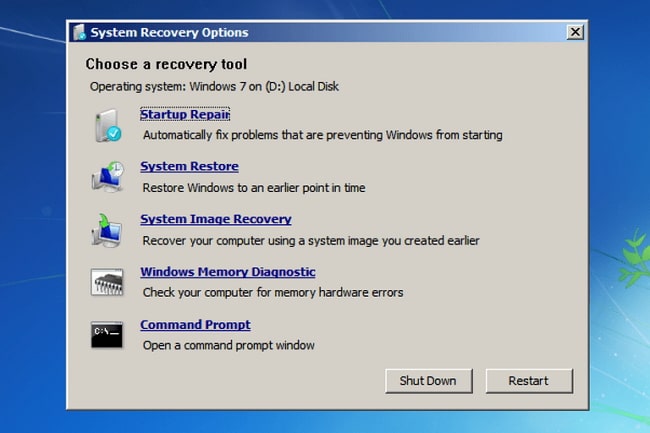
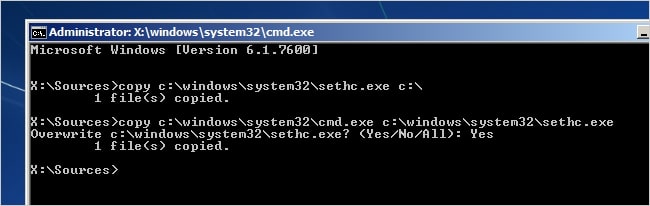
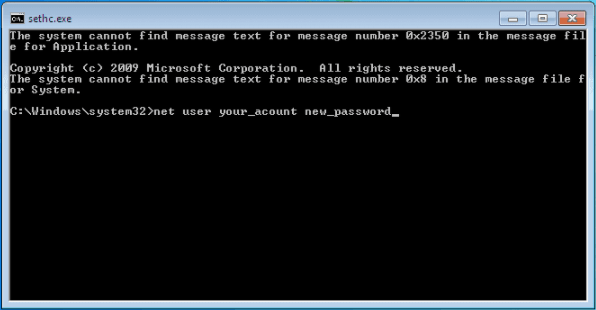
“コマンドが正常に完了しました”と表示されたら、管理者パスワードを正常に解除しました。
方法4. ログインせずにWindows7で管理者パスワードを破る
あなたは、システムにログインせずにWindows7で管理者パスワードを破ることを好む場合は、最良の解決策は、プロのWindowsパスワード除去でパスワード保護を削除することです。 そのようなツールの1つがPassper WinSeniorです。 我々は詳細なガイドに進む前に、このツールのより多くの機能をチェックしてみましょう。
Passper WinSeniorの主な機能
このツールは使いやすいです。 詳細な画面上の指示を使用すると、数回のクリックでWindows7の管理者パスワードを破ることができます。
このプログラムは、ユーザーに100%の成功率を保証します。
パスワードリセットディスクがない場合は、Passper WinSeniorでCD/DVDまたはUSBドライブを使用して数分以内に作成することができます。
ツールはオペレーティングシステムを再インストールまたは再フォーマットしないため、プロセス全体でデータが失われることはありません。
このツールは幅広い互換性を持っています。 これは、すべてのWindowsオペレーティングシステムで利用可能であり、それは、Microsoft Surface、Dell、HP、レノボ、東芝、ThinkPad、IBM、ソニー、サムスン、エイサー、ASUSの、などを含むすべてのWindows Pc、ラ
Passper WinSeniorを使用してwindows7で管理者パスワードを解除する方法の詳細については、以下の簡単な手順を確認してください。 まず、アクセス可能なコンピュータにPassper WinSeniorをインストールして起動する必要があります。
無料ダウンロードで10月8日に勝利。1/8/7/XP
ステップ1ソフトウェアを起動したら、空のブータブルCD/DVDまたはUSBフラッシュドライブをコンピュータに挿入します。 そして、”続行”ボタンをクリックしてプログラムを書き込むことに進みます。 ディスクが書き込まれたら、コンピュータからディスクを取り出します。

ステップ2書き込みしたディスクを、管理者パスワードを解読するコンピュータに挿入します。 特別なキーを繰り返し押してブートメニューに入ります。

ステップ3画面の詳細な指示に従うと、Windowsパスワード回復のインターフェイスが表示されます。 システムを選択し、Windowsパスワードの削除を選択する必要があります。 「次へ」をクリックして続行します。

ステップ4パスワードを削除するアカウントを選択すると、削除プロセスが開始されます。 それが正常に完了すると、それはあなたに通知します。
