あなただけの、いくつかの音楽を聴いて、突然、あなたは”お使いのコンピュータがメモリが不足している”と言うポップアップを取得したときに行われ、そのExcelのスプレッドシートを取得しようとしている、ウェブを閲覧しています。 Windows10でこのエラーを修正するにはどうすればよいですか?

メモリはディスク領域ではありません
この場合、”メモリ”はハードドライブの空き容量を参照しません。 これは、RAM(ランダムアクセスメモリ)を指します。 これは、コンピュータの高速作業メモリであり、オペレーティングシステム、アプリ、データを永久に保存するハードドライブとは別に、物理マイクロチップとし
これは、この問題を解決するには、コンピュータの作業メモリを解放する必要があることを意味します。 しかし、それはまた、あなたが不足している場合も、いくつかのディスク領域を解放するために傷つけることはありませんだ。

不要なプログラム(またはブラウザタブ)を閉じる
最も明白なことは、必要のないプログラムを閉じることです。 ウィンドウの右上にあるXボタンを使用するだけで、通常の方法でこれを行うことができます。 プログラムが応答していない場合は、ブルートフォースの方法で終了できます。
- 次のいずれかの方法を使用して、タスクマネージャーを開きます:
- Ctrl+Alt+Delを押してタスクマネージャをクリックします
- スタートボタンを右クリックしてタスクマネージャを選択します
- Ctrl+Shift+Escを押します
- メモリヘッダーをクリックして、RAM使用量別にアプリを配置します。
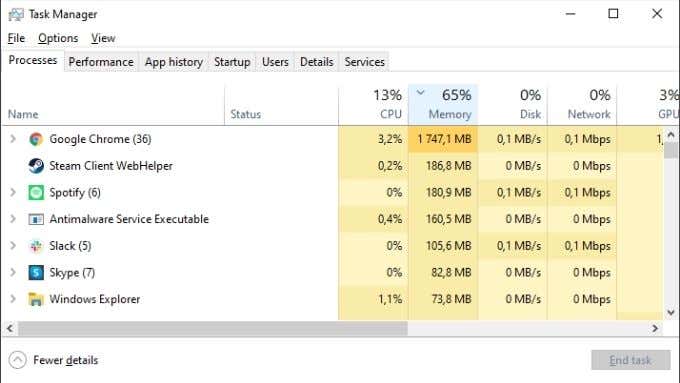
- 重要なものを閉じる前に、作業を保存することを忘れないでください。
- あまりにも多くのメモリを使用しているアプリを右クリックします。 [タスクの終了]を選択します。
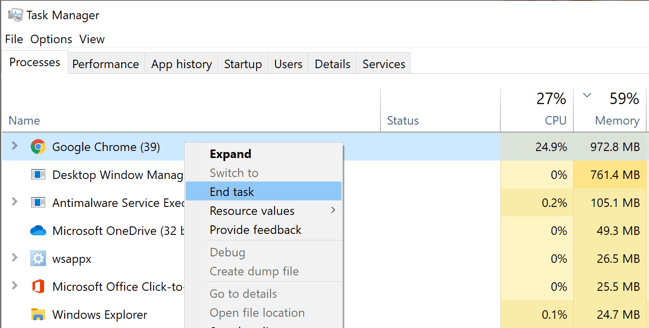
- お使いのwebブラウザの場合(私たちはあなたのChromeを見ています!)は大きなメモリ豚であり、プログラム全体ではなくいくつかのタブを閉じてみてください。 また、Chromeがより少ないメモリを使用するように取得する方法についての私たちの記事をお読みください。
- 問題のあるアプリを閉じた後、再度起動します。 再起動後に使用するメモリが少なくなることがあります。
アプリを閉じても修正できないような方法でメモリ管理がゆがんでしまうことがあります。 この場合、単にあなたのコンピュータを再起動すると、トリックを行うことができます。
ページングファイルが大丈夫であることを確認してください
RAMはハードドライブの空き容量と同じではありませんが、WINDOWSはRAMがいっぱいになると、”ページング”フ
メモリ不足の警告が表示されると、このセーフティネットも完全にいっぱいになったことを意味します。 上記の対策がうまくいかない場合は、ページングファイルを調整する価値があります。
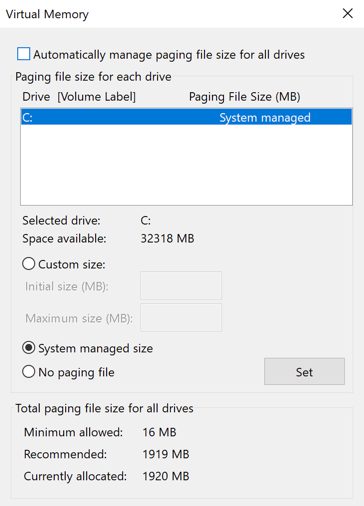
別のオプションは、ディスクのクリーンアップです。 Windowsはすぐに完全なハードドライブの世話をすることができます便利なディスククリーンアップユーティリティが含まれています。 ページングファイルがディスク容量の不足によって圧迫されている場合は、これを試してみる価値があります:
- Windowsファイルエクスプローラを開きます。
- フルドライブを右クリックし、プロパティを選択します。
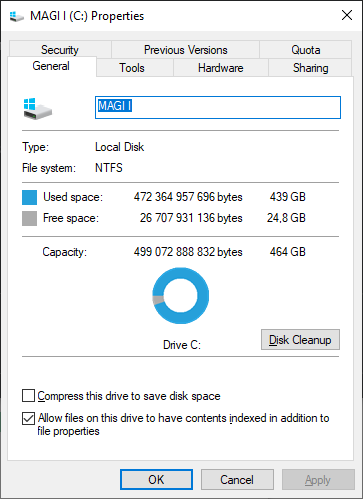
- [全般]タブで、[ディスクのクリーンアップ]を選択します。
- 自動的に削除するファイルの種類をすべて確認します。
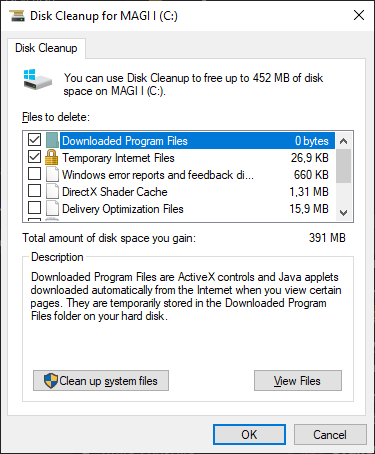
- [システムファイルのクリーンアップ]を選択します。
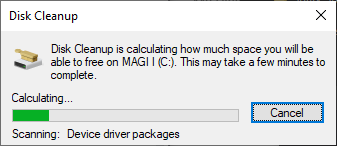
クリーンアップが完了したら、ディスクのプロパティウィンドウを閉じることができます。
マルウェアのチェック
“コンピュータのメモリが不足しています”という警告メッセージにマルウェア(ウイルスやスパイウェア)が関与している可能性
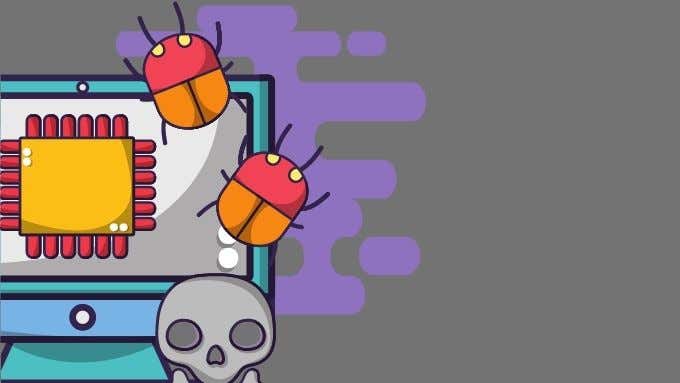
マルウェアをチェックして削除するには、特別なソフトウェアが必要です。 Windows10には、Windows Defenderと呼ばれる組み込みアプリケーションがあります。 それはほとんどの人にとっては十分ですが、windows10でマルウェアをスキャンする方法と頑固なマルウェアを削除する方法をチェックしたい場合は。
あなたの最小要件を確認し、より多くのRAMを購入(多分)
あなたは、特定のアプリケーションでメモリ不足の警告を取得している場合は、お使いのシステ
特定のアプリに多くのRAMを割り当てる
場合によっては、合計RAMが不足していないかもしれませんが、一部のアプリケーションでは必要なRAMを取得していない可能性があります。 Windowsは通常、RAMの優先順位付けの良い仕事をしていますが、必要に応じて手動で上書きすることができます。 Windowsの特定のアプリにより多くのRAMを割り当てる方法を確認して、関連する注意点と一緒に、それがどのように行われているかを確認してください。
アプリケーションの設定やワークロードの調整
多くのプログラムは、より少ないRAMを使用するように微調整することができます。 たとえば、Adobe Premiere Proでは、使用可能な最大メモリ制限を調整できます。 これにより、他のアプリのメモリが解放されます。
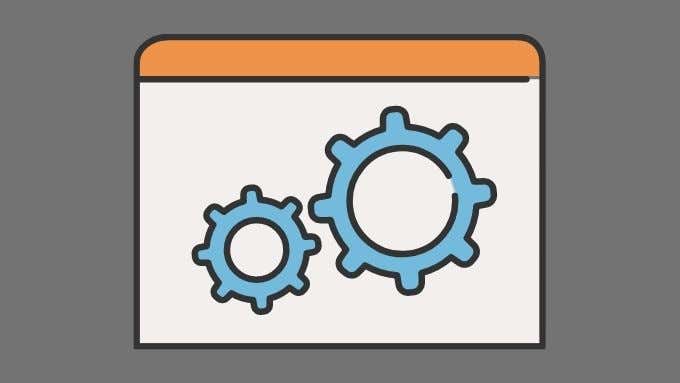
または、アプリケーションが動作するデータのサイズを小さくすることで、アプリケーションが必要とするRAMの量を減らすことができます。 たとえば、編集しようとしている画像やビデオの解像度を下げたい場合があります。
“コンピュータのメモリが不足しています”エラーを修正
現代のWindows10メモリ管理がどのように機能するかのおかげで、コンピュータが何もしていないように見える場合でも、利用可能なRAMの大きな塊が使用されているのは正常です。 Windowsは、起動する可能性のあるアプリケーションを予測し、そのデータをRAMにプリロードしようとします。 これは、お使いのコンピュータがsnappierと一般的に、より敏感に感じることを意味します。
RAM使用量は、RAMが本当に不足していて、コンピュータがアクティブなプログラムのデータをページングファイルに交換することを余儀なくされない限り、問題ではありません。 あなたがその点を打つまで、上記の修正のどれも助けにならないまで、それを汗をかくことはありません!