お使いのコンピュータが24時間形式で時刻を示している場合は、Windows10で24時間時計を12時間時計に変更する手順の下にあります。
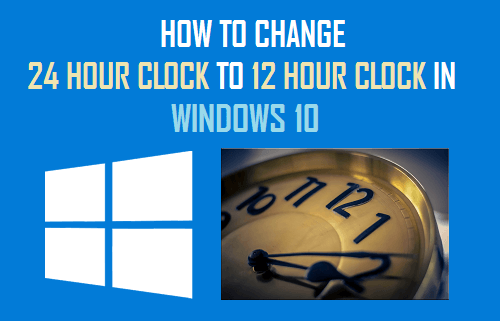
Windows10で24時間時計を12時間時計に変更する
ほとんどの人は12時間時計の時間形式に慣れていますが、24時間時計の時間はコンピュータ、軍、航空会社、鉄道、公共の安全、公共交通機関で使用されています。
24時間時計の形式は、基本的に午前と午後の部分に一日を分割せずに、真夜中から真夜中まで実行されている一日の24時間の経過を示しています。
コンピュータは24時間時計で実行されますが、Windows10では24時間形式と12時間形式の両方で時刻を表示するオプションが用意されています。
設定を使用して24時間時計を12時間に変更する
コンピュータの時刻形式を24時間から12時間に変更する最も簡単な方法は、コンピュータの”時間と言語”
1. 開く設定>時間と言語をクリックします。
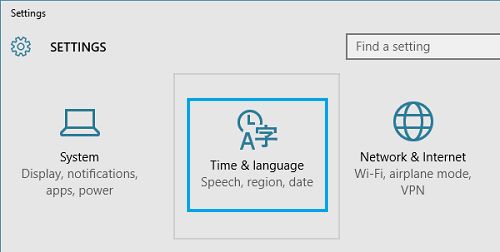
2. 次の画面で、左側のペインで[Region]を選択します。 右ペインで、下にスクロールし、「地域形式データ」セクションの下にある「データ形式の変更」リンクをクリックします。
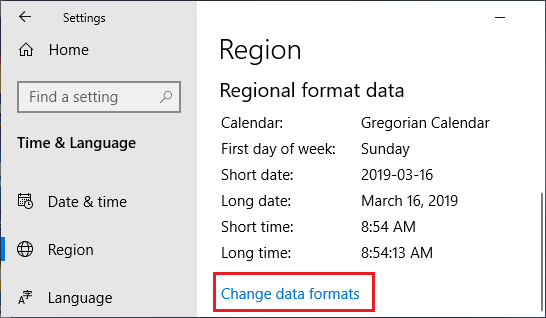
3. 次の画面で、下矢印を使用して、長い時間と短い時間のAM/PM接尾辞を持つ時間を選択します。
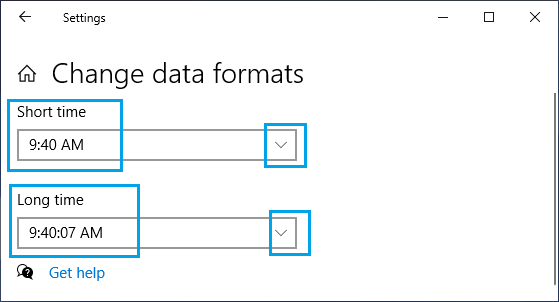
時間形式の変更はすぐになり、コンピュータが12時間形式で時間を表示しているのがわかります。
![]()
12時間時計を24時間時計に変更
お気づきのように、航空会社と鉄道は到着と出発を24時間形式で報告します。 したがって、あなたはそれが便利な旅行中に12時間時計から24時間時計にコンピュータを切り替えることがあります。
1. 設定>時間と言語>に移動し、左側のペインで地域を選択します。 右ペインで、下にスクロールし、データ形式の変更リンクをクリックします。
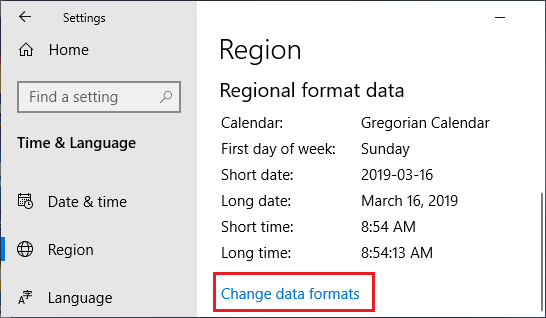
2. 次の画面で、下矢印を使用して、長い時間と短い時間のAM/PM接尾辞なしの時間を選択します。
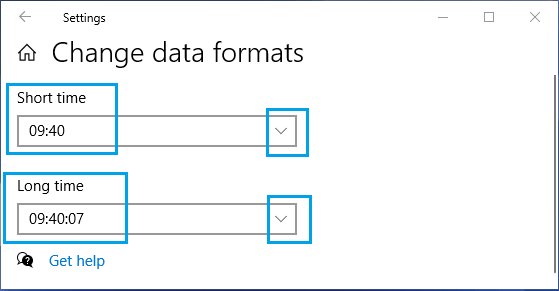
時間形式の変更はすぐになり、コンピュータが24時間形式で時間を表示しているのがわかります。
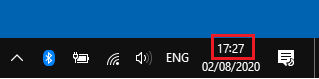
Windows10での短い時間と長い時間は何ですか?
Windows10では、コンピューター上の2つの場所に日付と時刻が表示されます。 時間の最初の場所は、画面の右下隅にあります。
![]()
コンピュータ上の時間の中で最も目に見える場所であるこの場所は、短い時間として知られています。
2番目の時計(長い時間)は、Windows10のカレンダーでは非表示になっており、最初の場所をクリックすることによってのみアクセスできます。Windowsコンピュータ上の
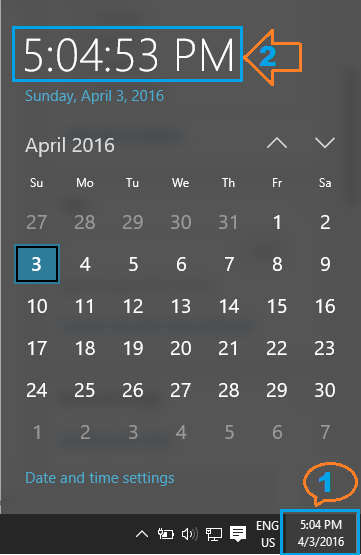
これは、必要に応じて、コンピュータ上の時間形式を12から24時間または24から12時間に変更するのに役立
- Windows10でファイルやフォルダをスキャンしてウイルスを検出する方法
- Windows10でタスクバーの色を変更する方法