なぜMicrosoftはWindows10の電話アプリが必要だと考えていますか? あなたのポケットからお使いの携帯電話を削除する必要なく—あなたの写真、メッセージ、通知、通話、さらにはお使いの携帯電話のホーム画面へのアクセ
それはばかげて聞こえるかもしれませんが、もう一度考えてみてください:あなたのポケットからあなたの携帯電話を引っ張ると、あなたは即座にメッ…、電子メール、Instagramの中で失われています—あなたのpc上で作業している間、これらのすべてがあなたの集中と流れから気を散らす。 理論的には、PCでOutlookを開き、代わりに携帯電話を使用することを拒否することができます。 しかし、あなたは、右、しないのですか? PCははるかに便利であるため、特定の状況では、あなたの携帯電話で遊ぶことも非常に失礼です。
お使いの携帯電話の機能は基本的に完全ですが、着陸は少し荒れています。 あなたは、お使いの携帯電話を最大限に活用するために、右のPCと携帯電話のハードウェアをミックスして一致させる必要がありますが、最も有用な基本的な機能は、大規模で世界にすでに利用可能です。 私たちはまた、最終的なビジョンがどのように見えるか、そして何を示すことができます(何かあれば!)あなたはそこに着く必要があります。 お使いの携帯電話は驚くほどシンプルで効果的であり、
を最初に見たときよりもはるかに進んでいます。
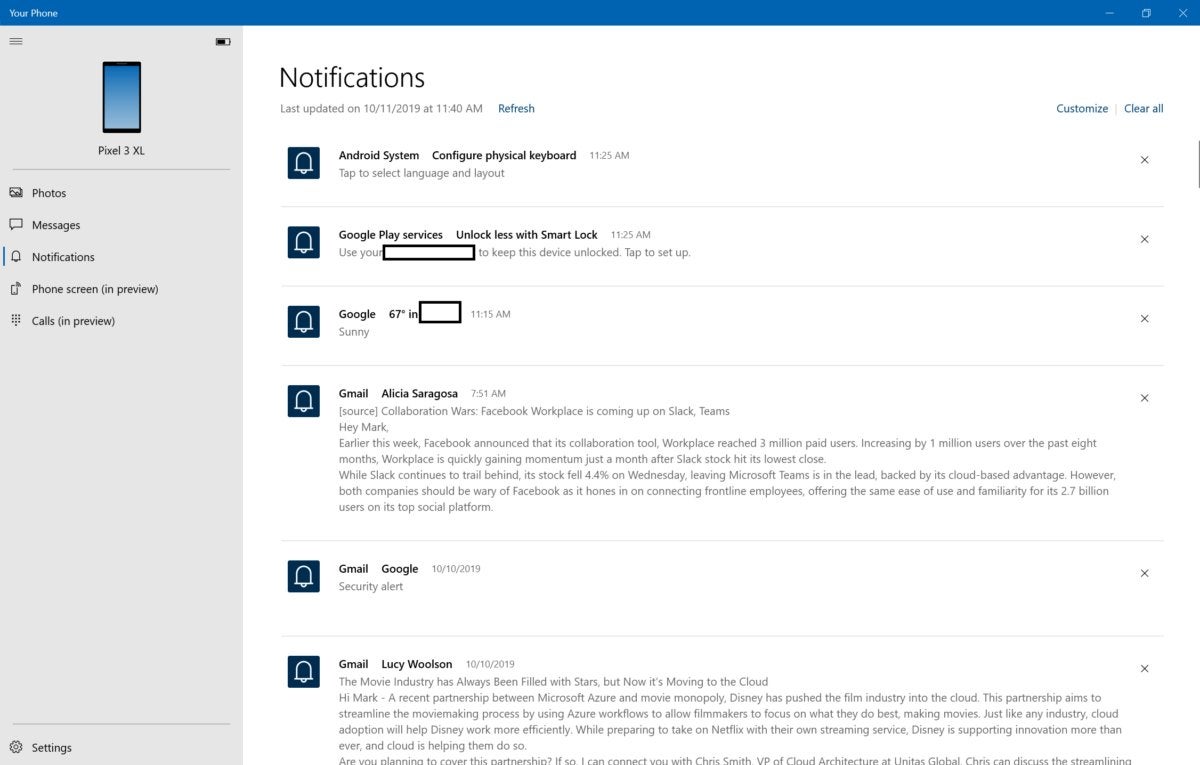 マークHachman/IDG
マークHachman/IDGお使いの携帯電話は、右のあなたのPCにこれらのAndroidの通知を送信することができます。
セットアップ:あなたが必要とするもの
AppleがiOSで取る”壁の庭”アプローチのために、お使いの携帯電話は本質的にAndroidに結びついています。 (お使いの携帯電話は技術的にiphoneをサポートしていますが、Microsoftはサポートされている携帯電話の中でそれら)その後も、すべての携帯電話は、今、すべてのお使いの携帯電話の機能をサポートしていません。 Samsung GalaxyまたはOnePlusの携帯電話で今すぐ最高の体験を得ることができます。
すべての最近のAndroid携帯電話は、お使いの携帯電話に接続し、お使いの携帯電話の基本的な機能を受信することができるはずです:写真、SMSテキスト、およ 新しい、より高度な機能—電話をかけて電話のホーム画面と対話する—は、デバイスの小さなサブセット(基本的にはGalaxy電話と最近のOnePlus電話)に制限されてい 残念ながら、お使いの携帯電話は、現時点では単一の携帯電話にのみリンクすることができます。
 Samsung
SamsungOnePlus6Tを使用してテストしましたが、数十種類のSamsung Galaxy電話モデルもサポートされています。
ここでは、現時点では、各お使いの携帯電話の機能のためのハードウェアとソフトウェアの要件のより詳細なリストは、次のとおりです:
写真、メッセージ、および通知:
Windows10April2018Update以降を実行しているWindows10PC、およびAndroid7.0以降を実行しているAndroid携帯電話。
お使いのPCからの電話:
ビルド18362.356以降のWindows10PC、およびAndroid7.0以降を実行しているAndroid携帯電話。
PCから携帯電話の画面(電話画面)を操作する:
Surface Laptop2、Surface Pro4-6、Surface Book1-2、Surface Goなど、低エネルギーペリフェラルモードをサポートするWindows10Insider PC。 サポートされている携帯電話のリストは
で、ほとんどのSamsung Galaxyと最近のOnePlusデバイスがサポートされています。
一般的に、最新のWindows10Insider Fast Ring previewsを実行している間は、電話の最新の反復に最適化された通話と電話画面で最高の運がありました。 しかし、基本的な機能(テキスト、写真、および通知)は、定期的に更新されたWindows10PCで正常に動作するはずです。 これは、すべての時間をかけてデバイスの広いサブセットに開く必要があり、覚えておいてください。
スマートフォンで携帯電話を設定する方法
お使いの携帯電話のアプリは、ほとんどのPc上で事前にロードまたは自動的にダウンロードする必要がありますが、お使いの携帯電話のコンパニオンとして知られているお使いの携帯電話のコンパニオンアプリをダウンロードする必要があります。
は、リンクからダウンロードするか、WindowsのYour Phoneアプリに電話番号を入力することができます。 Microsoftは、その中にダウンロードリンクを含むテキストを携帯電話に送信します。
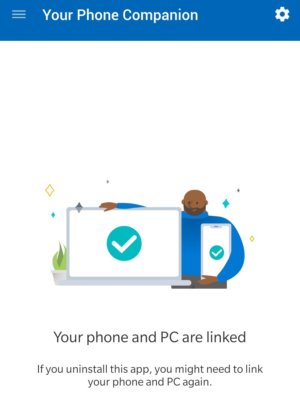 Mark Hachman/IDG
Mark Hachman/IDGお使いの携帯電話はすでにWindows10PCに搭載されているはずですが、Android用のYour Phone Companionアプリをダウンロードする必要があります。
携帯電話とPCが最新の状態になっていることを確認し、両方のデバイスでBluetoothをオンにし、両方のアプリを起動する必要があることに注意してくださ あなたはすぐに接続するためにあなたの携帯電話とあなたのPCを有効にする手順の短いシリーズを介して移動します。
設定にはかなりの量の前後が必要であり、実行する必要があるいくつかのいじることができます。 セットアップでは、両方のデバイスでBluetoothがオンになっている可能性がありますが、常にではありません。 セットアッププロセスは、おそらくあなたのために両方のデバイスをペアリングしますが、私はテストの携帯電話を切り替えたとき、私は手動でこれらの手順を実行しなければなりませんでした。 通信を容易にするために、両方のデバイスが同じWi-Fiネットワーク上にあることを確認します。 そして、それが最終的に起動して実行されているとき、あなたはおそらく、テキストメッセージのための別々のあなたの携帯電話のコンパニオン権限を承認; それは面倒ですが、権限は、アプリがあなたのプライバシーを乱用しないことを確認するためにそこにあります。
明らかな複雑さによってオフにすることはありません。 私たちは、Windowsが舞台裏の世話をする必要があり、このうちのいくつかは、単に通常のプライバシーの承認をステップしている手順の多くを詳述しました。
携帯電話の使い方
セットアップが完了したら、実際に携帯電話を使用する時間です。 ここでは、各アプリのインとアウトへのクイックガイドです。
あなたのスマートフォンのオンスクリーンキーボードに関係している可能性があります。 お使いの携帯電話は、あなたがそれに接続し、メッセージに応答するためにあなたの物理的なキーボードを使用して、お使いのPCからお使いの携帯電話にア 私はテキストに応答するために(習慣によって)自分の携帯電話を拾ったとき、画面上のキーボードが消えていたことを発見するためにショックを受け その場合は、お使いの携帯電話のAndroidの設定メニューで”キーボード”を検索してみて、お使いのPCがタイピングを行っている場合でも、画面上のキーボードを有効に これにより、PCに接続されている場合でも、携帯電話を自由に使用できます。
左下隅にある携帯電話アプリの設定ギアを確認することを忘れないでください。
写真
お使いの携帯電話の写真タブは、Windows内の写真アプリに似ています:お使いの携帯電話で写真を撮る場合、お使いの携帯電話の写真は、共有または編集 あなたは、コピー、共有、またはタブ内から保存することができ、お使いの携帯電話の写真タブ内に最大25枚の写真やスクリーンショットの行列が表示され イライラするように、ハードドライブに保存してから写真で編集しない限り、写真を使用して直接編集することはできません。
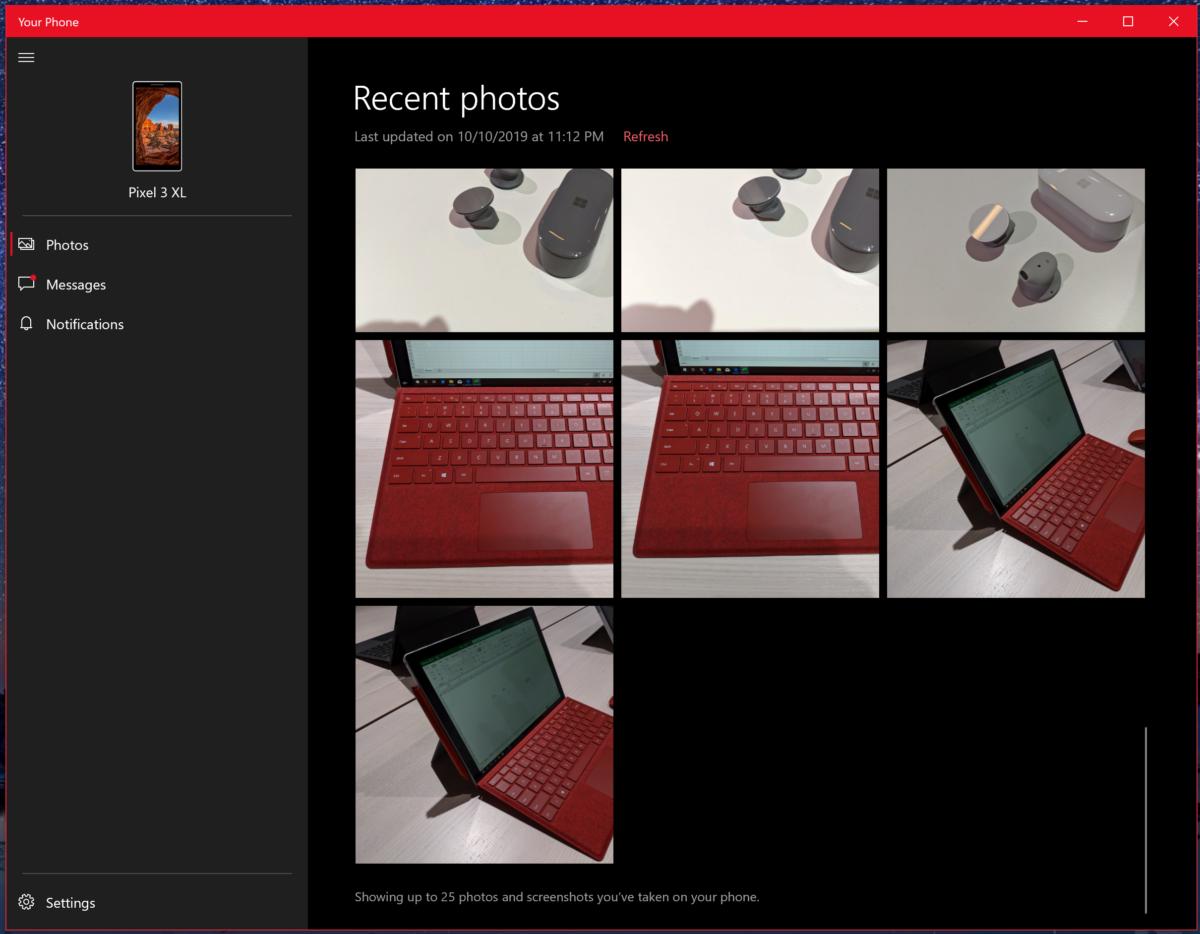 マークHachman/IDG
マークHachman/IDGお使いの携帯電話の写真タブには、25の最近の写真やスクリーンショットが表示されます。
Messages
この文脈では、”Messages”は単にSMS/MMSテキストメッセージの省略形であり、Androidや他の場所にある特定のアプリではありません。 その結果、それはあなたとあなたの連絡先が交換したテキストメッセージの裸の要約であり、それ以上のものはありません。 Skypeを含むほとんどのメッセージングアプリは、”通話”オプションを提供し、通常はビデオチャットオプションも提供します。 メッセージはどちらもしませんが、フローを維持するためには裸のアプローチが必要であると再び主張することができます。
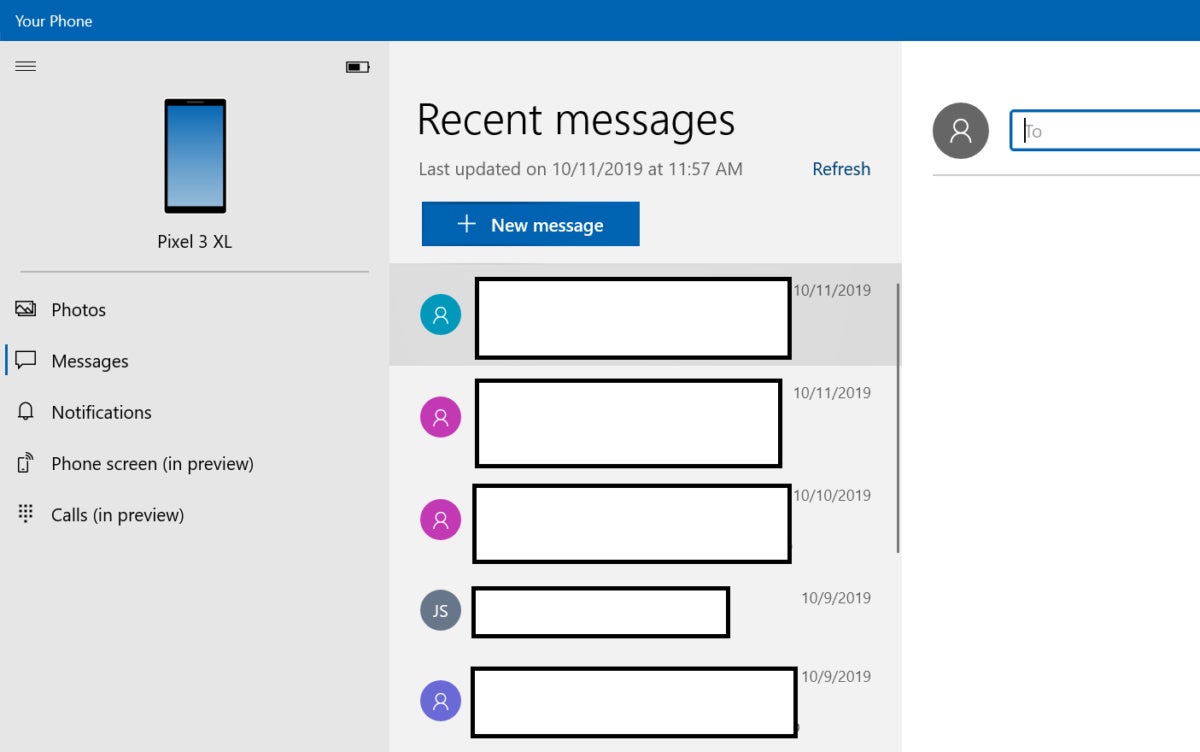 Mark Hachman/IDG
Mark Hachman/IDGMessagesはSMSとMMSの両方のメッセージを表示しますが、ネイティブの電話アプリで提供される追加の通話オプションはありません。
MMSテキストを介して送信された画像を自動的にダウンロードする設定オプションは、いくつかの明快さを必要とします。 私の携帯電話は自動的に自分の携帯電話に送信された写真を保存するように設定されていませんが—一つは、私は特にそれをオンに切り替えたとき、テキ (写真はテキストメッセージとしてインラインで表示されましたが、必要に応じて表示されます。 また、MMS画像が保存されている場所と、それらが自動的にOneDriveにバックアップされているかどうかを正確に知ることも役立ちます。 人々はすべての後に、Snapchatを使用する理由です。
残念ながら、Messagesには、webサービスが二要素認証のために送信する可能性のあるワンタイムパスワードの自動テキストを含む、携帯電話にアーカイブしたメッ (代わりに2FA用の認証アプリを使用する方が安全であることに注意してください。)
通知
同様に、通知は、アプリがすでに携帯電話のホーム画面に送信するAndroid通知以外の何ものでもありません。 あなただけのサブセットがあなたのPCに沿って渡されるように、これらの通知をフィルタリングするオプションを持っていますが、ここで行う
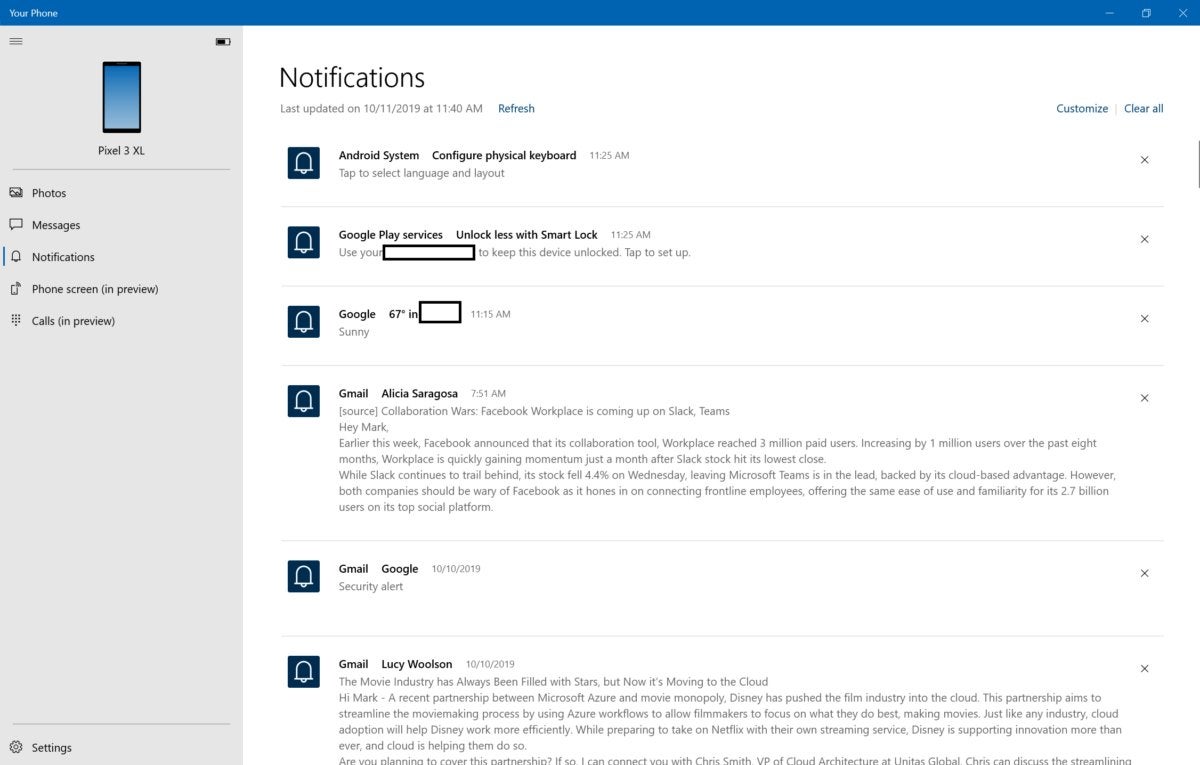 マークHachman/IDG
マークHachman/IDGお使いの携帯電話の通知ペイン
新しい電子メールの通知のように、それらは右下からスライドし、あなたのアクションセンターに存在します。 これは、今、あなたの携帯電話上の新しい電子メールのための一つの通知スライドを見ることができ、お使いのPC上のメールやOutlookアプリから別のように、フ
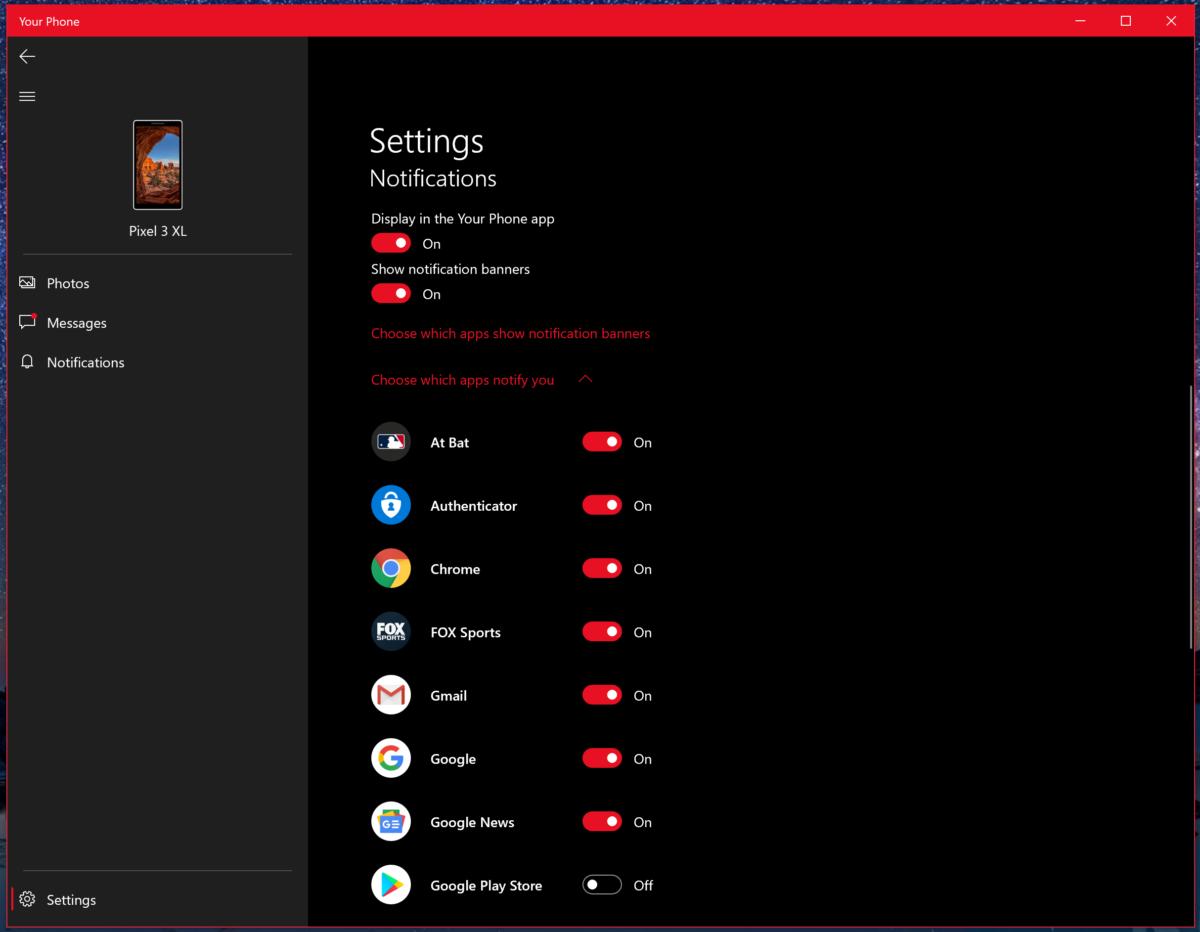 マークHachman/IDG
マークHachman/IDGあなたはあなたにそれらを送信できるアプリを制限することにより、通知の量を調整することがで
電話画面
これは、お使いの携帯電話のより興味深い付加価値機能の一つです:お使いの携帯電話のホーム画面にアクセスする機能、およびプロキシによ 全体的には、単にあなたの携帯電話を引き抜くだけの方が便利かもしれません。 一方、そうすることが失礼な場合は、お使いの携帯電話はこっそりそれにアクセスするための便利な方法です。
あなたはBluetooth接続を介してお使いの携帯電話と対話しているので、あなたはいくつかの遅れに気づくでしょう。 (テストとして、私はあなたの電話接続を介してゲームのカップルを試してみました。)あなたは簡単に物理的にそれと対話することなく、お使いの携帯電話の音量を下げることはできませんので、あなたはそれを調整するために携帯電 最近のアップデートでは、ワンタッチだけでなく、長押し機能が追加されました。
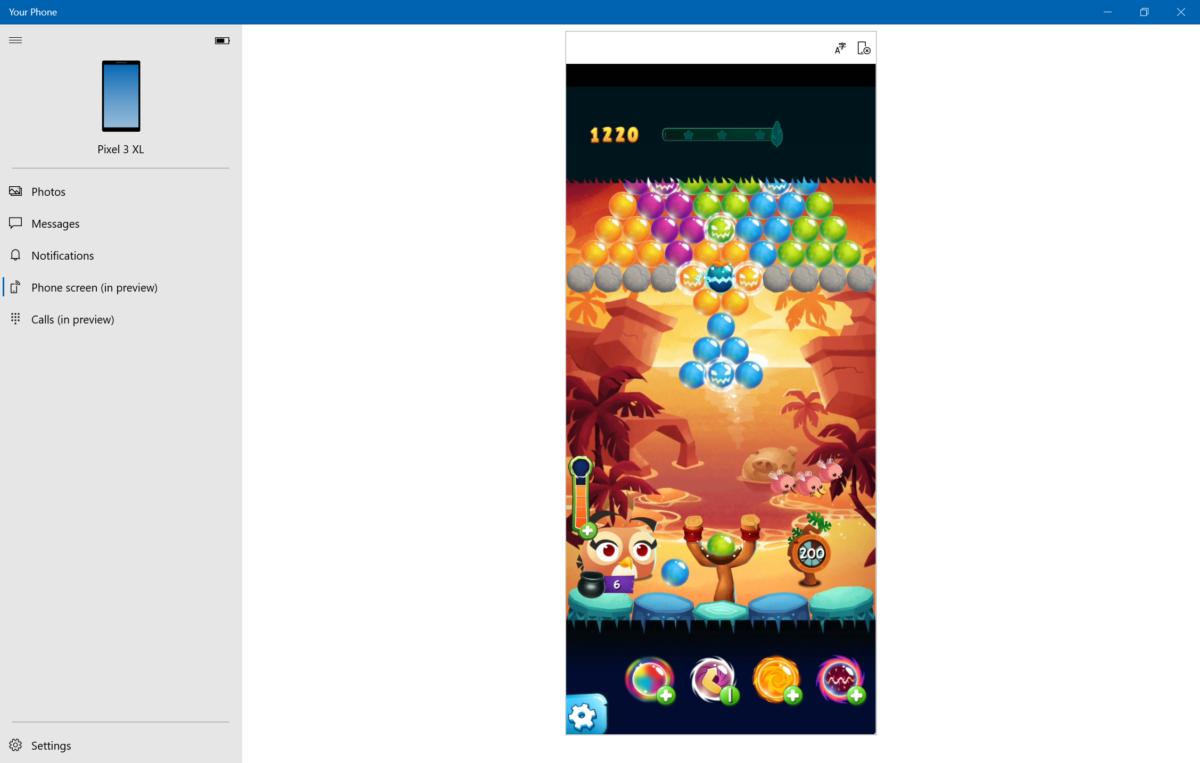 マークHachman/IDG
マークHachman/IDG電話画面は、あなたがクリックして、マウスでドラッグしてアプリや画面と対話することができ、あ
あなたがこっそりアクセスする必要があるAndroidアプリがあり、Windowsまたはweb対応のものが利用できない場合、電話画面機能は便利です。
呼び出し
最近発表された呼び出しで、あなたの電話は最終的に…電話になります。 電話が連絡先リストをWindowsと共有できるようにすることを確認してください。 通話は、Windowsがその連絡先情報を保存する場所であるWindows10PeopleアプリまたはOutlookにアクセスするようには見えません。
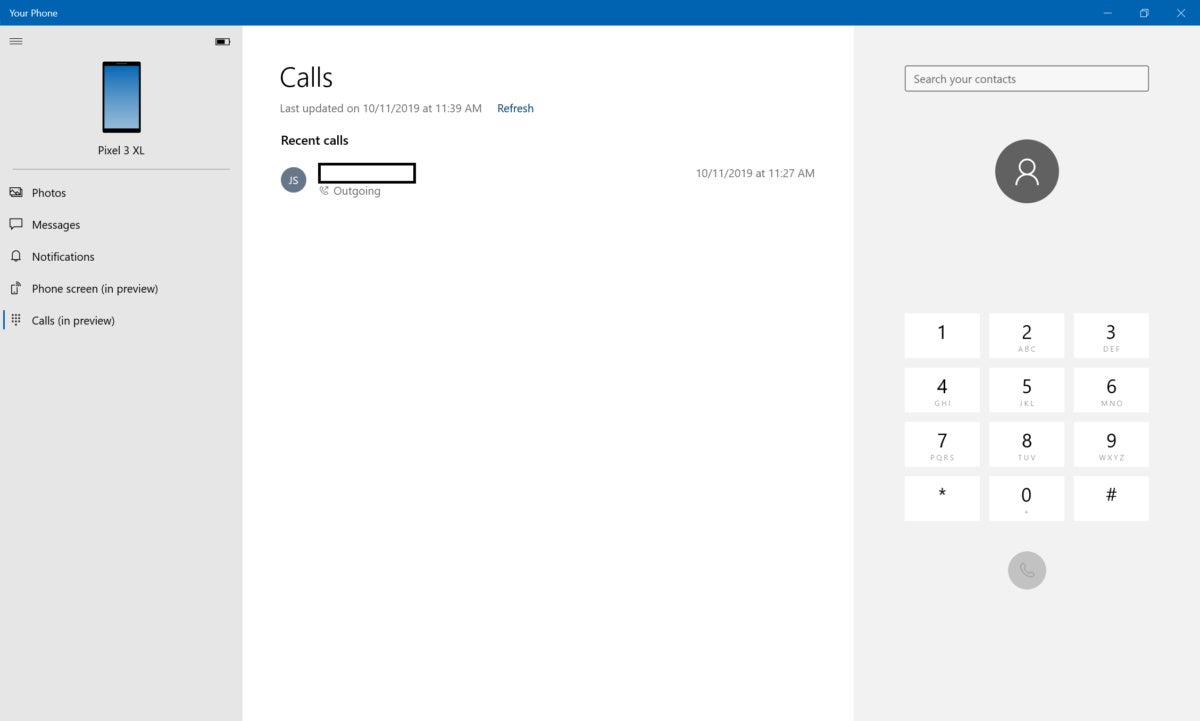 マークHachman/IDG
マークHachman/IDG裸骨ダイヤラアプリは、お使いの携帯電話の通話セクションを支配します。
通話を使用すると、もちろん控えめなものである、発信者と話をするあなたのラップトップのスピーカーとマイクを使用することができます。 一方、プライベートオフィスで作業している場合は、電話に応答したり、電話をかけたりするために電話を発掘する必要はありません。
これまでにSkypeを使用したことがないと仮定すると、PCからの通話を発信して応答するのはかなり楽しいことがあります。 発信者に応答するときにエコーまたは「トンネル」効果が少しありましたが、時間の経過とともにパッチが適用される可能性があります。
だから、あなたの携帯電話は、最終的に便利ですか? Android watchやApple Watchを使用すると、手首、またはこの場合は画面をこっそりと見て、携帯電話が何を報告しているかを確認できます。 ウェアラブルははるかに多くを行います—しかし、それは追加のデバイスと追加コストです。
幸いなことに、最も基本的な機能は、おそらく最も有用である:表示し、テキストや通知に応答するだけでなく、お使いの携帯電話から写真を取得し、Windowsア これらのお使いの携帯電話の機能は、携帯電話やPcの広い範囲を介して、今利用可能です。 彼らは間違いなく試してみる価値があります。
この話は月に更新されました。 更新された情報と20。