まとめ
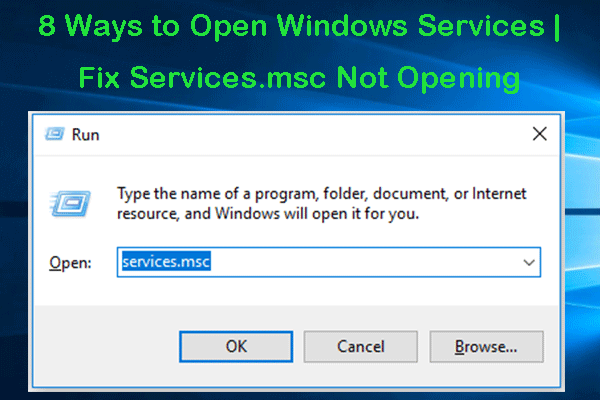
この記事では、Windows10でWindowsサービスを開く方法と、サービスのトラブルシューティング方法について8つの方法を説明します。mscは、Windows10の問題で開かれていません。 MiniToolソフトウェアは、無料のデータ復旧ソフトウェア、システムバックアップと復元ツール、およびハードドライブパーティションマネージャを提供して、コンピ
Windowsの組み込みのサービスマネージャアプリは、システム、ドライバやアプリによってインストールされているすべてのサービスを一覧表示します。 一部のサービスを開始、無効化、または停止するには、Windowsサービスアプリケーションを開く必要がある場合があります。 以下では、Windowsサービスにアクセスする8つの方法と、サービスのトラブルシューティング方法を紹介します。mscは、Windows10の問題を開いていません。
その1。 Windowsサービスを開く方法Windows10-8つの方法
いくつかの方法でWindows10のWindowsサービスに簡単にアクセスできます。
道1. 実行
からWindowsサービスを開く方法Windows+Rを押し、サービスと入力します。mscで実行ダイアログを開き、Enterキーを押して開きます。

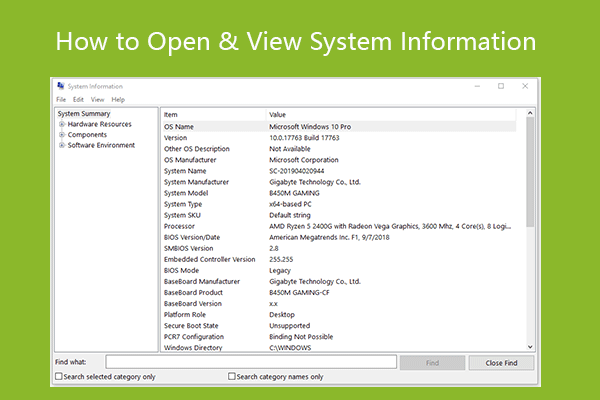
ここでは、Windows10または11上のシステム情報を開くことができます10の方法があります。 簡単にあなたのWindowsシステム情報を表示します。
道2. 検索でWindowsサービスにアクセス
[スタート]または[Cortana検索]ボックスに「サービス」と入力し、最も一致した結果をクリックしてWindowsサービスアプリケーションを開きま
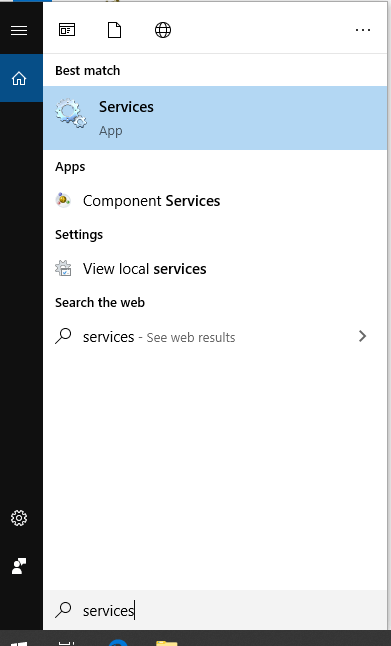
方法3. スタートメニューからWindowsサービスアプリを検索
スタートメニューをクリックし、リストを下にスクロールしてWindows管理ツールを見つけて展開します。 [サービス]をクリックして開きます。
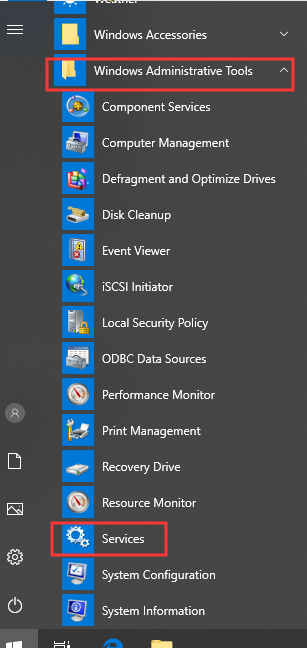
道4. サービスを開く方法。msc in Control Panel
Windows10でコントロールパネルを開き、コントロールパネルウィンドウでシステムとセキュリティをクリックし、管理ツールをクリックします。 リスト内のサービスのショートカットを見つけ、ダブルクリックして開きます。
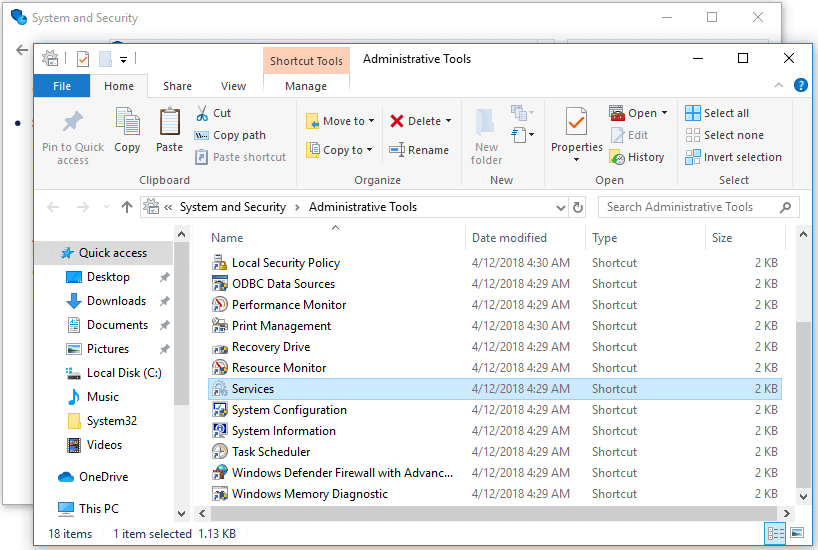
道5. サービスを開く方法。Msc from Command Prompt
Windows+Rを押し、cmdと入力し、Enterキーを押してWindows10でコマンドプロンプトを開きます。 次に、Windowsサービスのコマンドラインサービスを入力します。mscを押してEnterを押して開きます。
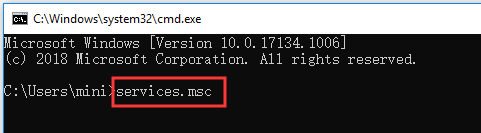
道6. PowerShellを使用してWindows10でサービスを開始
Windows+Xを押し、Windows PowerShellを選択してPowerShellを開きます。 “Windowsサービスコマンドサービス”と入力します。Msc PowerShellウィンドウで、Enterキーを押してWindowsサービスを開きます。
ウェイ7。 コンピュータの管理からWindowsサービスを有効にする
Windows10でコンピュータの管理を開きます。 左側のペインから[サービスとアプリケーション]をクリックして展開します。 [サービス]をクリックして開きます。
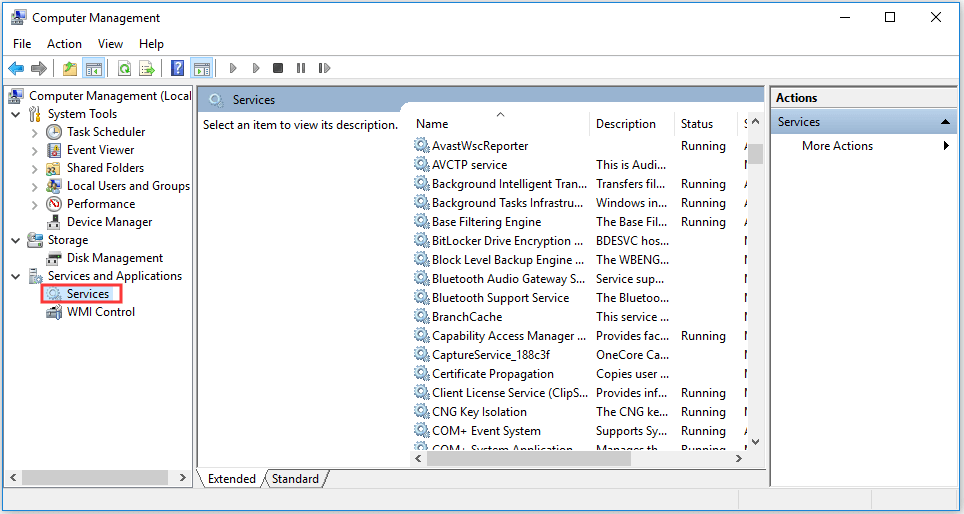
道8. Windowsサービス用のショートカットを作成する
Windowsサービスアプリケーションにすばやくアクセスするには、Windowsサービスアプリケーション用のデスクトップ
コンピュータのデスクトップ画面の黒いスペースを右クリックし、新規->ショートカットをクリックします。 ショートカットの作成ウィンドウで、サービスを入力できます。[次へ]をクリックします。 ショートカットの名前を入力し、”終了”をクリックしてWindowsサービスのショートカットを作成します。
次に、Windowsサービスを開きたいときは、デスクトップのショートカットアイコンをダブルクリックしてすぐにアクセスできます。
その2。 サービスのトラブルシューティング。mscがWindows10
を開かないただし、サービスが発生した場合があります。mscがWindows10エラーを開いていません。 この問題を解決するには、以下の3つの修正を確認できます。
修正1. サービスのスタートアップの種類を確認してください
一部のWindowsサービスの起動に失敗した場合は、上記の方法に従ってWindowsサービスを開き、リスト内の特定の サービスを右クリックし、プロパティを選択します。 起動タイプが無効に設定されているかどうかを確認し、そうであれば、起動タイプを変更し、開始ボタンをクリックして起動できるかどうかを確認し
修正2. セーフモードでWindows10を起動する
Windowsサービスが起動しない場合は、コンピュータを再起動して起動できるかどうかを確認できます。 コンピュータを再起動してもこの問題が解決しない場合は、Windows10をセーフモードで起動して、サービスアプリを起動できるかどうかを確認できます。
修正3. Sfc(System File Checker)を実行して破損したシステムファイルを修復する
管理者としてコマンドプロンプトを開いて実行することができます。 開始をクリックし、cmdと入力し、コマンドプロンプトを右クリックして管理者として実行を選択します。
次に、コマンドプロンプトウィンドウにsfc/scannowと入力し、Enterキーを押してSfcがWindows10の破損したシステムファイルをスキャンして修復できるようにします。
次に、Windowsサービスアプリケーションが起動できるかどうかを確認できます。

最高の無料のファイル回復ソフトウェアで無料で私のファイル/データを高速に回復するための簡単な3つのステップ。 私のファイルおよび失われたデータを回復する方法のための23のFaqそして解決は含まれています。
結論
windows10でWindowsサービスを簡単に開く8つの方法のいずれかを選択して、システム内の実行中のすべてのサービスを表示し、一部のサービスを開始、停止、ま