複数のwindowsを一度に管理することは、特に複数のアプリを同時に使用している場合に必要になることがあります。 Windowsはマルチタスク用に構築されていますが、いくつかのウィンドウやアプリを開くと、画面が乱雑になることにつながることができ、あなたはそれら そのため、複数のウィンドウを効率的に操作する方法を見つけることが重要です。 この記事では、Windowsオペレーティングシステム内の複数のウィンドウから作業するときに、生産性を向上させるのに役立ついくつかのソリューションを提供してきました。
Aero Snap機能
Aero Snapは、Windows7の発売以来存在している便利な機能です。 この機能を使用すると、ウィンドウが画面の半分だけを占めるようにすることができます。 このようにして、手動でシフトしたりサイズを変更したりすることなく、二つのウィンドウを配置することができます。
ステップ1
最初に、Windowsキータブを押したまま、右または左矢印ボタンを押します。 または、Windowsのタイトルバーをクリックして画面の右または左隅にドラッグすることもできます。
ステップ2
次に、ウィンドウ形状のプレビューが表示されます。 ウィンドウを左端または右端にドロップすると、サイズが変更されます。
タスクバーを使用したカスケード、タイル、またはスタック
複数のウィンドウを管理する最良の方法の一つは、タスクバーを使用することです。 タスクバーを右クリックすると、いくつかのオプションが表示されます。 誤ってこれらのオプションのいずれかを選択した場合は、もう一度右クリックして”元に戻す”オプションを選択することができます。
ステップ1
“cascade windows”オプションを選択して、開いているすべてのウィンドウをカスケード形式で配置することができます。 窓が重なって形成された他の背後にあるものを設定します。 これにより、すべてのタイトルバーを同時に表示できます。 それは言われている、それは通常、複数のウィンドウで作業する最も実用的な方法ではありません。
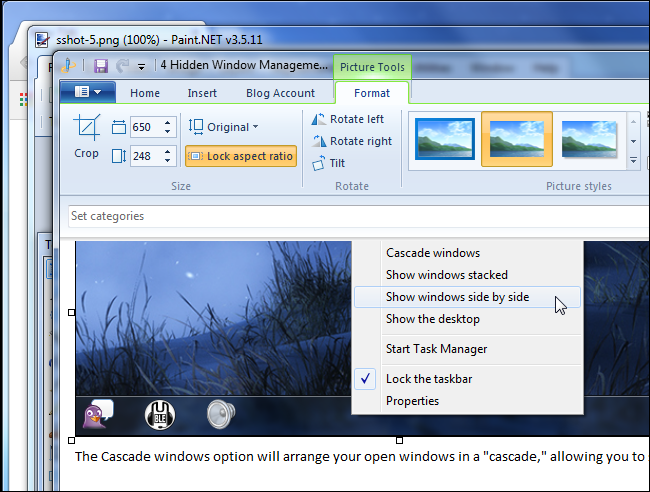
ステップ2
複数のアプリを一度に見て使用する別の方法は、ウィンドウを積み重ねることです。 これを行うには、タスクバーから「Show windows stacked」オプションを選択します。 ただし、システムにワイドスクリーン表示がある場合、このオプションは適切ではない可能性があります。
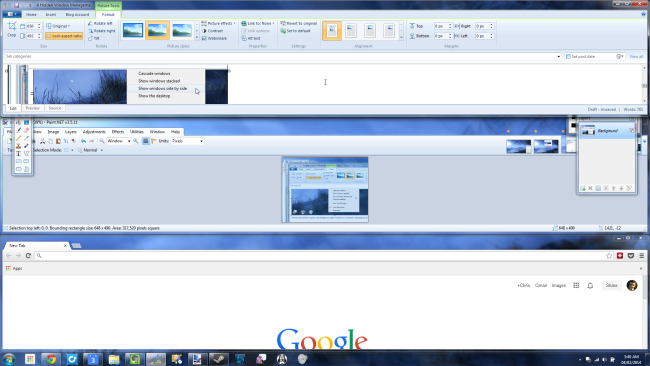
ステップ3
3番目の最後のオプションは「windowsを並べて表示する」というラベルが付いています。 これは、開いているウィンドウが並んで配置されているAero Snapに似ています。 唯一の違いは、このオプションを使用すると、3つ以上のウィンドウを開いたままにできることです。 従って、それはワイドスクリーンの表示を使用するそれらにとって理想的である。
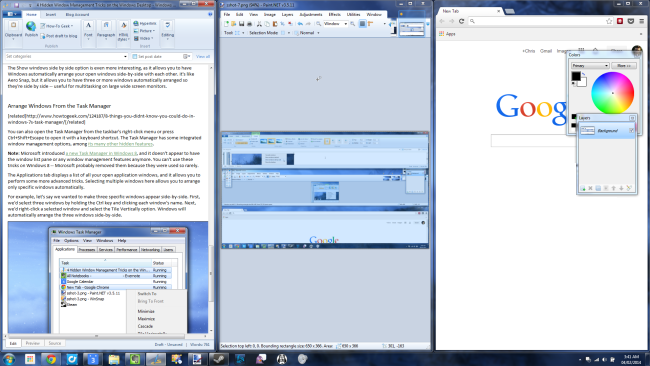
仮想デスクトップ
Windows10で複数のウィンドウを表示する方法が不思議な場合は、仮想デスクトップが必要な解決策かもしれません。 すべてのアプリとwindowsを1つのデスクトップで使用するのは面倒なので、一部のアプリを仮想デスクトップに移動できます。 これは、Windows10で導入された機能です。
ステップ1
タスクバーにあるタスクビューボタンが選択されていることを確認します。 タスクビューボタンが見つからない場合は、タスクバーを右クリックし、”タスクビューボタンを表示”を選択します。”下のスクリーンショットでは、タスクビューボタンは左から二番目です。
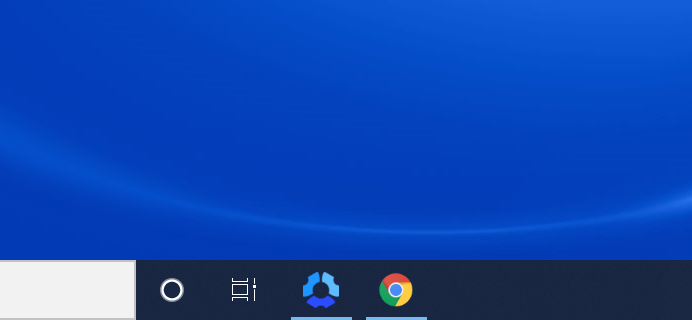
ステップ2
画面の左上に表示される”新しいデスクトップ”をクリックします。 これを行うと、新しいデスクトップが開きます。
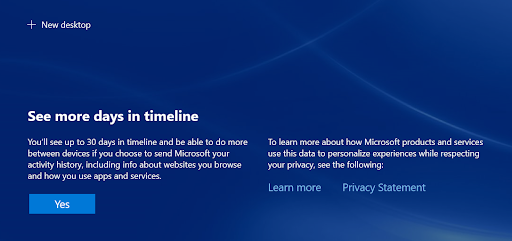
ステップ3
仮想デスクトップを作成した後、タスクビューボタンを使用してシームレスに切り替えることができます。 タスクビューを開き、特定のウィンドウをクリックして任意のデスクトップにドラッグすることで、デスクトップ間でWindowsを移動することもできます。
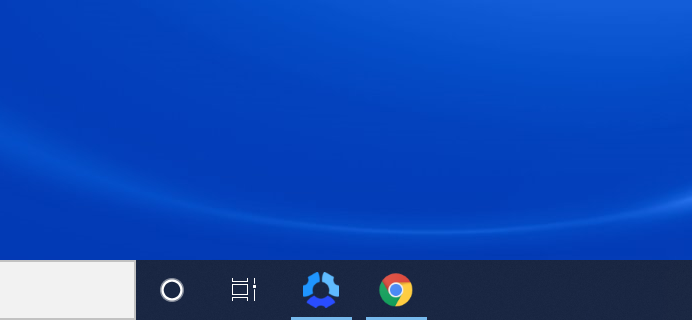
ステップ4
もちろん、仮想デスクトップの操作が完了したら、それを閉じたいと思うでしょう。 これを行うには、タスクビューを開き、デスクトップの赤い色のXをクリックします。
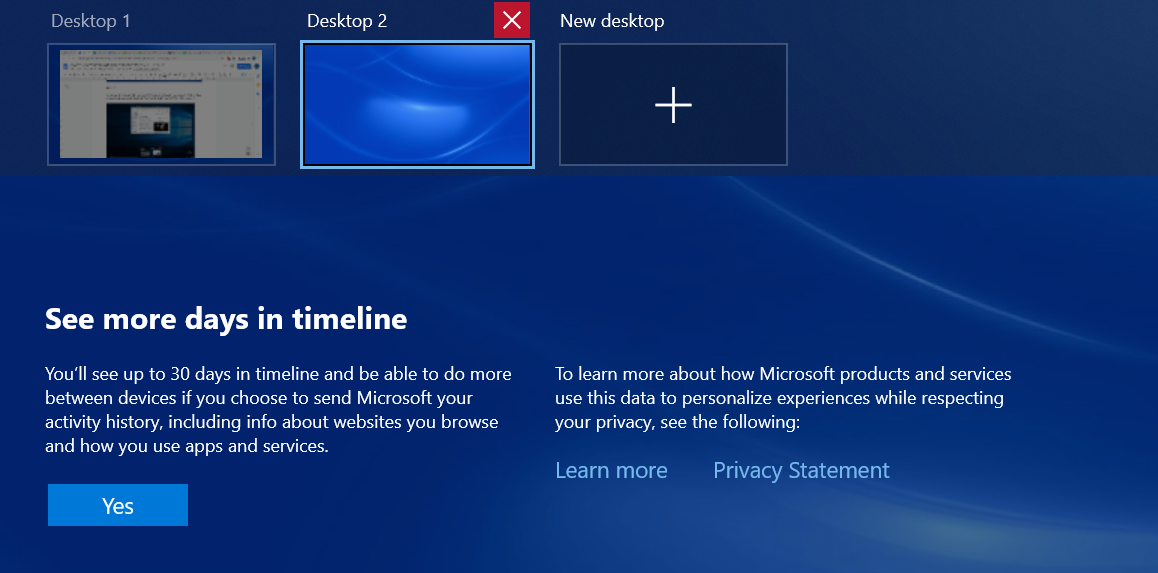
Peek機能
開いているウィンドウが多すぎる場合は、クリックしてデスクトップに戻るのは困難です。 ピーク機能を使用すると、簡単にデスクトップで簡単にピークを取ることができますが、それは多くの場合、設定で無効になっているので、あなたは手動で
ステップ1
設定に移動し、Personalizationセクションを入力します。 あなたはピーク機能を有効にするためのオプションが表示されますタスクバーに移動します。 これにより、タスクバーの右端にマウスを移動してデスクトップをプレビューすることができます。
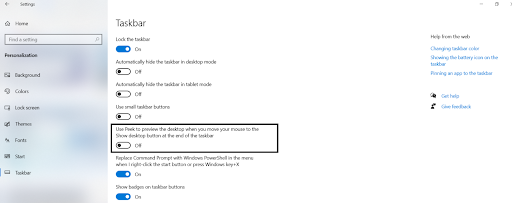
ステップ2
カーソルを画面の右下隅に移動し、しばらくそこに残します。 Peek機能が有効になっている場合は、デスクトップが画面に表示されます。 カーソルを移動すると、デスクトップが消えます。 また、すぐにデスクトップに切り替えるには、カンマキーを押した後、Windowsキーを押したままにすることができます。
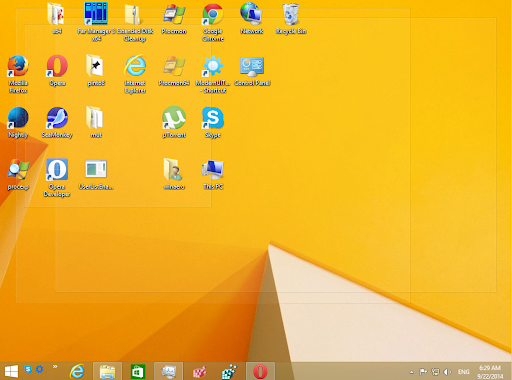
ステップ3
デスクトップを消えたくない場合は、タスクバーの右端をクリックする必要があります。 もう一度クリックすると、前のレイアウトに戻ります。 また、タスクバーを右クリックして”デスクトップを表示”オプションを選択することもできます。
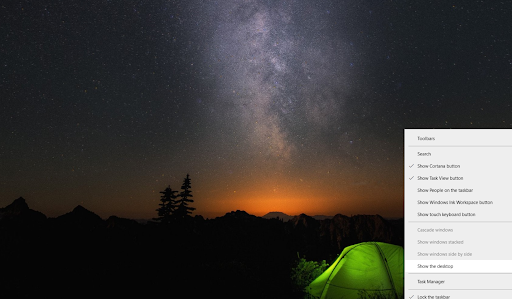
最大化、復元、最小化
これは、複数のウィンドウを管理する最も簡単な方法の一つです。 ここでは、ウィンドウのタイトルバーをドラッグアンドドロップして最大化します。 これには他のオプションよりも少し手間がかかりますが、管理するウィンドウがいくつかしかない場合は非常に便利です。
ステップ1
タイトルバーを画面の上端にドラッグアンドドロップします。 あなたのウィンドウがどのように見えるかのプレビューを与えるアウトラインがあるでしょう。
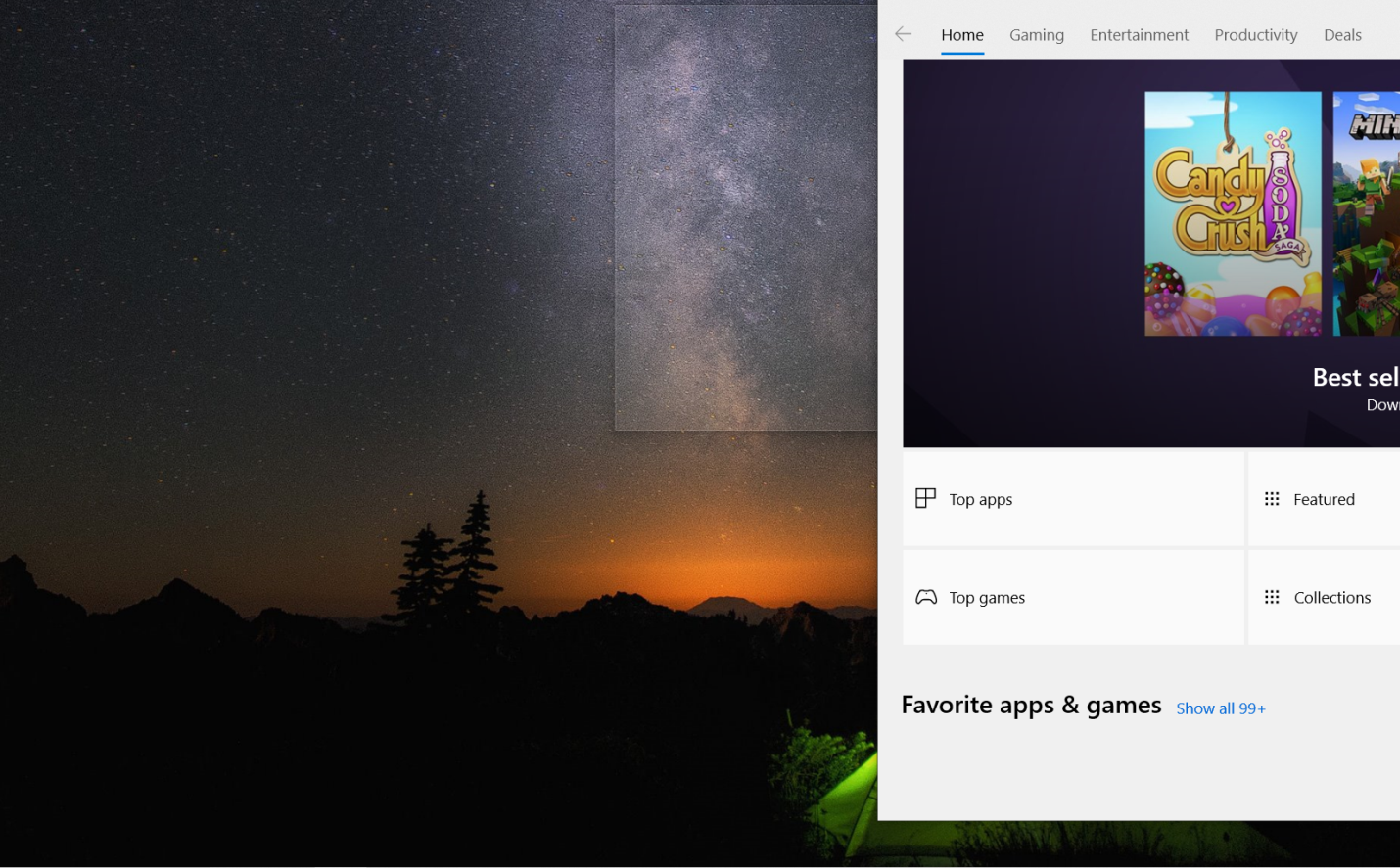
ステップ2
マウスボタンを離すと、画面全体を占めるウィンドウが表示されます。 以前の状態を復元するには、タイトルバーをクリックして、画面上部から離れてシフトすることができます。
Install Switch
Switchは、複数のアプリ、タブ、windows間でシームレスに作業するために特別に設計されたブラウザアプリです。 お使いのブラウザにスイッチをインストールすると、あなたはすぐにそれらを監視し、切り替えることができ、一つの場所にあなたのアプリやタブ これは、複数のソーシャルメディアアカウントを管理したり、複数のクライアントのために働いて両立する場合、例えば、一度に開いているタブ、アプリ、窓の多くを持っている人のために特に便利です。
以下は、Switchがアプリをどのように配置するかを見てみましょう。 それも、あなたが簡単に一度に同じアプリの複数のアカウントを管理することができます–現代のデジタルワーカーの仕事の方法を収容します。
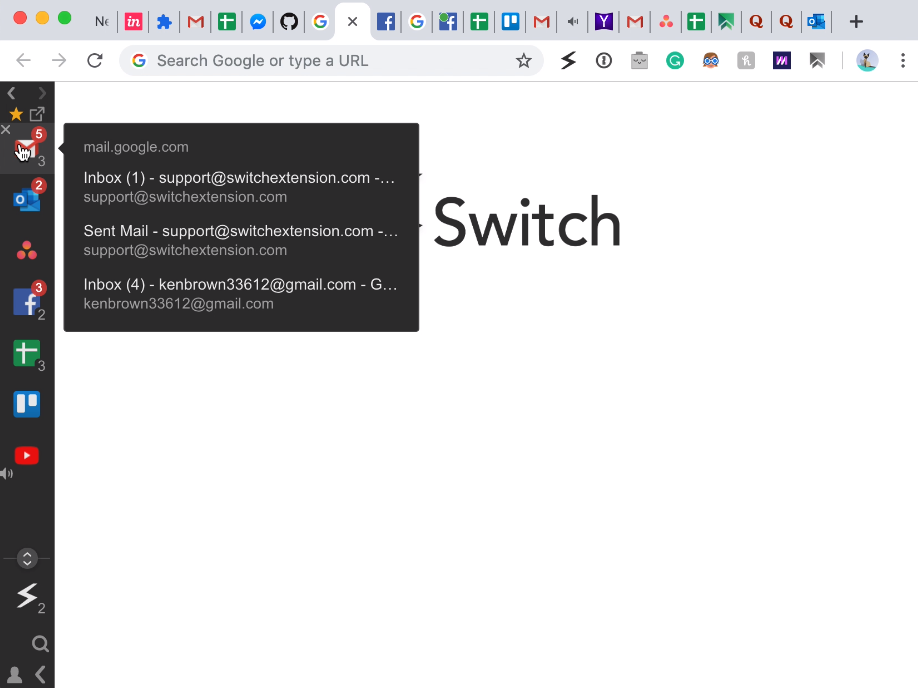
Switchで複数のウィンドウでより流動的に作業
あなたが重いマルチタスカーであり、あなたが仕事の方法に追いつくワークステーションを必要とするなら、Switchはあなたが探していたアプリである可能性があります。 そのユーザーフレンドリーなデザインでは、シームレスに複数のタブ、ウィンドウ、およびアカウントを切り替えることができます–タスクオンを維持するのに役立ちます。 より生産的に複数のウィンドウ内での作業を開始するために、今日のスイッチをインストールします。