マイクロソフトのリモートデスクトップサービス仮想デスクトップインフラストラクチャ製品は、多くの利点を提供していますが、すべてのIT管理者がどこから始めるべきかを知っているわけではありません。
仮想デスクトップ管理者として、このVDI製品を最大限に活用するには、このVDI製品のインとアウトを学ぶ必要があります。 リモートデスクトップサービス(RDS)といくつかの基本的なRDSコンポーネントを起動して実行する方法を段階的に説明します。
ステップ1:インストールを開始
サーバーマネージャーを起動し、サーバーの役割を選択します。 ロールマネージャ画面が表示されたら、リモートデスクトップサービスのチェックボックスをオンにします。 他のいくつかのボックスはすでにチェックされているかもしれませんが、これは問題ありません-この手順で心配する必要がある唯一のボックスは、リモートデスクトップサービスボックスです。 続行するには、右下隅にある[次へ]ボタンをクリックします。
これで、RDSの紹介が表示されます。 ページの下部にある[次へ]ボタンを選択します。
ステップ2:インストールするリモートデスクトップサービスの役割を選択します
RDSにはいくつかのコンポーネントと設定が含まれています(図1)。 これらの部品は1台の機械または多数である場合もあります。
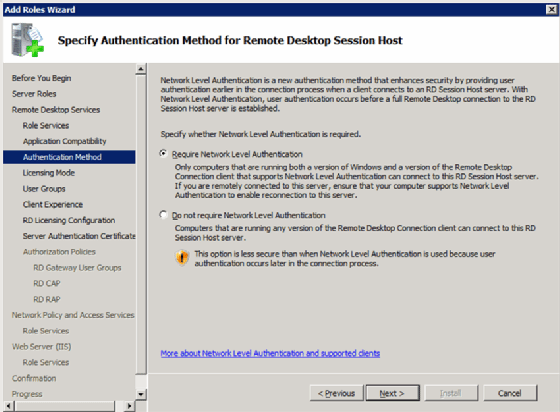
- リモートデスクトップセッションホスト。 これはターミナルサーバーの名前です。
- リモートデスクトップ仮想化ホスト。 これにより、Hyper-V上の仮想マシンをプールして、仮想デスクトップとして機能できるようになります。
- リモートデスクトップ接続ブローカー。 このコンポーネントは、仮想Windowsデスクトップ、リモートアプリケーション、またはリモートデスクトップセッションホストセッションとユーザーを橋渡しします。
- リモートデスクトップライセンス。 これは、Windows Serverのライセンスも含まれているターミナルサーバーライセンスサーバーの最新の名前です。
- リモートデスクトップゲートウェイ。 これにより、クライアントが特定の仮想デスクトップ、リモートアプリ、またはリモートデスクトップセッションホストセッションに接続するための単一の接続ポイントが提供されます。
- リモートデスクトップWebアクセス。 これにより、クライアントは仮想デスクトップ、リモートアプリ、またはリモートデスクトップセッションホストセッションにアクセスするためのインターフェイスを提供します。
ステップ3: ライセンスモードの選択
これまでのターミナルサーバーのライセンスと同様に、デバイスごととユーザーごとの2つのライセンスオプションがあります(図2)。
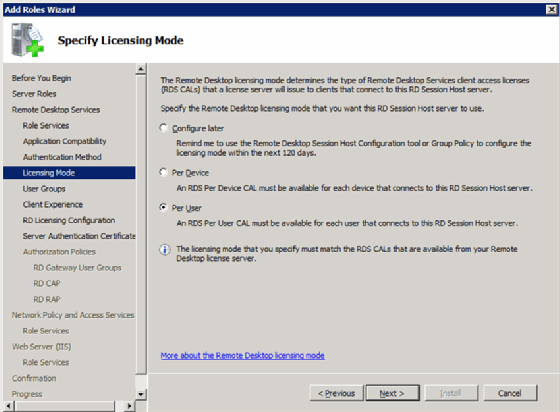
ステップ4:リモートデスクトップセッションホストへのアクセスを許可(必須ではありません)
ローカルのリモートデスクトップセッションホストへのア このサーバーコンポーネントは、RDSが動作するためには必要ありません。 リモートデスクトップセッションホストのインストールを選択すると、このプロンプトが表示されます(図3)。
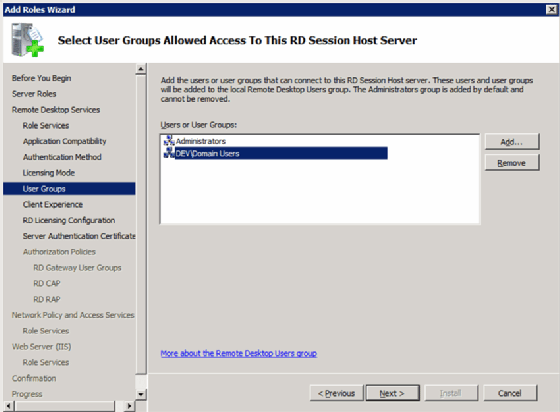
ステップ5:クライアントエクスペリエンスの設定
次の画面は、クライアントエクスペリエンスの設定(図4)と呼ばれます。 ここでは、VDIシステムとリモートデスクトップのエンドユーザーエクスペリエンスの既定値を設定します。
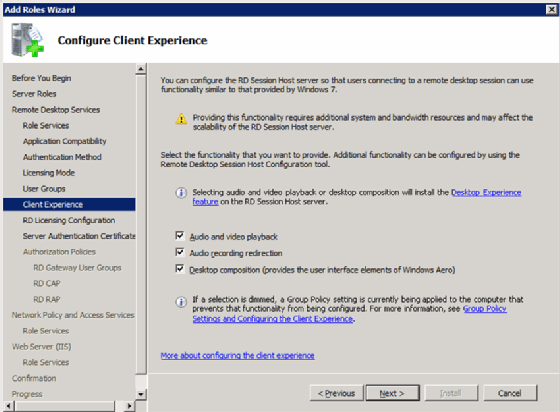
手順6:ライセンススコープの構成
以前のターミナルサーバーと同様に、リモートデスクトップセッションホストライセンスサーバーのスコープを構成できます。 次の2つのオプションがあります:
- これにより、ライセンスはドメイン内のサーバーのみに制限されます(図5)。
- Active Directoryフォレスト。 これにより、Active Directoryフォレスト内の任意のリモートデスクトップセッションホストサーバー(サーバーのセット内の最上位レベルのコンテナ)がライセン
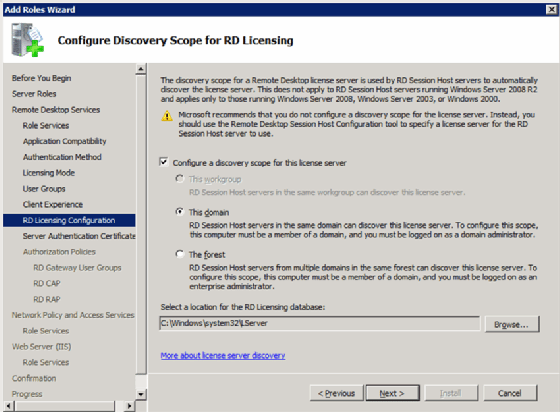
手順7:リモートデスクトップゲートウェイのSSL証明書を割り当てる
リモートデスクトップゲートウェイは、Secure Sockets Layer(SSL)を使用してクライアントからのトラフ この機能には証明書が必要です。 証明書には2つのオプションがあります:
- 証明書ストアから証明書を指定します。
- 自己署名証明書を作成します。
いずれの場合も、クライアントは証明書を信頼する必要があります(図6)。
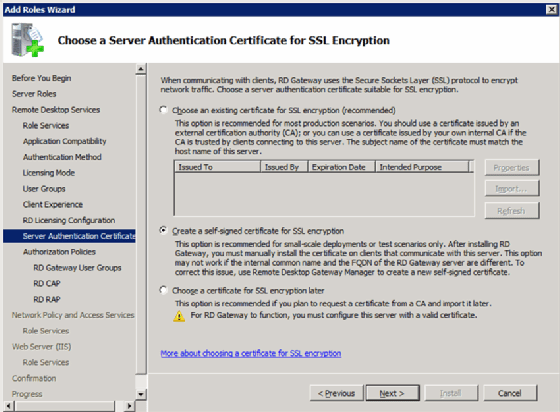
ステップ8:ネットワークアクセス保護の構成(オプション)
次のいくつかの画面はRDSの範囲を超えていますが、関連しているため、この記事では基本につ
承認ポリシーの作成
ここで、リモートデスクトップゲートウェイ
へのデスクトップ接続を確立できるユーザーを示すポリシーを設定します(図7)。
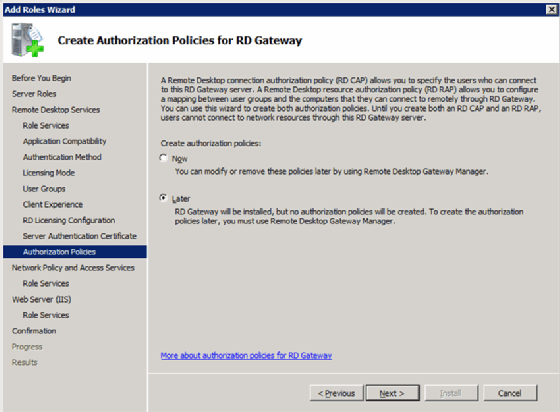
ネットワークアクセスと保護ポリシーのインストールと設定
これを使用して、クライアントからのインターネットプロトコルセキュリティ(IPsec)やネットワー
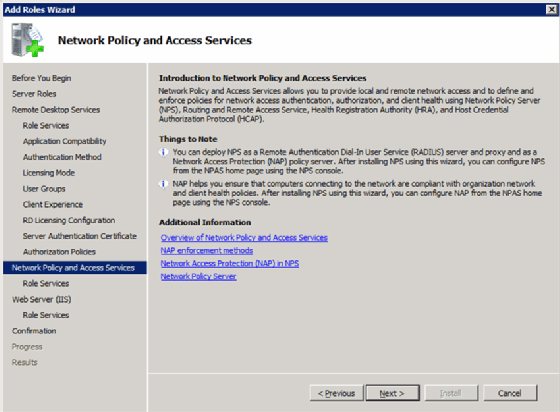
また、この機能を使用して、ユーザーの接続性に基づいて異なるポリシーを定義することもできます(図9)。
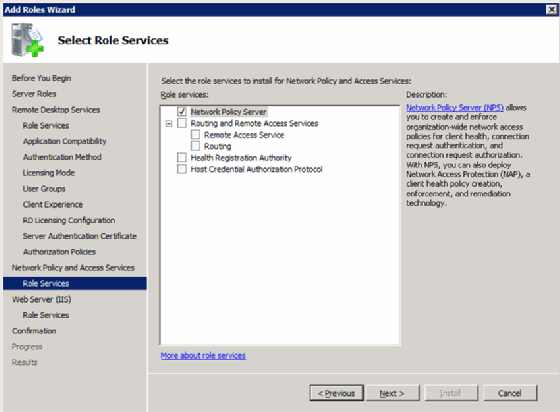
手順9:IISとリモートデスクトップWebアクセスのインストール
リモートデスクトップWebアクセスにはインターネットインフォメーションサービス(IIS)が必要なため、次の二つの画面はIISのインストールと構成用です。 まず、概要画面があります(図10)。
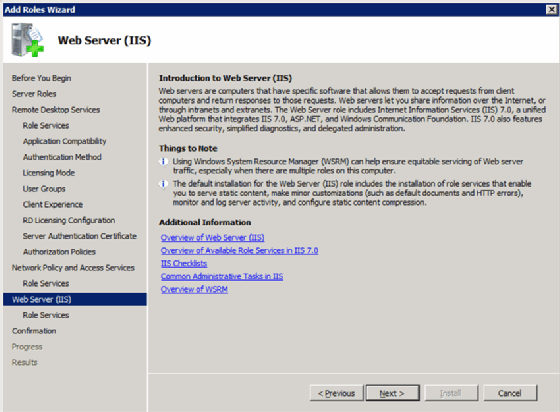
2番目の画面は構成画面です(図11)。
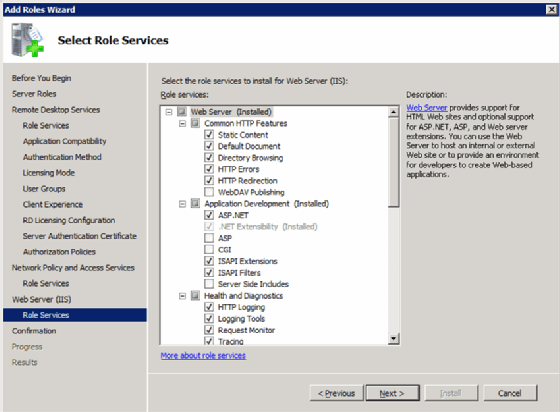
ステップ10:最後のステップ
この時点で、完了です。 最後の2つの画面では、何をインストールしているのかを知ることができます(図12)。
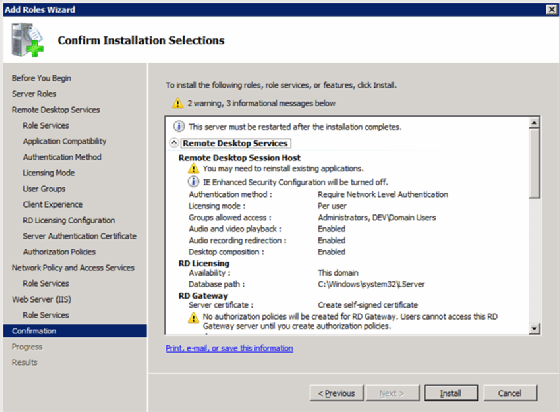
また、再起動のような追加の手順が必要かどうかを知ることができる最終画面もあります(図13)。
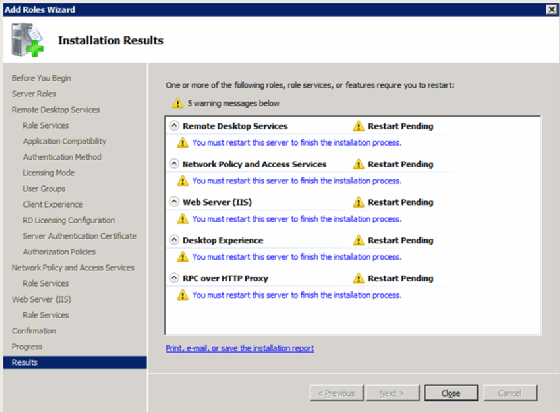
Rdsのインストールと構成が完了したので、Remote Desktop Session HostとRemote Desktop Gateway Managerの使用を開始できます。