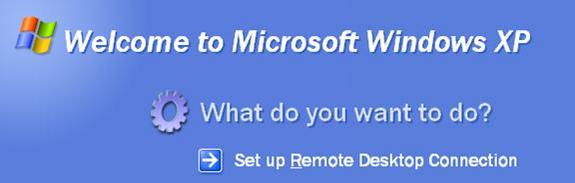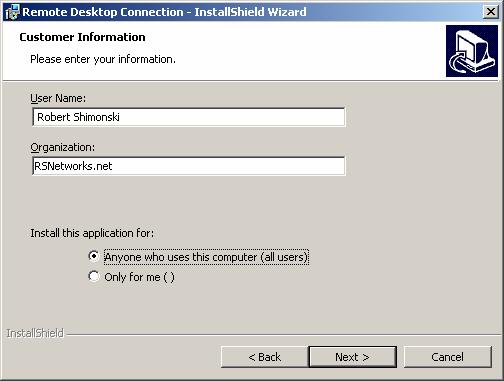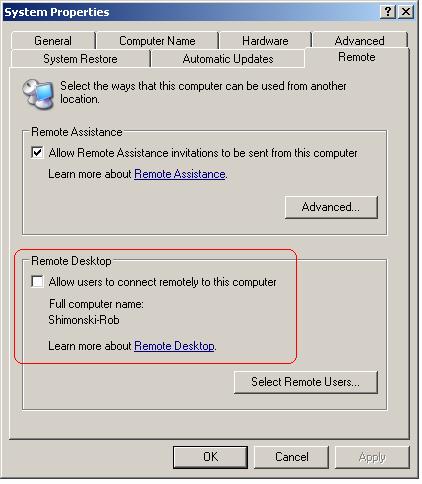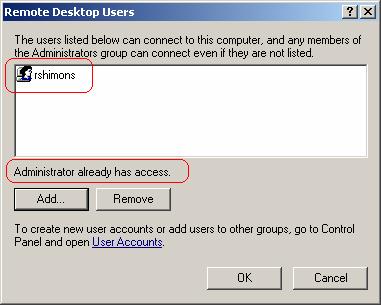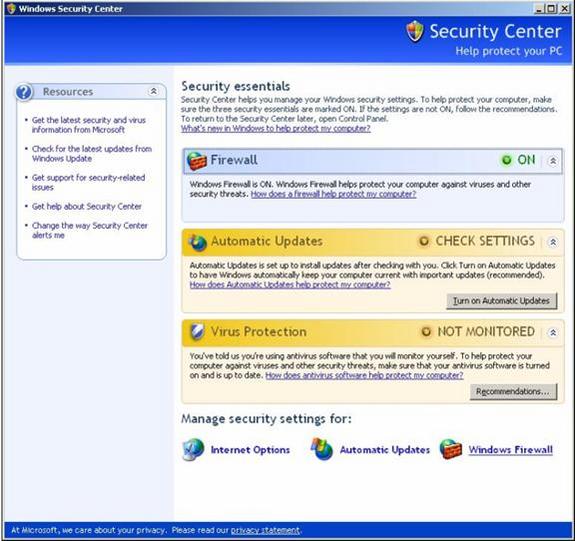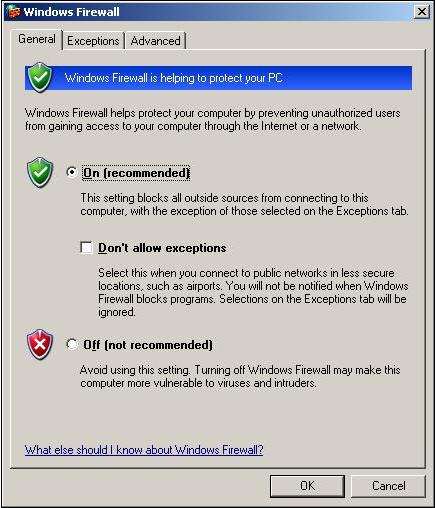これは、Windowsベースのネットワークサービスと、ネットワークモニタのようにリモートで設定する方法について話すときに重要になります。 ネットワークモニタ付きのリモートWindowsサーバーをセットアップし、リモートデスクトップ経由でリモート制御し、自宅のVPNからパケットがワイヤ上を流れるのを リモートデスクトップは間違いなくあなたがの使用を習得したいと思うツールです。

“セキュリティへの完全なガイドについては、”セキュリティ+学習ガイドとDVDトレーニングシステム”をチェックしてくださAmazon.com”
リモートデスクトップとは何ですか?
Windows XPのリモートデスクトップ機能を使用すると、別のオフィス、自宅、または旅行中にコンピュータをリモートで制御できます。 これにより、オフィスにいなくても、オフィスコンピュータ上のデータ、アプリケーション、およびネットワークリソースを使用できます。 下の図では、システム管理者が迅速に(そして安全に)彼らの企業のオフィスに入ると、システムダウン、何の問題もないことを行うことができ、あなた
リモートデスクトップは、(Windows2000のように)古いWindowsベースのターミナルサービスクライアントの新しい名前で、最大2つの接続のためにサーバーにリモートで接続して管 リモートデスクトップ(Windows Server2003/XP)では、同じ機能を使用できますが、拡張されて使いやすくなっています。
リモートデスクトップを使用するには、次のものが必要です:
- windows XP Professionalは、オフィスコンピュータ、またはリモートで操作する予定のコンピュータにインストールされています。 このコンピュータはホストと呼ばれます。 この記事は、Microsoftの最新のオペレーティングシステムであるWindows XP Professionalを使用して作成されました。
- 表示データとキーボードデータはWANまたはインターネット接続を介して送信されるため、良好な接続で作業していることを確認してください…遅い接続でリモートデスクトップを使用することは負担になる可能性があります。 それは動作しますが、それはあなたが望むだけでなく、応答しない場合があります。 あなたは低帯域幅の接続を使用することができます、それはあなたが遠隔でシステムを制御することを可能にします。
リモートデスクトップを取得
- リモートデスクトップ接続ソフトウェアはWindows XPにプリインストールされているため、インストールされていることを確認するには、次のURLを使用します:
- スタート=>すべてのプログラム=>アクセサリ=>通信、=>リモートデスクトップ接続
- あなたがそれを持っていないなら、あなたはそれを手に入れる必要があります。 オプションがあります。 まず、Windows XP ProfessionalおよびWindows XP Home Edition製品のCd
- CDをお持ちでない場合は、オンラインで入手できます。 あなたのシステム上で現在利用可能なクライアントを持っていない場合は、私がリンクと参照セクションで提供したリンクを使用してクライ
リモートデスクトップ接続ソフトウェアは、サポートされている任意のWindowsプ あなたがそれを得る一つは、それをインストールし、それを開きます。
リモートデスクトップのインストール方法を見てみましょう(まだインストールされていない場合)
クライアントソフトウェア
をインストールして、クライアントコンピュータにリモートデスクトップ接続ソフトウェアをインストールします
- WINDOWS XP CDをCD-ROMドライブに挿入します。
- ようこそページが表示されたら、[追加タスクの実行]をクリックし、次に示すように[リモートデスクトップ接続のセットアップ]をクリックします。
- インストールウィザードが起動したら、画面に表示される指示に従います。
- 使用許諾契約書に同意する必要があります
- 個人情報を入力し、次へ
- をクリックしてインストールを完了すると、XPシステムにリモートデスクトップがインストールされます。
コンピュータをホストとして有効にする
リモートデスクトップを使用する前に、システムを適切に設定して”制御”できるようにする必要があります。 あなたがする必要がある最初のものの一つは、システムのリモートコントロールを”有効にする”ことです。 これを行うには、システムプロパティをすばやく設定変更する必要があります。
- 管理者として(またはAdministratorsグループのメンバーとして)ログインします)
- コントロールパネルでシステムアプレットを開きます。
- スタートをクリック=>コントロールパネル=>システムアプレット=>リモートタブ
- リモートタブで、以下に示すように、ユーザーがこのコンピュータにリモートで接続できるようにするチェックボック
- コンピューターにリモートで接続するための適切なアクセス許可があることを確認し、[OK]をクリックします。
リモートデスクトップおよびXP Service Pack2
Windows XP Service Pack2(SP2)を実行していて、リモートデスクトップを有効にすると、コンピューターへのリモートデスクトップ接続を許可するようにWindowsファイアウォールが自動的に構成されます。 例外を許可しないようにWindowsファイアウォールが構成されていない限り、これは発生しません。 Windowsファイアウォールで例外を許可するには
:
- コントロールパネルを開き、Security Centerアプレットをダブルクリックします
- セキュリティセンターが開いたら、Windowsファイアウォールをクリックします
- “例外を許可しない”の横にあるチェックボックスをオフにしてください”
Windows XP Professionalコンピューターを有効にしてリモート接続を許可し、インストールしたら、セッションを開始します
クライアントソフトウェアWindowsベースのクライアントコンピュータでは、リモートデスクトップセッションを開始する準備が整いました。
この記事の冒頭の図で説明したように、まず仮想プライベートネットワーク(VPN)接続またはリモートアクセスサービス(RAS)接続をクライアントコンピューターか 企業ネットワークに「接続」しないと、特にDMZ*のようにインターネットに面しておらず、プライベートRFC1918アドレスを使用している場合は、サーバーをリモートで 新しいリモートデスクトップ接続を作成するには
- リモートデスクトップ接続を開きます。
- スタートをクリック=>すべてのプログラム=>アクセサリー=>通信=>リモートデスクトップ接続
- コンピュータで、制御するホストのコンピュータ名またはTCP/IP
- 資格情報を入力し、必要に応じてドメインを入力し、接続を”プロファイル”として保存して、後ですぐに戻って再び使用できるようにします。
- お使いのシステムが侵害された場合、サーバー(または他のシステム)がハッカーにさらされるようになったため、”パスワードを保存”チェックボックスをオンにすることはお勧めしません。 現在、サーバーでは、企業ネットワーク全体が潜在的に公開されています。
- 資格情報とその他のすべての関連情報を入力したら、接続をクリックします。
- 接続したいシステムにリクエストが送信されます。 Windowsにログオンするダイアログボックスが表示されます。
- Windowsへのログオンダイアログボックスで、ユーザー名、パスワード、およびドメイン(必要な場合)を入力し、OKをクリックします。
- リモートデスクトップウィンドウが開き、システムであるデスクトップ設定、ファイル、およびプログラムが表示されます。 企業ネットワーク内にあるシステムは、あなたが今それの中にいる間、それに取り組んで、ロックされ、安全なままにすることができます。 あなたが何をしているかは、コンソールを見ている人には見えません。
- 問題が発生しますが、最も一般的には、接続が拒否されたか、レイテンシのためにタイムアウトしただけです。 一般的に見られるエラーメッセージは次のとおりです:
注:
接続設定(画面サイズ、自動ログオン情報、パフォーマンスオプションなど)を変更するには、Remote Desktop Clientを開いたときに使用可能なその他のタブをクリッ
保存した接続を開くには
- 保存された接続は、マイドキュメントフォルダ
- Windowsエクスプローラ=>マイドキュメントフォルダ
- をクリックします。使用する接続のRdpファイル
リモートデスクトップファイル(*.rdp)ファイルは、設定の束を保持するプロファイルです。 あなたは他のファイルと同じようにそれらのコピーを作成し、そのプロファイルに内部的にオプションを変更し、別の名前で保存することができま あなたはすべての*をコピーすることができます。あなたも、スタートメニューを編集し、その中のすべてのプロファイルでRDPと呼ばれるフォルダを作ることができます。 あなたが管理することを容易にするものは何でも…
*を編集するには。rdpファイルに含まれている接続設定を変更し、ファイルを右クリックしてから[編集]をクリックします。ログオフしてセッションを終了するには
- リモートデスクトップ接続ウィンドウで=>スタート=>シャットダウンをクリックします。
- windowsをシャットダウンするダイアログボックスが表示されます
- ドロップダウンメニューで、ログオフ<ユーザー名>=>OKをクリックします
概要
この記事では、リモートデスクトップの基本について説明しました。 私たちは、そのために使用されるもの、それをインストールする方法、それを設定する方法、そしてそれを使用する方法をカバーしました。 あなたの用具ベルトからこの記事を去らないことを確かめなさい、便利な遠隔卓上がいかにある場合もあるかちょうど未来の記事で見る。
リンクと参考資料
から直接ダウンロードMicrosoft.com デスクトップへ
クライアントを直接ダウンロードするにはここをクリックMicrosoft.com
注–このリンクが機能しなくなった場合は、ホームページにあるMicrosoftダウンロードページに移動してください。
ダウンロードページ
ここをクリックしてMicrosoftダウンロードページに移動します
Windows Server2003のリモートデスクトップ接続
ここをクリックしてWindows Server2003のダウンロー:june30,2004(マイクロソフト)
Windows XP ProfessionalのTransporter Beams
リモートデスクトップに次善の策は、別のPCを使用してリモートでコンピュータを制御することができます。 (マイクロソフト)
Windows XPリモートデスクトップWeb接続の概要
Windows XPのリモートデスクトップWeb接続を使用すると、Microsoft Internet Explorer内からリモートデスクトップセッションを実行できます。 (マイクロソフト)
リモートデスクトップ用にコンピュータをセットアップする
リモートデスクトップを使用するためにコンピュータをセットアップするために必要な)
コンピュータをホストとして有効にする
オフィスコンピュータのリモートデスクトップ機能を有効にして、別のコンピュータからリモートで制御できるようにする方法について説明します。 (マイクロソフト)
リモートデスクトップコミュニケーションクライアントのインストール
Windows95、Windows98、Windows98Second Edition、Windows Me、Windows NT4.0、またはWindows2000を実行している場合は、リモートデスクトップコミュニケーションクライアントをインストールする必要があります。 (マイクロソフト)
リモートデスクトップセッションの開始
Windows XP Professionalコンピューターでリモート接続を許可し、Windowsベースのクライアントコンピューターにクライアントソフトウェアをイ)
リモートデスクトップに関するよくある質問
Windows XP(Microsoft)のリモートデスクトップ機能に関する一般的な質問への回答を取得します)
リモートデスクトップ
のリスニングポートを変更する方法では、リモートデスクトップがリッスンするポートを変更する方法について説明します
(マイクロソフト)
Windows XPでのリモートデスクトップWeb接続のインストール
では、Windows XP(Microsoft)でリモートデスクトップWeb接続をインストールする方法について説明します)
Windows XP Service Pack2のリモートデスクトップの修正プログラムの一覧
Windows XP Service Pack2(マイクロソフト)で利用可能なリモートデスクトップの修正プログラムの一覧)
Windows XP
を使用するときに特定のポートに接続するようにリモートデスクトップクライアントを構成する方法では、リモートデスクトップクライアント(Microsoft)のポート番号を再割り当てする方法について説明します。)
リモートデスクトップ接続 “このシステムのローカルポリシーでは、対話的にログオンできません”
は、管理者でないときにリモートデスクトップ接続ツールを使用しようとするとエラーメッ (マイクロソフト)
NetMeetingでリモートデスクトップ共有を使用する方法
この記事では、NetMeetingでリモートデスクトップ共有機能を使用する方法について説明します。 (マイクロソフト)
Windows XPでリモートデスクトップ自動ログオンを有効にする方法
この資料では、リモートデスクトップ自動ログオンを有効にする方法について説明します。 (マイクロソフト)
Windows XPのリモートデスクトップクライアントの機能
この資料では、Windows XPに含まれているリモートデスクトッププロトコル(RDP)5.1クライアントの機能につ (マイクロソフト)
グループポリシー
を使用してリモートデスクトップを無効にする方法リモートデスクトップは、windows XP Professionalの新機能で、コンピューターにリモートで接続して、コンソー (マイクロソフト)
Remote Desktop Connection Clientが正しく起動しない
Remote Desktop Connection clientを起動すると、ウィンドウサイズがリモートデスクトップサイズと同じであり、フルスクリーンではないことが (マイクロソフト)
リモートデスクトップ接続がWindows XP Professional
に与える影響この資料では、リモートデスクトップ接続を使用するときにMicrosoft Windows XP Professionalがどのように機能するかにつ (マイクロソフト)