この記事の内容:
Windows10のファイル履歴の概要
Windows8/8.1と同様に、Windows10には、ユーザーアカウントフォル
バックアップされたファイルの変更を監視し、削除されたか追加されたかにかかわらず、自動的にバックアップします。 さらに、Windows10外付けハードドライブ、ネットワークの場所、USBフラッシュドライブ上のファイルをバックアップします。 一定期間が経過すると、以前のバージョンのWindows10データが多数用意されるため、時間内に戻ることができます。
以前のバージョンとは異なり、Windows10のファイル履歴は、ユーザーが特定のフォルダをバックアップするのに役立つ”フォルダの追加”と呼ばれる新機能を追 それはスマート、適用範囲が広いです。
Windows10で特定のフォルダをバックアップするのはなぜですか?
知られているように、Windows10でファイルやフォルダをバックアップする最も明白な利点は、データのセキュリティを確保し、ファイルを最新の状態に保 定期的にいくつかのフォルダを使用するユーザーのために、ファイルを変更ファイルを追加し、これらのフォルダ上のファイルを削除する可能性があ
また、ファイル履歴のバックアップを作成しないと、ディスク障害、ウイルス、マルウェア、火災、洪水などの予期しない何かが起こったときに、一度、永久にファイルを失う可能性があります。 そして、あなたはいつ知っていることはありません。
データの損失を回避するには、事前にファイルやフォルダをバックアップする必要があります。 それをバックアップする方法については、WINDOWS10のファイル履歴またはAOMEI Backupperのようなサードパーティの無料バックアップソフトウェアを使用できます。
方法1: ファイル履歴を使用したWindows10の特定のフォルダのバックアップ
Windows10のファイル履歴を有効にし、次の手順でファイルをバックアップします。 システムをバックアップしたい場合は、「バックアップと復元(Windows7)」を使用できます。
ステップ1。 外付けハードドライブをコンピュータに接続し、検出できることを確認します。 次に、検索ボックスに「ファイル履歴」と直接入力し、最終結果リストから「バックアップ設定」を選択します。
ステップ2。 最初のバックアップウィンドウで、”+ドライブの追加”ボタンをクリックし、準備された外付けハードドライブを選択します。 次に、新しいリンクの下にオン/オフボタンが表示されます”自動的に私のファイルをバックアップ”.

ステップ3。 既定のオプションとバックアップ特定のフォルダを変更するには、[その他のオプション]をクリックします。 その後、一番上の場所にある[今すぐバックアップ]をクリックし、最初のファイルバックアップを開始します。
-
デフォルトのバックアップinvervalは”Every hour”で、バックアップの保持は”Forever”です。 しかし、あなたは10分から毎日に、バックアップ間隔を変更することができ、バックアップの保持は、スペースが永遠に必要とされるまでから、同じです。
-
特定のフォルダをバックアップするには、[これらのフォルダのバックアップ]オプションの下にある[フォルダを追加]をクリックし、バックアップす
-
フォルダを除外するには、下にスクロールして「これらのフォルダを除外」をクリックし、「フォルダを追加」をクリックして、バックアップしたくないフォルダを見つけます。
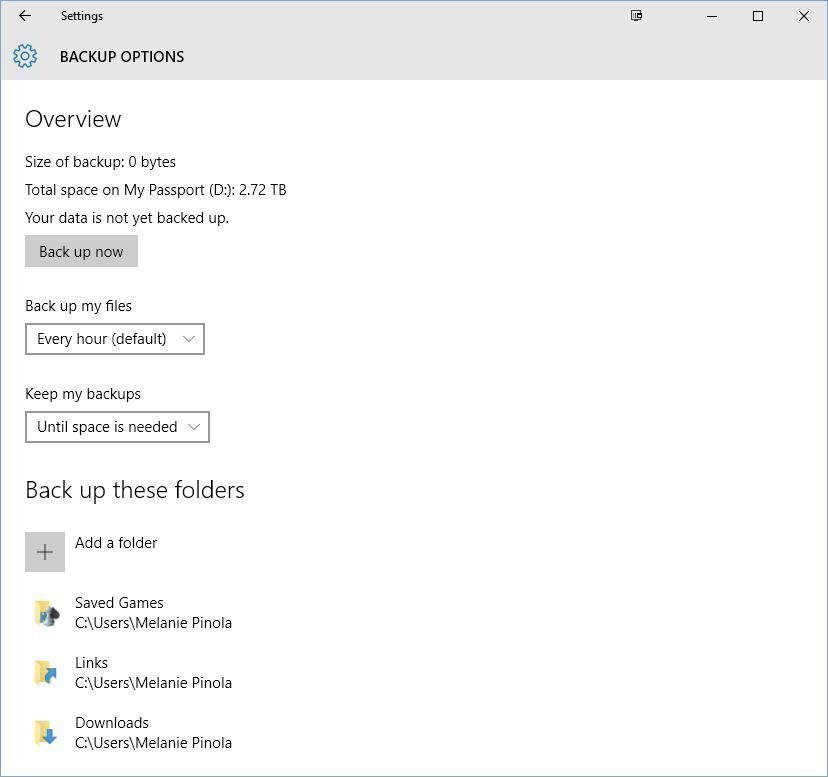
✍あなたのバックアップされたファイルを保持することができますどのくらいについては、あなたが知っておく必要がある選択肢の3つのタイプがあります。▲永遠に。 これは、ドライブがいっぱいになるまで、ファイル履歴がバックアップを作成して保存し続けることを意味します。 その時点で、別のドライブを使用するか、コントロールパネル(システムとセキュリティ>ファイル履歴>詳細設定の下)からクリーンアップを手動で開始▲スペースが必要になるまで。 これは、バックアップドライブの空き容量が少なくなったときに、ファイル履歴がバックアップファイルの最も古いバージョンを自動的に削除す♦その他の時間枠、1ヶ月から2年。 これは、ファイルがその時間設定に達すると、ファイル履歴が最も古いバージョンを削除することを意味します。
今、あなたはすでにファイル履歴のバックアップを持っている、必要なときにファイルを復元することができます。 最も簡単な方法は、ファイルまたはフォルダを右クリックして「以前のバージョンを復元」を選択し、バックアップバージョンを選択して「復元」をクリックしてデータを元に戻すことです。

方法2:サードパーティ製のツールを使用してWindows10の特定のフォルダをバックアップする
正直に言うと、Windows10のファイル履歴 ただし、Windows10のファイル履歴が正常に動作していないことがあります。
たとえば、ファイル履歴を使用してバックアップし、”ファイル履歴はファイルのコピーを保存しています”で実行されているようですが、数日後にバッ 一方、ファイル履歴ドライブが切断された、ファイル履歴がこのドライブを認識しないなど、多くのファイル履歴エラーがあります。
このような状況を回避するには、AOMEI Backupper Standardのようなサードパーティの無料のファイルまたはフォルダバックアップソフトウェアに目を向けることができます。 それが目立つのは、その直感的なインターフェイスと優れた機能です。 それが提供するものを正確に見てみましょう。
-
毎日/毎週/毎月のスケジュールバックアップ:これらのバックアップ設定は、ユーザーが継続的にデータをバックアップするのに役立ちますので、変更を見逃すことはありません。 非常に頻繁にファイルを変更する場合は、毎日のバックアップを使用できます。 そうでない場合は、後の2つを使用できます。
-
増分バックアップ:この機能は、変更されたファイルのみをバックアップし、すべてのバージョンをコピーとして保存します。 率直に言って、それはユーザーのための多くのバックアップ時間とディスク容量を節約します。
-
通常または高圧縮レベル: 大量のファイルやフォルダをバックアップする必要がある場合は、通常または高圧縮レベルのファイルを圧縮することを検討できます。 また、高い圧縮レベルのファイルをバックアップするには、より多くの時間が必要です。
-
電子メール通知:この機能は、あなたが緊急事態を持っている場合は特に、あなたが最終的な結果のためにwaittingせずに残すことができ、非常に便利です。 その後、このソフトウェアは、電子メールを介してあなたに結果を通知します。
-
優れた互換性: Windows OSを実行しているすべてのPcをサポートしているため、Windows11、10、8、7などの特定のフォルダをバックアップするために使用できます。 均等に簡単な操作を使って。
さらに、外付けハードドライブ、USBフラッシュドライブ、ネットワークの場所にファイルをバックアップするだけでなく、Googleドライブ、OneDrive、Dropbox、NASなどのクラウドドライブにもファイルをバックアップできます。 唯一の前提は、ドライブがWindowsで認識できることです。
Windows10で特定のフォルダをバックアップするための詳細な手順
ステップ1。 AOMEI Backupper Standardをダウンロードし、インストールして起動します。
ステップ2。 [バックアップとファイルのバックアップ]をクリックします。 完全なシステムバックアップを作成するには、代わりに「システムバックアップ」をクリックします。

ステップ3. [フォルダの追加]をクリックして、バックアップする特定のフォルダを選択します。

ステップ4。 Windows10増分バックアップを作成するには、”スケジュール”>”スケジュールバックアップを有効にする”をクリックしてバックアップ頻度を選択するには、”毎日”、”毎週”、”毎月”を選択することができます。 次に、「バックアップスキーム」をクリックしますバックアップ方法オプションの下にある「増分バックアップ」を選択し、「OK」をクリックします。

ヒント:増分バックアップには、すべてのバックアップイメージが無傷である必要があります。 画像ファイルのいずれかが破損した場合、画像の残りの部分は役に立たない。 そのため、差分バックアップを作成することをお勧めします。 それははるかに安全ですが、無料版はこの機能をサポートしていません。 必要に応じて、AOMEI Backupper Professionalにアップグレードしてください。
ステップ5。 たとえば、Windows、外付けハードドライブで認識できる宛先パスを選択します。 最後に、[バックアップの開始]をクリックします。

今、あなたはいつでもバックアップからWindows10のファイルを復元することができます。 バックアップからファイルを復元するには、”復元”をクリックし、ファイルバックアップイメージを選択し、ターゲットディスクを選択し、”復元の開始”をク
結論
要するに、ファイル履歴を使用してWindows10の特定のフォルダをバックアップすることができます。 しかし、ファイル履歴ドライブが切断され、ファイル履歴がこのドライブ、バックアップディスクが完全に認識されないなど、常にミスを犯します。 そのため、AOMEI Backupperを使用することをお勧めします。 それを使用すると、必要な任意のフォルダを選択することができます。
AOMEI Backupperは、ファイルを簡単にバックアップするだけでなく、ファイルをネットワークドライブに同期して簡単にアクセスできます。 そして、それはあなたにもっと便利な機能を提供し、そのうちのいくつかは、毎日/毎週/毎月のバックアップ、incremetalバックアップ、フィルタ設定、USBプラグインなど、無料版ではサポートされていません。
AOMEI Backupperをダウンロードし、Windows11/10/8/7の任意のフォルダをバックアップするために使用します。 また、システム、ディスク、パーティションをバックアップすることもできます。