推奨:Windowsエラーを修正し、PCのパフォーマンスを向上させるにはここをクリック
Windows10で起動時にプログラムを自動的に実行する方法-コンピュータが起動するたびにバックグラウンドで実行される特定のプログラムと、タスクバーのシステムトレイに表示されるソフトウェアがありますが、一部はタスクバーに表示されません。 システムトレイに表示されていないアプリケーションは、メモリに積み重ねられ、システムが起動するたびに実行されます。 そして、これらはスタートアッププログラムと呼ばれるプログラムです。
以前のバージョンのWindowsオペレーティングシステムでは、起動時にプログラムを自動的に実行することを確認することができ、非常に簡単な作業でした。 あなたはちょうどあなたが起動時に実行し、スタートアップフォルダにシフトしたいその特定のプログラムやタスクのショートカットを作成する必 そして、スタートアップフォルダへのアクセスは指先にありました。 しかし、Windows10では、スタートアップフォルダへのアクセス自体が困難な作業であるため、それほど簡単ではないようです。 システムをより安全にするために、特定のものが以前のバージョンから変更されました。 しかし、ここでは、いくつかの手順でWindows上の起動時に自動的にプログラムを実行する方法のためのものです。
今日の知識の共有では、Windows10の起動時にプログラムを自動的に実行できる手順を共有します。 以下の手順に従ってください。
Windowsの起動時にプログラムを自動的に実行する方法10
- まず、スタートアップフォルダを見つける必要があります。 しかし、その前に、Windows10の各ユーザーには別々のスタートアップフォルダがあることを知っておく必要があります。 あなたがログインしているユーザーアカウントからスタートアップフォルダに任意のプログラムへのショートカットを追加するのであれば、それはあな
- だから、windowsとRを押して、コンピュータの画面にコマンドの実行ダイアログボックスを持って来る
- コマンドフィールドにshell:startupと入力し、Okをクリッ
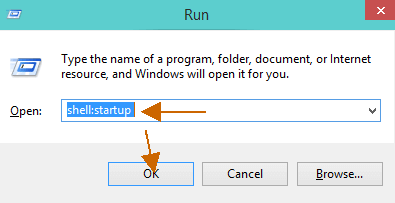
- ログインしているユーザーアカウントの起動フォルダが画面に表示されます。
- 起動時に自動的に実行したいプログラムの場合は、スタートアップにショートカットを追加します
- プログラムのショートカットを作成するには、スタートアップフォルダの空の領域を右クリックし、[新規]を選択し、その後にショートカットを選択します。
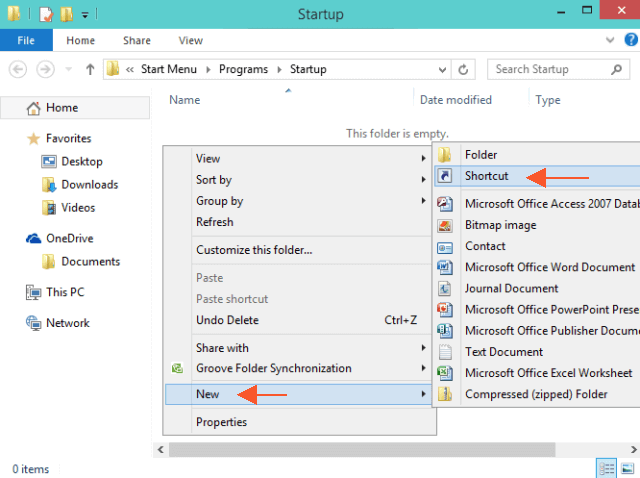
- 新しく開いたショートカットの作成ウィンドウで、参照リンクをクリックして、自動的に実行したいファイ
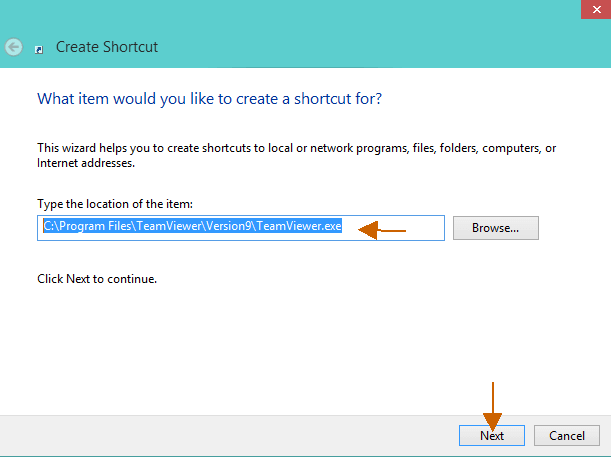
- 作成したショートカットに名前を指定します。
- をクリックして終了します。
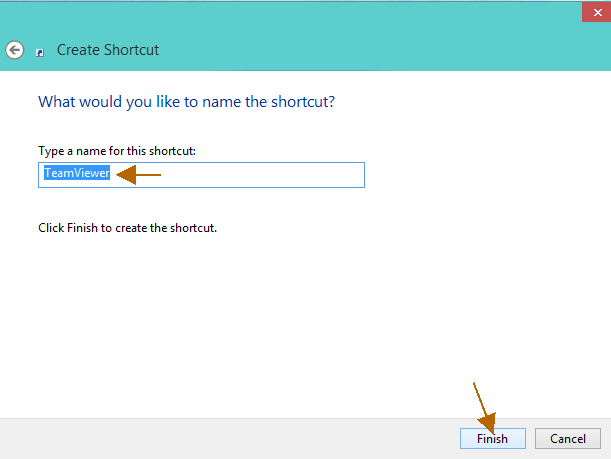
- ショートカットが既に作成されているプログラムの場合は、スタートアップ
- にシフトすることができます作成したショートカットを無効にしたい場合は、タスクマネージャから行うことができます。
- または、スタートアップフォルダからショートカットを簡単に削除することができます。
MicrosoftアカウントにログインせずにWindows10を起動する
推奨: Windowsのエラーを修正するにはここをクリック