Microsoft Defenderは、Windows11では、windows10と同じように、デフォルトのアンチウイルス/マル これは、マルウェアやウイルスの脅威からコンピュータを保護します。 今日の市場で最高のウイルス対策ソリューションの1つですが、テスト目的やインターネットに接続されていないデバイスでは、Windows Defenderをオフにするこ
別のウイルス対策アプリケーションをインストールすると、Windows Defenderが自動的にオフになることに注意してください。 だからあなたはそれについて心配する必要はありません。 この記事では、Windows11でWindows Defenderを完全にオフにする方法と、それを一時的に停止する方法について説明します。
Windows Defenderを一時的にオフにする
まず、Windows Defenderを一時的に停止する方法を見ていきます。 Windows11では、このためにWindowsセキュリティアプリを開く必要があります。
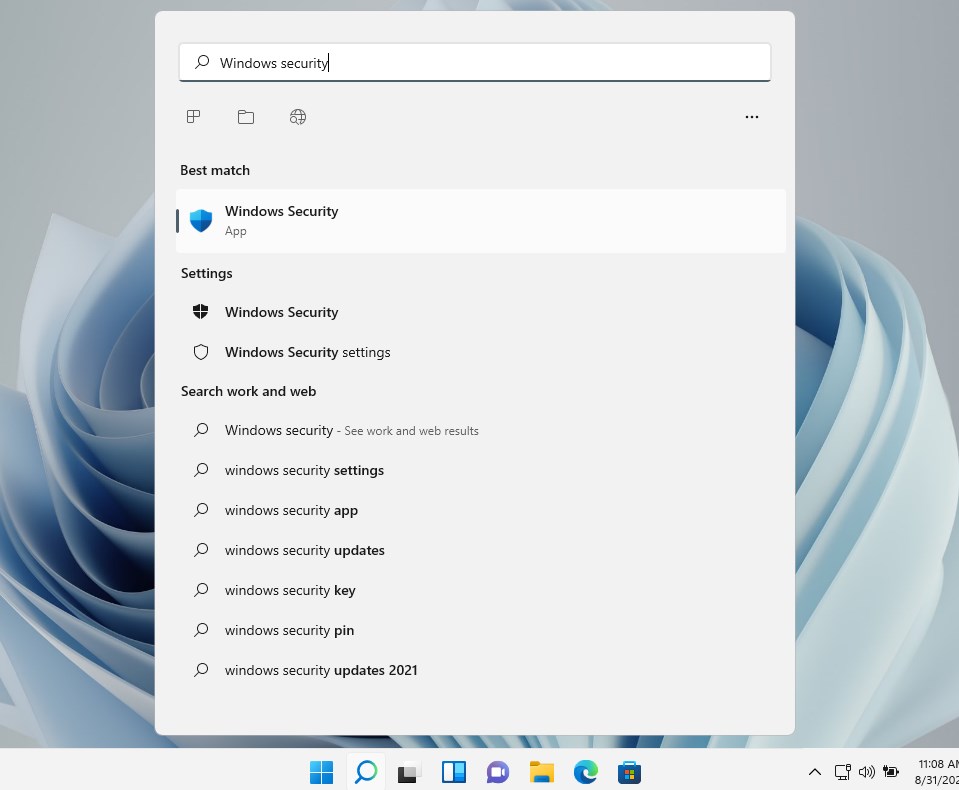
- スタートメニュー
- を開きますWindowsセキュリティ
- Windowsセキュリティ画面でWindowsセキュリティアプリ
- を開きますウイルス&Threat protectionを開きます。
- ウイルス&脅威保護設定の下で設定の管理をクリックします

ほとんどのテスト目的で十分なリアルタイム保護を無効にできるようになりました。 オフにすると警告が表示され、[はい]をクリックしてWindows Defenderを無効にします。
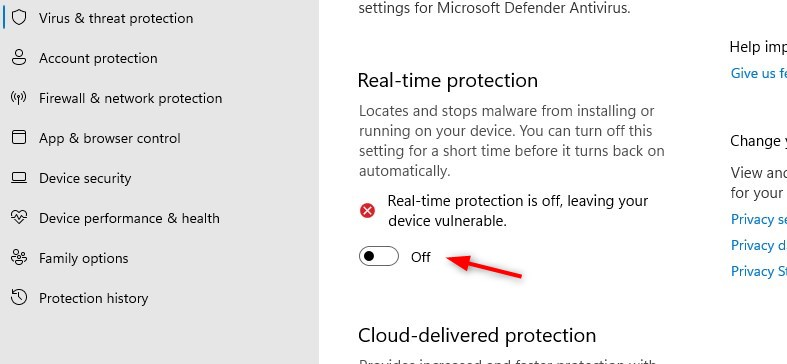
リアルタイム保護は、短時間の後に自動的にオンに戻ります。 タスクマネージャーを開くと、Microsoft Defender Antivirusサービスがまだ実行されていることがわかります。 また、コンピュータを再起動すると、プロセスが自動的に再び開始されます。
Windows11でWindows Defenderを永続的に無効にする
Windows Defenderを永続的に無効にするのは難しい場合があります。 Windows10で機能したメソッドは、Windows11ではもう機能しないようです。 私はWindows10用に記述された可能なすべての方法をほとんどテストしましたが、Windows Defenderが自動的に再起動できるたびに。
私はWindows Defenderを無効にしようとしました:
- gpedit-設定をオフにするMicrosoft Defender Antivirusは、再起動後にリセットされます
- 起動からサービスをDisabeling–設定は、再起動後2分以内に元に戻ります
- Wdbootドライバを削除する–設定も元に戻ります
私は動作し、最後のように見える二つのオプションがあります。 最初は、Windows Defender実行可能ファイルの所有権を取得し、そこからすべての権限を削除することです。 この方法では、システムプリンシパルはMicrosoft Defenderサービスを開始できません。
第二のオプションは、Windows Defenderに関連するサービスの起動を無効にするレジストリ項目のカップルを編集することです。
ステップ1–セーフモードで起動する
最初のステップは、セーフモードで起動することです。 セーフモードがなければ、MsMpEngの所有権を取得することはできません。exeファイル。
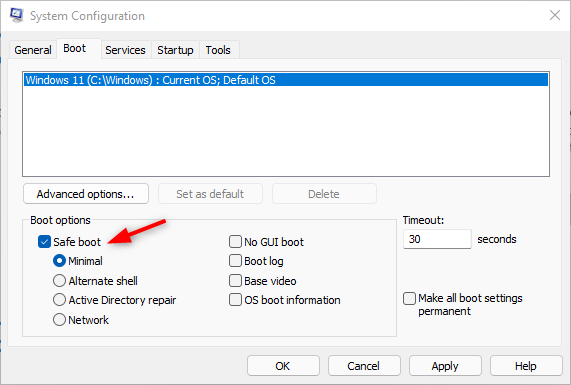
- Windowsキー+Rを押して実行ダイアログを開きます
- Msconfigと入力し、enterキーを押します
- ブートタブを選択します
- ブートオプションの下で”セーフブート”を有効にします
- Okを押しwindows defenderアプリケーションフォルダの。 このようにして、Defenderからの更新を防ぐこともできます。
- エクスプローラを開く
- cに移動します:\programdata\Microsoft\Windows Defender\
- フォルダプラットフォームのプロパティを開きます(右クリック>プロパティを選択)
- セキュリティタブを選択
- 詳細をクリックします
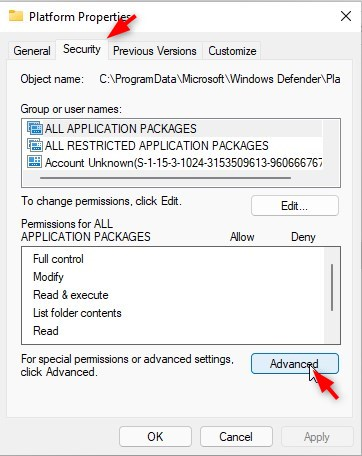
- 所有者を変更する
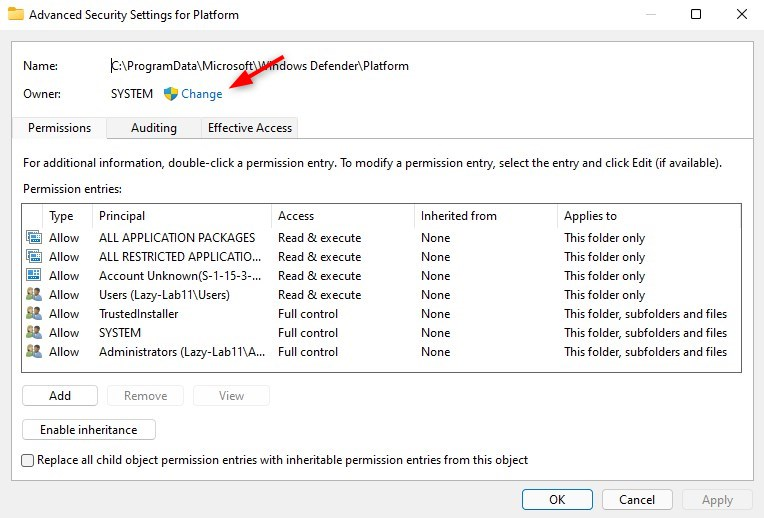
- 詳細設定>今すぐ検索をクリックし、管理者を選択します
- Ok(二回)をクリックして所有権を取得します
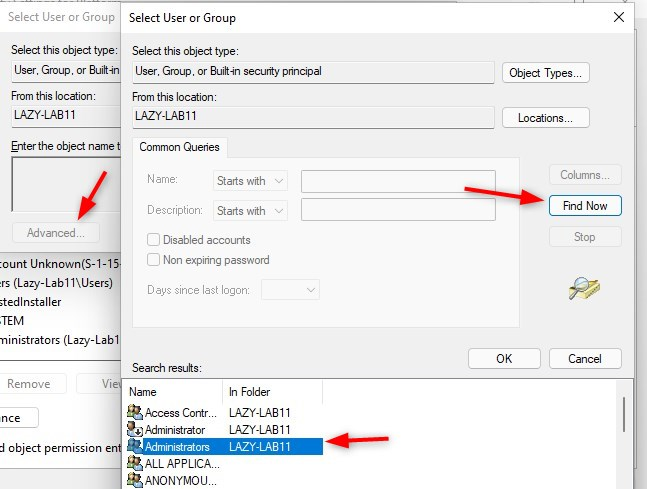
ステップ3–すべて削除する 権限
これで、Windows Defenderアプリケーションの所有権が得られました。 ここで行う必要があるのは、リストからすべてのユーザー/プリンシパルを削除することだけです。
- 各権限エントリを選択します
- 削除をクリックします
- リスト内のすべてのユーザー/エントリに対してそれを行います
- サブコンテナとオブジ
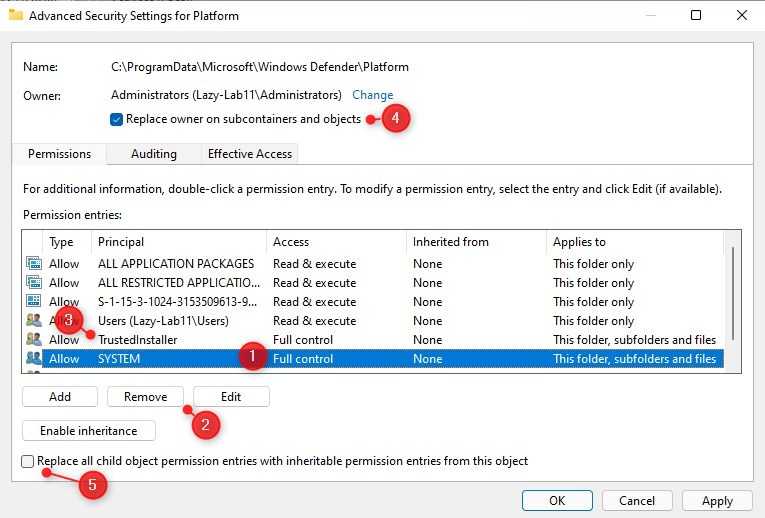
ステップ4-セーフブートを無効にして再起動する
通常のバージョンのWindows11に再起動するには、セーフブートオプションを無効にする必要があります。 MSConfigを再度開き、セーフブートオプションを削除します:
- Windowsキー+R
- Msconfigと入力します<を入力します>
- タブを開きますブート
- セーフブートの選択を解除
- コンピュータを再起動します
11ウイルス&脅威保護は完全になくなっていることがわかります。
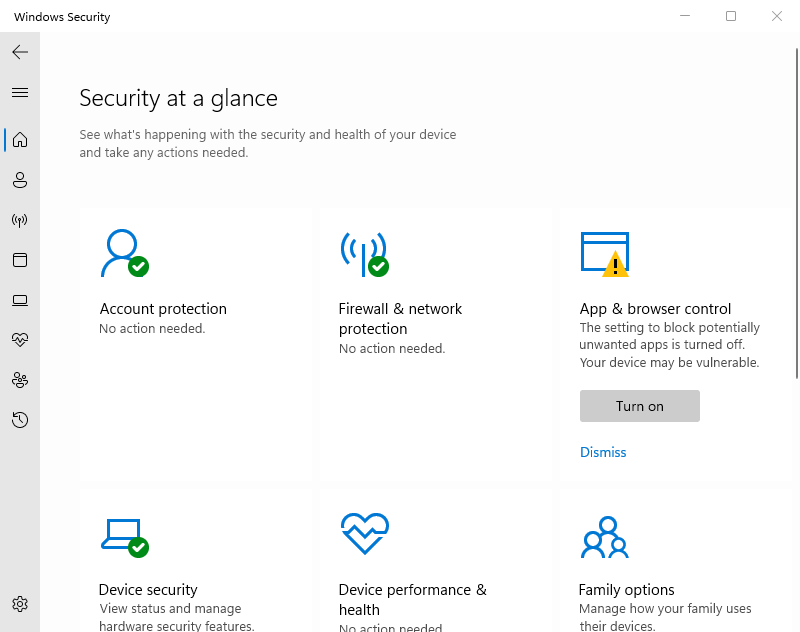
RegEditを使用してWindows11でWindows Defenderを無効にする
Windows10または11でWindows Defenderを無効にする別の方法は、レジストリを使用することです。 このためには、セーフモードで起動する必要もあります。 セーフモードで起動するには、前の章の手順1に従います。
セーフモードで起動すると:
- 押すWindowsキー+R
- タイプregedit<を入力します>レジストリを開くには
- HKEY_LOCAL_MACHINE\SYSTEM\CurrentControlSet\Service
- 次のフォルダを変更しますキー Startに4
- Sense
- WdBoot
- Wdfilter
- wdnisdrv
- wdnissvc
- WINDEFEND
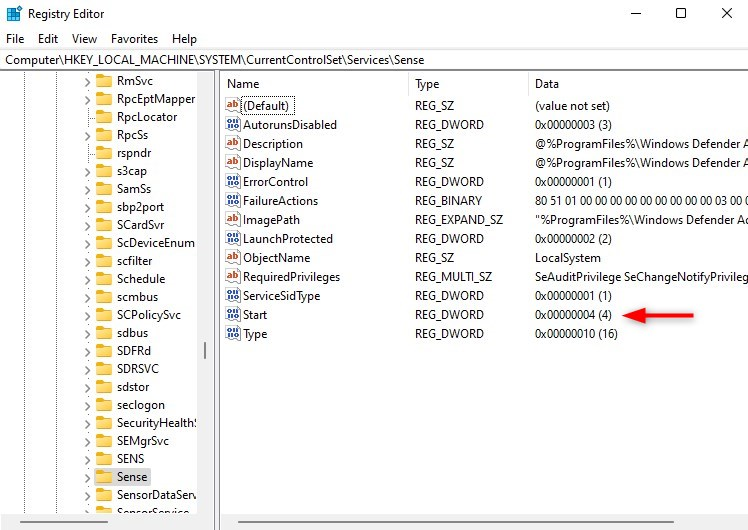
前の章の手順4に従って、Windowsを通常モードに再起動します。
変更を元に戻す
Windows Defenderを無効にしたくない場合は、簡単に変更を元に戻すことができます。 セーフモードで再度再起動し、SystemおよびTrustedInstallerにPlatformフォルダへのフルアクセス権限を付与する必要があります。
レジストリメソッドを使用したときに、値を次のように復元します:
HKLM\SYSTEM\CurrentControlSet\Services\Sense\Start 3 HKLM\SYSTEM\CurrentControlSet\Services\WdBoot\Start 0 HKLM\SYSTEM\CurrentControlSet\Services\WdFilter\Start 0 HKLM\SYSTEM\CurrentControlSet\Services\WdNisDrv\Start 3 HKLM\SYSTEM\CurrentControlSet\Services\WdNisSvc\Start 3 HKLM\SYSTEM\CurrentControlSet\Services\WinDefend\Start 2