ITの世界が今までに目撃した最大の革命について話すと、インターネットの出現は決して見逃すことはできません。 簡単に言えば、インターネットは完全に私たちが考える方法を変更し、移動し、世界で進歩しています。 しかし、この驚くべき技術を最大限に活用し、最大限に達成するためには、ユーザーがパフォーマンスを向上させ、このwebサービスを最大限に実行することが重

この記事では、あなたが正確にそれを達成し、より高いレベルにインターネット体験を取ることができますいくつかのトリックやヒン
ヒント1:Windows7リソースモニターを使用したインターネット使用状況の監視
インターネットの速度が遅くなる主な理由の一つは、複数のプログラムによる帯域幅の共有です。 あなただけのChromeを開いている可能性がありますが、あなたは、インターネットリソースを使用して、様々なバックグラウンドプロセスがあり、総帯域幅で離れてチッピングがあることを知って驚かれることでしょう。 このようなプログラムを停止し、インターネットの効率を向上させるには、Windows7の組み込みツール、Resource Monitorを使用します。 このツールは、現在インターネットを使用しているすべてのプログラムを表示し、不要または不要であると感じるものを停止するのに役立ちます。
Resource Monitor
Windows VistaでデビューしたResource Monitorは、それ以来Windowsに登場しています。 しかし、Windows7では、Microsoftは、ユーザーが単一のプラットフォーム上でCPU、メモリ、ディスク、およびネットワークの使用状況を監視することを可能にし、その機能を
この監視ツールを使用してインターネットの速度を向上させるには、以下の手順に従います:
- スタート->すべてのプログラム->アクセサリ->システムツール->リソースモニタ
- リソースモニタパネルが概要タブに最初に開きます。 ネットワークタブ
- に移動し、ネットワークアクティビティを持つプロセスの下で、対応する送受信バイトを持つプロセスのリストを表示できます。詳細なトラフィック分析のための
- tcp接続カテゴリを展開して、TCPプロトコルを使用して、さまざまな目的のためにインターネットを使用するすべてのプ
- アプリケーションを閉じてインターネットの使用を制限する場合は、ネットワークアクティビティビューのプロセスでプロセスを右クリックし、プロセス
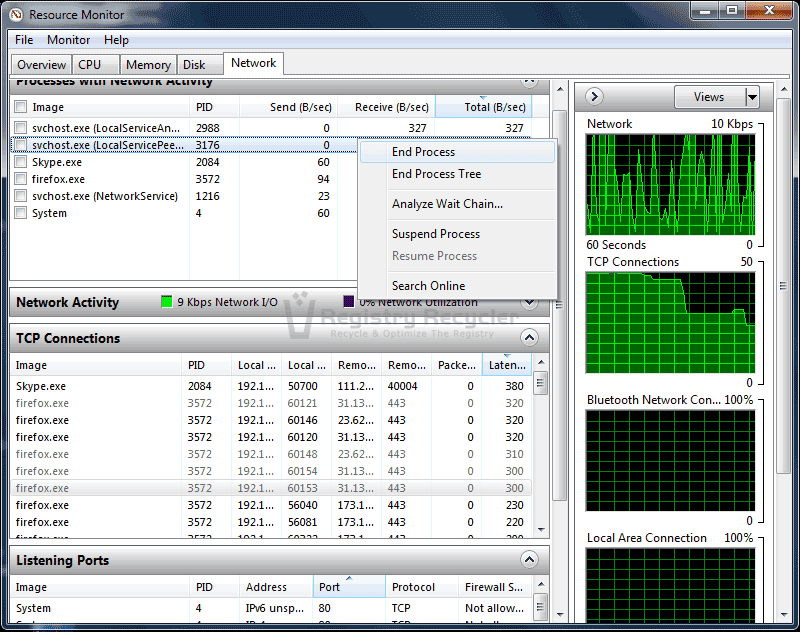
ヒント2: Netstatコマンドを使用してネットワーク使用率を監視する
リソースモニタを使用することは、インターネットを使用するすべてのプログラムを表示し、不要 別の効果的な手段は、コマンドプロンプトからnetstatユーティリティを使用することです。 Netstatは、ネットワークの問題を発見し、パフォーマンス測定としてネットワークトラフィックの量を決定するために使用されるコマンドラインツールです。 Netstatを使用してネットワークの速度とその機能を強化するには、次の手順を参照してください:
- スタートをクリックし、検索ボックスにコマンドプロンプトを入力します
- コマンドプロンプトを見つけて右クリックし、管理者として実行を選択し、管理者権限で起動します
- 黒い画面で、コマンドnetstat-o–nと入力し、Enter
- を押します。
- Pidをリストする最後の列に注意してください。 PIDまたはプロセス識別子は、プロセスを一意に識別するためにWindowsカーネルで使用される番号です。
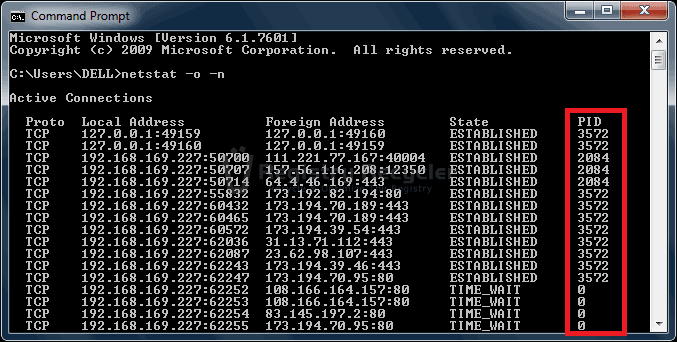 をチェックして、最も発生しているPidを書き留めます。 これらのPidに関連付けられているアプリケーションは、ほとんどのネットワーク/インターネットリソースを使用しているものです。 これらのプログラムについてさらに調べるには、次の手順に進みます
をチェックして、最も発生しているPidを書き留めます。 これらのPidに関連付けられているアプリケーションは、ほとんどのネットワーク/インターネットリソースを使用しているものです。 これらのプログラムについてさらに調べるには、次の手順に進みます
- Ctrl+Shift+Escキーを押してタスクマネージャを開きます
- トップメニューからビューを開 PID(プロセス識別子)を有効にし、OK
- をクリックします次に、プロセスタブをクリックし、前にメモされたPidを探します。
- このプログラムを停止したい場合は、プログラムを強調表示し、プロセスの終了をクリックします
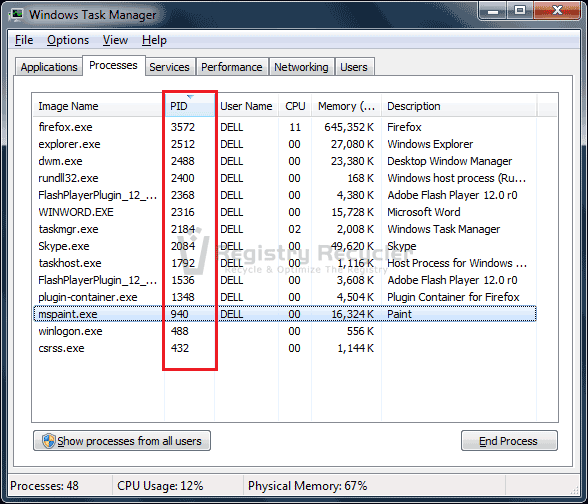
ヒント3:インターネット履歴、Cookie、キャッシュの管理
インターネット履歴、cookie、およびキャッシュは、システムに負担をかけ、余分なディスク領域を消費する可能性のあるインターネット一時ファイルの一部を形成します。 これはあなたのインターネットの速度を下げるだけでなく、全体的なPCのパフォーマンスを遅くすることはできません。 したがって、システムパフォーマンスを向上させ、この一時データの不必要な蓄積を避けるために、これらのファイルを定期的に削除することを強くお
これらのインターネット一時ファイルをWindows7システムから削除するには、以下に示すようにWindowsディスククリーンアップツールを使用します:
- スタート->すべてのプログラム->アクセサリ->システムツール->ディスククリーンアップに移動して、ディスククリーンアップユーティリティ
- を起動します。 通常、TempフォルダはCドライブ
- にあり、インターネット一時ファイルを見つけて確認します。
- OKをクリックし、ファイルの削除ボタンを押して選択を確認します
インターネット一時ファイルを制御および管理するには、以下の手順に従ってく:
- Windowsキーを押して、インターネットオプションと入力します。 インターネットオプション
- リンクをクリックして、一般タブを開き、閲覧履歴カテゴリの設定をクリックします。
- ウェブサイトのデータ設定ボックスのインターネット一時ファイルタブの下で、使用するディスク容量を50MBに下げます
- 履歴タブをクリックし、ページを履歴に保持する日数を5に下げます
- さて、キャッシュとデータベースタブを開き、オプションをオフにしますウェブサイトのキャッシュとデータベースを許可します。
- OKをクリックして変更を保存します
ヒント4:DNSキャッシュの削除
DNSキャッシュは、webサイト、アプリケーションサーバー、ネットワーク共有などの名前解決情報 場合によっては、このデータがウイルスに攻撃されたときに毒殺され、不正なドメインやIPアドレスがシステムに侵入することがあります。 破損したDNSキャッシュは、ネットワークの操作をひどく妨げ、クライアントを悪意のあるwebサイトやサーバーに導く可能性があります。
したがって、次の簡単な手順に従ってDNSキャッシュを定期的にクリーンアップすることをお勧めします:
- 管理者特権でコマンドプロンプトを開く
- 開いた管理者特権でコマンドプロンプトで、ipconfig/flushdns
- この手順が正常に完了すると、次のメッセージが表示されます。
Windows IP configuration
Successfully flushed THE DNS Resolver Cache
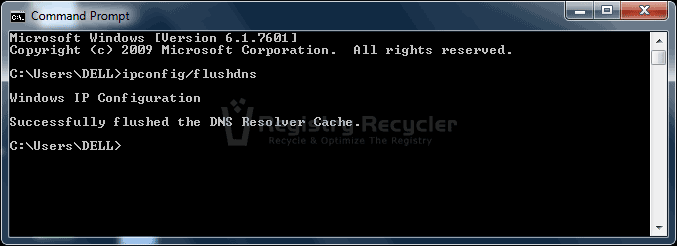
ヒント5: ローカルグループポリシーエディタパネルから予約可能な帯域幅を制限する
既定では、Windows7は、Windows Updateやその他の重要なバックグラウンドサービスなど、qos(Quality of Service)トラ このようなアプリケーションは品質を意識しており、ネットワーク上で効率的に通信するために十分な帯域幅が必要です。 ただし、これらのプログラムが使用されていない場合、割り当てられたリソースが無駄になり、効率が大幅に低下します。 したがって、この予約された帯域幅を制限し、ネットワークから最大値を抽出すると便利です。 これを行うには、以下の手順を実行します:
- “gpedit”と入力して、ローカルグループポリシーエディターを開きます。mscから実行メニュー(Windows+R)
- 次のパスに移動します:
- コンピュータの構成->管理用テンプレート->ネットワーク->QoSパケットスケジューラ
- 予約可能な帯域幅の制限をダブルクリック
- 有効オプションを選択し、帯域幅の制限(%)を0に下げます
- OKをクリックして変更を適用し、ローカルグループポリシーエディタパネルを閉じます
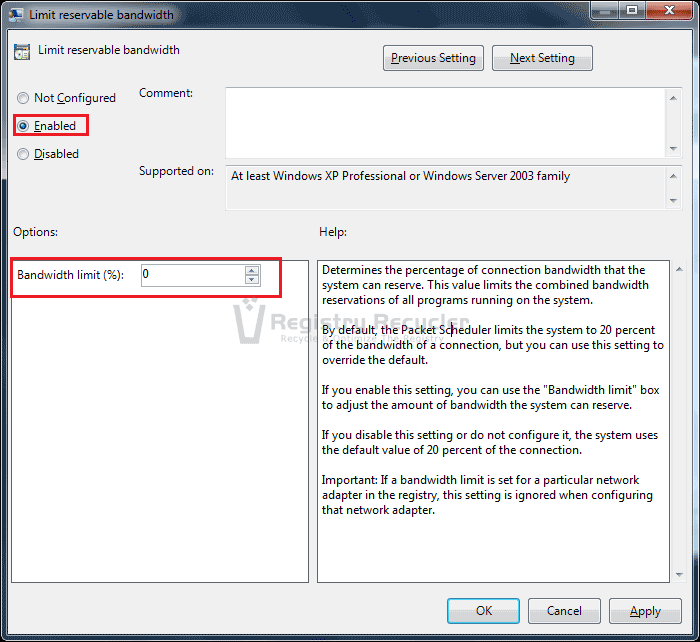
ヒント6:ブラウザを更新する
言うまでもなく、最新のwebブラウザを持つことは、インターネットの効率を真剣に高め、速度を上げることができます。 したがって、Chrome、Internet Explorer、Firefoxなどの最も人気のあるインターネットブラウザを入手し、インターネットの世界で最新の機能強化が行われていることを確認し
ヒント7:ハードウェアの更新
ソフトウェアの更新を実行するとともに、ハードウェアも改善することが重要です。 インターネットに関係するハードウェアには、モデム、ルータ、LANカード、ネットワークワイヤが含まれています。 高速の最も最近の部品を得、あなたのデータを運ぶのに良質ケーブルを使用することを確かめなさい。 なお、部品を囲む素晴らしく、きれいな環境を維持し、過熱することを避けるために十分換気された大気にルーター/変復調装置を置くことを確かめて下さい。
ヒント8:ウイルス/スパイウェア/マルウェアを削除する
PC内のUnwelcomedゲストは、PCのパフォーマンスがかなり遅くなり、インターネットの動作に直接影響 セキュリティアプリケーションでシステム全体のスキャンを実行して、Windows7コンピュータからこのような有害な要素を削除します。 いずれかを所有していない場合は、無料でMicrosoft Security Essentialsをインストールします。 将来の侵入を避けるために、セキュリティソフトウェアを更新しておいてください。