WordPressサイトにオーディオファイルを追加しますか? コンテンツ管理システムとして、WordPressはデフォルトでオーディオファイルを処理できます。 しかし、多くの初心者はこれを認識していません。 この記事では、WordPressでオーディオファイルを追加してプレイリストを作成する方法を紹介します。
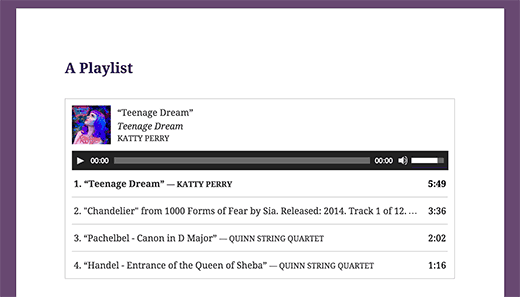
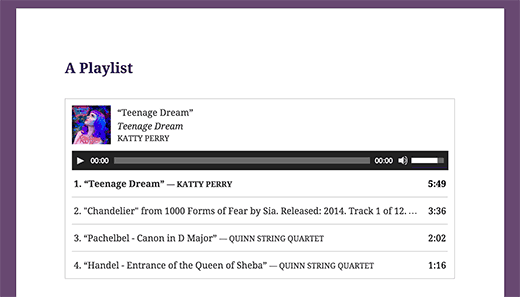
WordPressでサポートされているオーディオファイル形式
WordPressでは、html5audioタグを使用してオーディオファイルを埋め込みます。 これは、ほとんどの近代的なデバイスと互換性があり、モバイルデバイスのために特によく動作します。 HTML5オーディオタグは、MP3、OGG、およびWAVファイル形式をサポートしています。
MP3は、オーディオファイルで最も一般的に使用され、広くサポートされている形式です。
ビデオチュートリアル
あなたがビデオを好きではないか、より多くの指示が必要な場合は、続きを読みます。
WordPressで単一のオーディオファイルを追加
単一のオーディオファイルや音楽トラックを任意のWordPressの投稿やページに追加することは非常に簡単です。 投稿編集画面の[メディアの追加]ボタンをクリックするだけです。


を使用してWordPress投稿にオーディオファイルを追加する次に、media uploaderポップアップが画面に表示されます。 オーディオファイルを選択してアップロードするには、[ファイルのアップロード]ボタンをクリックする必要があります。 アップロードしたら、[投稿に挿入]ボタンをクリックする必要があります。
ビジュアルポストエディタを使用している場合は、投稿に埋め込まれたファイルを見ることができます。 テキストエディタを使用している場合は、オーディオショートが表示されます。


投稿の編集を続行したり、保存して公開したりすることができます。 公開されると、このように埋め込まれたオーディオファイルが表示されますあなたのポストをプレビューすることができます。


単一のオーディオファイルを追加するもう1つの簡単な方法は、ファイルをメディアライブラリに その後、単にファイルのURLをコピーし、ビジュアルエディタに貼り付けます。
WordPressは自動的にURLを埋め込みます。 これは、YouTube動画のURLを貼り付けるだけでWordPressが自動的に埋め込むWordPressに動画を埋め込む方法に似ています。
WordPressでのオーディオプレイリストの追加
画像ギャラリーと同様に、メディアアップローダーを使用してWordPressの投稿にオーディオプレイリストを追加することもできます。 単にあなたのオーディオファイルをアップロードするには、メディアの追加ボタ
オーディオファイルをアップロードした後、プレイリストに含めるファイルを選択し、左側の列の新しいプレイリストの作成リンクをクリックする必要があります。


プレイリスト内の曲をドラッグアンドドロップで再配置できるようになりました。 また、トラック名、アーティスト名、画像の表示を有効にすることもできます。 この情報はMP3ファイルのIDTメタタグに埋め込まれ、WordPressによって自動的に表示されます。


完了したら、オーディオプレイリストを挿入ボタンをクリックします。 あなたのプレイリストはあなたの投稿に追加され、ビジュアルエディタでそれを見ることができます。 投稿を保存してプレイリストをプレビューできるようになりました。


WordPressでのオーディオファイルのメタ情報の編集
WordPressはMP3ファイルから自動的にメタ情報 ただし、ファイルにメタ情報がない場合、またはファイルを変更したい場合は、media uploaderで変更できます。
メディアの追加ボタンをクリックして、メディアアップローダーを起動します。 オーディオファイルをアップロードするか、既にオーディオファイルをアップロードしている場合は、メディアライブラリでそれをクリックします。
オーディオファイルを選択すると、右側の添付ファイルの詳細列が表示されます。 ここでは、トラックのタイトル、アーティスト名、アルバム名、キャプション、短い説明を提供できます。 この情報は、プレイリストと単一の添付ファイルページに表示されます。


アップロードしたオーディオファイルにアルバムカバーとして使用する画像が埋め込まれている場合、この画像はWordPressによって自動的に抽出されます。 それはあなたのメディアライブラリに保存され、このトラックがプレイリストに追加されたときに使用されます。
ただし、オーディオファイルにカバー画像がない場合は、WordPressでファイルを編集して画像をアップロードできます。 メディア”ライブラリ編集したいファイルを選択し、その下の編集リンクをクリックします。


グリッドビューでメディアライブラリを表示している場合は、オーディオファイルをクリックするとポップアップ ポップアップの下部にある[詳細を編集]リンクをクリックして、ファイルを編集できます。


メディアの編集ページにアクセスし、オーディオファイルのすべてのメタ情報を編集するだけでなく、注目の画像をアップロードすることもできます。 この画像は、オーディオファイルがプレイリストに追加されるときに使用されます。


サイドバーウィジェットにオーディオファイルやプレイリストを追加する
デフォルトでは、WordPressはオーディオファイルのUrlを自動的に埋め込むことはありません。 まず、テキストウィジェットの自動埋め込みを有効にする必要があり、その後、我々はショートコードを有効にする必要があります。 このコードをテーマの関数に貼り付けるだけです。phpファイルまたはサイト固有のプラグイン。
add_filter( 'widget_text', array( $wp_embed, 'run_shortcode' ), 8 );add_filter( 'widget_text', array( $wp_embed, 'autoembed'), 8 );add_filter( 'widget_text', 'do_shortcode');
メディアライブラリにファイルをアップロードし、そのURLをコピーできるようになりました。 WordPressのサイドバーにテキストウィジェットを追加し、その中にURLを貼り付けます。
WordPressは自動的にURLをメディアプレーヤーに埋め込み、オーディオファイルを再生します。
プレイリストを追加するには、プレイリストに含めるメディアファイルのIdを持つショートコードを使用する必要があります。
まず、プレイリストに含めたいオーディオファイルをアップロードする必要があります。
プレイリストに追加する各オーディオファイルを編集する必要があります。 グリッドビューでメディアライブラリを表示している場合は、メディアライブラリのファイルの下にある編集リンクをクリックするか、詳細を編集
メディアの編集ページで、タイトルフィールドの下にメディアファイルIDが表示されます。


プレイリストに追加するファイルのIdができたので、次のようにショートコードを使用できます。
idを独自のファ あなたは、テキストウィジェットでこのショートコードを使用することができます。 これは私たちのテストサイトでどのように見えたかです:


この記事では、WordPressでオーディオファイルを追加し、プレイリストを作成する方法を学 また、WordPressでポッドキャストを開始する方法についての私たちのガイドを見てみたいことがあります。
あなたはこの記事が好きなら、WordPressのビデオチュートリアルのための私たちのYouTubeチャンネルを購読してください。 また、TwitterやFacebook上で私たちを見つけることができます。