Als u veel commando ‘ s uit te voeren van de Command Prompt utility op uw PC, heb je waarschijnlijk tegenkomen de system error 5 bericht tijdens het uitvoeren van opdrachten. Deze fout treedt op wanneer u een opdracht probeert uit te voeren die beheerdersrechten vereist en die u niet hebt. Als u de opdrachtprompt zonder beheerdersrechten hebt gestart, zult u het probleem tegenkomen omdat u eenvoudigweg niet over de machtigingen beschikt om de opdracht uit te voeren.
in de volgende gids, je gaat om verschillende redenen te leren voor de fout 5 toegang is geweigerd bericht en hoe je het kunt repareren op uw Windows 10/8/7 computer.
- deel 1. Wat is de ” systeemfout 5 is opgetreden. Toegang wordt geweigerd “fout”?
- deel 2. Welke oorzaak “systeemfout 5 is opgetreden” fout?
- deel 3. Hoe systeemfout 5 in Windows 10/8 op te lossen?
- Deel 4. Hoe systeemfout 5 in Windows 7 op te lossen?
- deel 5. Wat als het uitvoeren van de opdrachtprompt met beheerdersrechten is mislukt?
deel 1. Wat is de ” systeemfout 5 is opgetreden. Toegang wordt geweigerd “fout”?
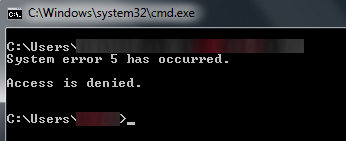
zoals hierboven vermeld, treedt de service access denied fout meestal op wanneer u geen opdrachtpromptvenster met verhoogde bevoegdheid hebt geopend en u probeert een admin-opdracht uit te voeren. Omdat je niet de volledige rechten hebt om het commando uit te voeren, wordt het commando niet uitgevoerd en wordt er een fout weergegeven die zegt toegang geweigerd te hebben.
deel 2. Welke oorzaak “systeemfout 5 is opgetreden” fout?
er zijn ook andere gelegenheden waarbij u de fout tegenkomt en de oorzaak van het probleem kan anders zijn dan de opdrachtprompt. Het volgende toont de meest voorkomende oorzaken van de toegang wordt geweigerd windows 10 bericht, zodat u zich bewust bent wat de oorzaak van het probleem op uw PC.
1. Problemen met tijdssynchronisatie
als de tijd op uw PC verkeerd is ingesteld, zult u waarschijnlijk het bovenstaande probleem op uw computer tegenkomen. Om het op te lossen, schakelt u de time sync-functie op uw PC in, zodat uw tijd altijd up-to-date is. Zorg er ook voor dat uw PC de juiste tijdzone voor uw regio gebruikt.
2. Het account dat u probeert te openen is uitgeschakeld of bestaat niet op het domein.
als u probeert toegang te krijgen tot een account dat om een of andere reden is uitgeschakeld of als het gewoon niet bestaat op de gekozen domeinnaam, ziet u de fout op uw scherm. Wat u in deze situatie kunt doen is ervoor zorgen dat het account inderdaad bestaat en is ingeschakeld op het domein. U kunt gebruik maken van de netdom command line utility op uw PC om dat te doen.
3. Ontbrekende toegangsrechten tot externe computer
Als u toegang probeert te krijgen tot een externe computer, moet u ervoor zorgen dat u over alle vereiste toegangsrechten beschikt. Als er geen toestemming ontbreekt, zal uw PC een fout op uw scherm gooien. Haal alle benodigde machtigingen van de externe computer en je moet geen problemen hebben.
deel 3. Hoe systeemfout 5 in Windows 10/8 op te lossen?
als de systeemfout 5 is opgetreden op uw Windows 10/8 PC en u wilt weten hoe u het probleem kunt oplossen, zullen de volgende stappen u helpen. Aangezien het geen belangrijk probleem is, kan het gemakkelijk worden opgelost door een paar eenvoudige stappen te volgen, zoals hieronder aangegeven.
zo kunt u het probleem oplossen op uw PC met Windows 10 of 8:
●druk op de Windows + X-toetscombinatie op uw toetsenbord om een menu te openen. Wanneer het menu wordt geopend, selecteert u de optie die zegt Command Prompt (Admin) om een opdrachtpromptvenster met verhoogde bevoegdheid te starten.

●u krijgt een prompt op uw scherm met de vraag of u wilt toestaan dat de app wijzigingen aanbrengt op uw apparaat. Klik op Ja en het laat je verder gaan.

alstublieft. Een opdrachtprompt met verhoogde bevoegdheid is gestart op uw PC en u krijgt geen toegang geweigerd fouten, ongeacht welke opdrachten u uitvoert. Je probleem is opgelost.
Deel 4. Hoe systeemfout 5 in Windows 7 op te lossen?
Als u een Windows 7-computer draait en u wordt geconfronteerd met de systeemfout 5 op uw PC, hebt u ook een oplossing beschikbaar voor uw Windows 7-versie. De stappen variëren enigszins dan de Windows 10/8 methode, maar zijn gemakkelijk te volgen
.
●Open het menu Start en zoek naar CMD. Wanneer Command Prompt verschijnt, klik met de rechtermuisknop op en selecteer Uitvoeren als administrator.
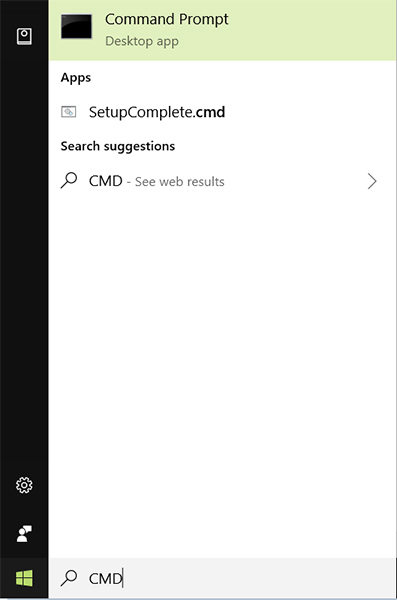
●u wordt gevraagd in een dialoogvenster met de knop Ja En Nee. Klik op de knop Ja en het zal u laten uitvoeren van de command prompt met admin rechten op uw PC.

dat is alles. Uw command prompt venster zal starten met admin rechten zodat u admin commando ‘ s uit te voeren zonder het gooien van fouten op uw scherm.
deel 5. Wat als het uitvoeren van de opdrachtprompt met beheerdersrechten is mislukt?
Als u geen opdrachtpromptsessie met beheerdersrechten kunt starten, heeft u waarschijnlijk problemen met het Windows-register op uw computer. Er kunnen een aantal vermeldingen in het register die voorkomen dat u het openen van een admin command prompt.
zo kunt u de boosdoeners uit uw Windows-register verwijderen:
●druk op de Windows + R-toets om het dialoogvenster Uitvoeren te openen en typ regedit in en druk op Enter.
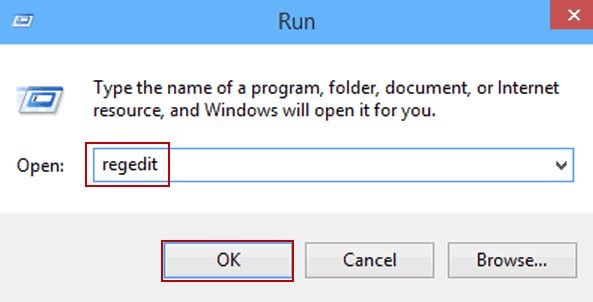
●Ga naar het volgende pad en verwijder de vermelding met de naam FPE.com.AddIn.
HKEY_CURRENT_USER \ Software \ Microsoft \ Office \ FrontPage \ Addins\
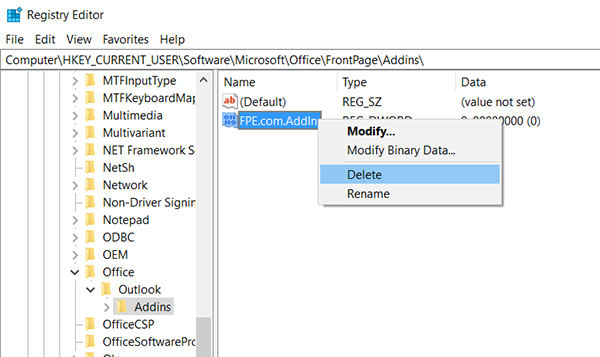
zodra het item is verwijderd, herstart uw PC en u zult merken dat de fout waar u eerder voor stond voorgoed is verdwenen.
hoewel het bovenstaande probleem kan worden opgelost met behulp van de ingebouwde tools op uw computer, zult u soms problemen tegenkomen zoals Windows blue screen/black screen die de ingebouwde tools niet kunnen oplossen. In dat geval wordt het ten zeerste aanbevolen om het Windows Boot Genius-hulpprogramma te gebruiken waarmee u een aantal problemen op uw Windows-computer kunt oplossen.
we hopen dat deze gids u helpt om zich te ontdoen van de system error 5 op uw Windows-computer en kunt u opdrachten uitvoeren zonder problemen. En als er andere fouten zijn die u wilt verwijderen, is Windows Boot Genius er om u te helpen.
![]()
- los alle opstartproblemen op, zoals Blauw / zwart scherm van dood, bevriezing, crash.
- selectief back-uppen en herstellen van schijf en partities.
- maak, formatteer, verwijder of wijzig partities vrij.
- veeg gevoelige gegevens permanent uit een specifieke map of partitie.
- ondersteunt Windows 10/8.1/8/7/Vista/XP volledig.
Download
gerelateerde artikelen Top 3 manieren om Bootlus te repareren in Windows 10 Top 3 manieren om BOOTMGR te repareren ontbreekt op Windows 10 Hoe Kan Ik Windows 10 opnieuw instellen zonder wachtwoord