samenvatting

wanneer uw USB-overdrachtssnelheid extreem traag is in Windows 10/8/7, kunt u zich erg geïrriteerd voelen als u een groot aantal bestanden wilt overbrengen. Dan komt hier de vraag – hoe om bestanden van PC naar flash drive sneller of Van USB-drive naar PC. Eigenlijk, het is gemakkelijk te versnellen USB-overdracht; lees gewoon dit bericht van MiniTool om veel informatie te weten.
Snelle Navigatie :
- USB-overdrachtssnelheid traag
- Hoe kan langzame USB-overdrachtssnelheid worden verbeterd
- Laatste Woorden
USB-overdrachtssnelheid traag
USB-drives worden vaak gebruikt op uw computers om bestanden zoals foto ‘s, video’ s, documenten, enz. Als u een grote hoeveelheid gegevens overbrengt, is de overdrachtssnelheid erg belangrijk.
echter, soms kunt u geïrriteerd zijn omdat u de trage USB-overdrachtssnelheid krijgt. Niemand wil tientallen minuten wachten voor de gegevensoverdracht, vooral als je de gegevens nu nodig hebt of belangrijke dingen.
waarom vertraagt mijn USB-overdrachtssnelheid? Je mag het vragen. Dit wordt voornamelijk veroorzaakt door een aantal wijzigingen op uw computer of USB-stick, bijvoorbeeld het formatteren van de USB-drive, upgraden naar Windows 10 van Windows 7 en 8, enz.
om bestanden sneller over te zetten tussen uw PC en flash drive, moet u de USB-overdracht versnellen. Hoe maak je USB-overdracht sneller? Haal de methoden uit het volgende deel nu.
hoe trage USB-overdrachtssnelheid
Methode 1: Update USB-stuurprogramma ‘ s
hoe trage USB-overdrachtssnelheden op deze manier te herstellen? Volg de stappen:
Stap 1: druk in Windows 10 op de Win + X toetsen en kies Apparaatbeheer in het menu Start.
Stap 2: vouw schijfstations uit, klik met de rechtermuisknop op het USB-station en kies Stuurprogramma bijwerken.

Stap 3: Zoek automatisch naar bijgewerkte stuurprogramma ‘ s.
probeer daarna bestanden over te zetten om te controleren of het probleem is opgelost.
Methode 2: Stel de USB-Drive in op betere prestaties
standaard gebruikt Windows het beleid voor gegevensoverdracht voor snelle verwijdering voor USB-drives. Dit kan schrijven caching op het apparaat uitschakelen, waardoor de overdrachtssnelheid wordt vertraagd. Maar, u kunt het apparaat veilig los te koppelen zonder gebruik te maken van het pictogram kennisgeving-Hardware veilig verwijderen.
om de USB-overdracht in Windows 10/8/7 te versnellen, kunt u deze functie uitschakelen en het beleid op betere prestaties instellen. Volg de onderstaande stappen:
Stap 1: zoek in de interface van Apparaatbeheer uw USB-station na het uitbreiden van schijfstations en klik er met de rechtermuisknop op om eigenschappen te kiezen.
Stap 2: Ga naar het tabblad Beleid, klik op betere prestaties en schakel schrijfcaching op het apparaat in.
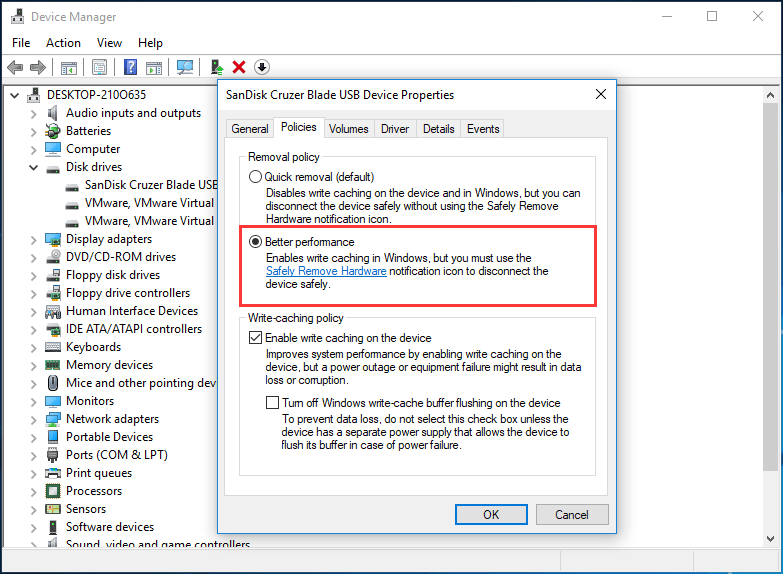
Methode 3: bestandssysteem wijzigen
bestandssysteem kan invloed hebben op de prestaties van USB-schijven. Standaard wordt de USB-drive geleverd met het FAT32-bestandssysteem. Maar je kunt het formatteren naar NTFS of exFAT afhankelijk van verschillende situaties. Normaal gesproken kan NTFS sneller en efficiënter werken voor bestandsoverdracht in Windows 10/8/7 en exFAT is beter voor Mac.
gerelateerd artikel: NTFS vs. FAT32 vs. exFAT-verschillen en hoe
te formatteren om de USB-overdracht te versnellen, moet u een goed bestandssysteem gebruiken. Als u een Windows-PC gebruikt, kunt u FAT32 naar NTFS converteren. Om dit werk te doen, kunt u CMD, Schijfbeheer of de professional partition manager – MiniTool partitie Wizard gebruiken. Klik gewoon op de gegeven link om veel informatie te weten.
Methode 4: Upgrade naar USB 3.0
als uw USB-station de 2.0-interface gebruikt, kan het probleem met de snelheid van de USB-overdracht zich voordoen. Om de USB-overdracht te versnellen, kunt u de USB upgraden naar 3.0 omdat deze interface 10 keer sneller kan bieden dan USB 2.0. Gebruik gewoon de drive met USB 3.0 voor gegevensoverdracht in Windows 10/8/7.
verwant artikel: USB 2.0 vs. 3.0: Wat is het verschil en welke is beter
Methode 5: Sluit de USB-Drive aan op de achterpoort (alleen voor Desktop)
op een desktop zijn er meerdere poorten, waaronder de voorpoorten en de achterpoorten. Meestal sluit u uw USB-flashstation aan op één voorpoort bij het overbrengen van bestanden tussen het bureaublad en het station.
om de USB-overdracht sneller te laten verlopen, kunt u de flashdrive aansluiten op één achterpoort, omdat deze op het moederbord is gesoldeerd en op de Intel-chipset draait, wat een hogere snelheid biedt dan een voorpoort. Bovendien heeft de achterpaal een stabielere voeding.
Laatste Woorden
is de overdrachtssnelheid van USB traag in Windows 10/8/7? Hoe maak je USB-overdracht sneller? Na het lezen van dit bericht, kunt u gemakkelijk versnellen USB-overdracht. Probeer deze methoden hierboven op basis van uw behoeften als uw USB-overdrachtssnelheid daalt.