



het bezitten van een computer is geweldig, maar je moet de tijd nemen om een aantal fundamentele Windows-onderhoudstaken uit te voeren om ervoor te zorgen dat uw machine op zijn best draait. Anders, de paar minuten die je niet besteed aan onderhoud zou kunnen veranderen in uren van onnodig werk in de toekomst.
laten we eens kijken naar de Windows 10 onderhoudstaken die elke PC-eigenaar regelmatig moet doen en hoe ze efficiënt te doen.
1. Windows en Software bijwerken
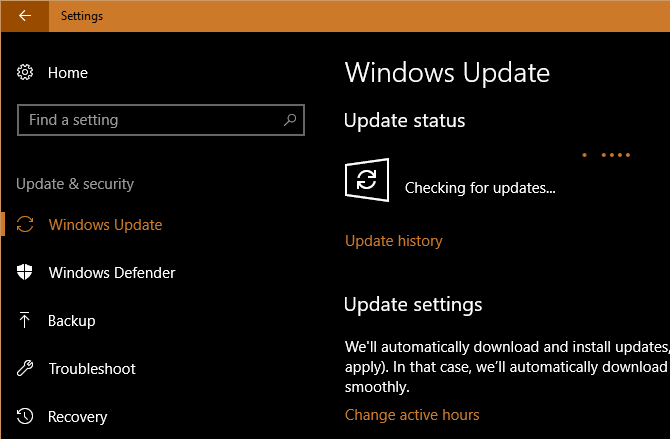
het up-to-date houden van uw computer is een van de meest elementaire, maar belangrijke Windows-onderhoudstaken. Windows 10 is geweldig over het updaten van zichzelf, maar je moet nog steeds Inchecken van tijd tot tijd en zorg ervoor dat het niet opgehangen aan iets.
Ga naar Instellingen > Update & beveiliging > Windows Update en klik op Controleren op Updates.
Windows zal u vertellen of het updates vindt en deze automatisch moet installeren. Sommige, maar niet alle, updates vereisen een herstart. Als er een nieuwe grote Windows 10-versie beschikbaar is, kunt u ook beslissen of u deze hier wilt installeren.
terwijl u aan updates werkt, is het een goed idee om ervoor te zorgen dat al uw geïnstalleerde software wordt bijgewerkt. Sommige programma ‘ s, zoals Chrome en Firefox, doen dit automatisch. Andere programma ‘ s zullen u vragen om een update wanneer u ze opent.
u kunt controleren op updates van de meeste software door naar Help > controleren op Updates of opties > controleren op Updates.
zie onze handleiding voor het bijwerken van alles op uw Windows-computer voor meer hulp.
2. Beheer uw e-mail
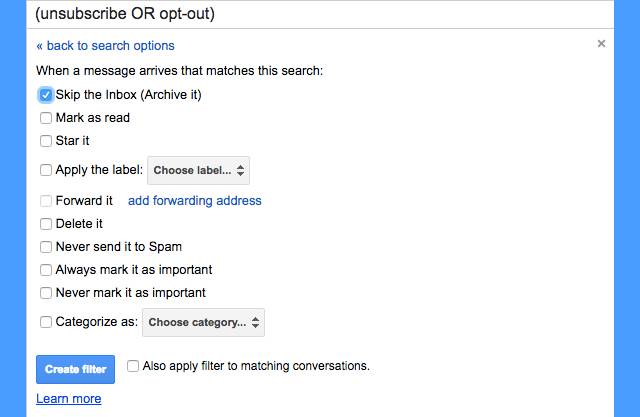
e-mail stapelt zich snel op als je niet op de top van het blijven. Wanneer uw inbox vol is met geautomatiseerde nieuwsbrieven en andere rommel die u niet wilt, duurt het langer om berichten te vinden die eigenlijk belangrijk zijn.
een andere nuttige computeronderhoudstaak is het regelmatig verminderen van uw inkomende e-mail door u af te melden voor nieuwsbrieven die u nooit hebt gelezen. Stel vervolgens e-mailfilters in, zodat alleen belangrijke berichten in je inbox terecht komen. Uw e-mail app zal een veel aangenamer plek geworden.
3. Back – up van uw gegevens
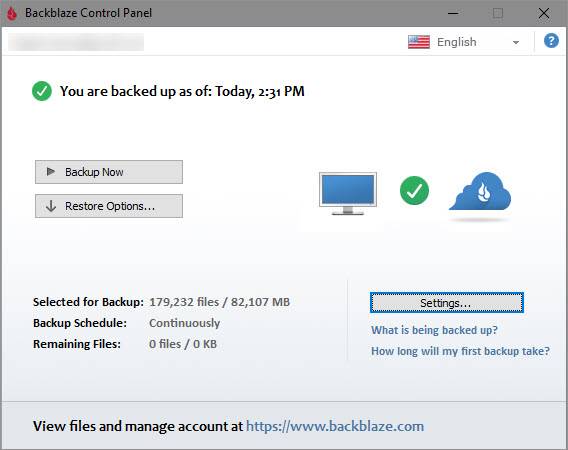
back-up van gegevens is een essentieel onderdeel van regelmatig onderhoud. Terwijl dit meestal een set-and-forget operatie is, is het verstandig om af en toe te bevestigen dat uw back-up operationeel is. Anders, je zou kunnen worden in voor een vervelende verrassing als uw PC faalt.
de meeste back-upsoftware toont u de status en/of laatste back-uptijd direct op het beginscherm. Open uw software naar keuze en zorg ervoor dat alles goed werkt.
als u de bestandsgeschiedenis back-up in Windows gebruikt, ga dan naar Instellingen > Update & beveiliging > back-up en selecteer Meer opties om de meest recente back-uptijdweer te geven.
er is geen excuus om geen back-up te maken van uw gegevens– – als u nog geen back-up hebt gemaakt, is dit het perfecte moment. Bekijk onze ultimate Windows backup guide voor alles wat je nodig hebt om aan de slag te gaan.
4. Verwijder onnodige bestanden en programma ‘ s
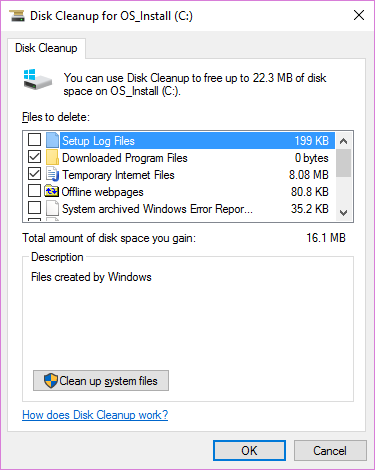
doorgewinterde Windows-gebruikers weten hoe het OS opbouwt cruft na verloop van tijd. Je kunt dit niet voorkomen, dus het helpt om af en toe oude gegevens op te ruimen die je niet actief gebruikt. Ruimte vrijmaken kan ook de prestaties van uw PC verbeteren als u bijzonder laag loopt.
Gelukkig hebt u enkele ingebouwde Windows-onderhoudstools om u hier doorheen te helpen. Raadpleeg onze ultieme checklist voor Windows cleaning voor meer informatie.
5. Onderhoudsscans Voor Windows
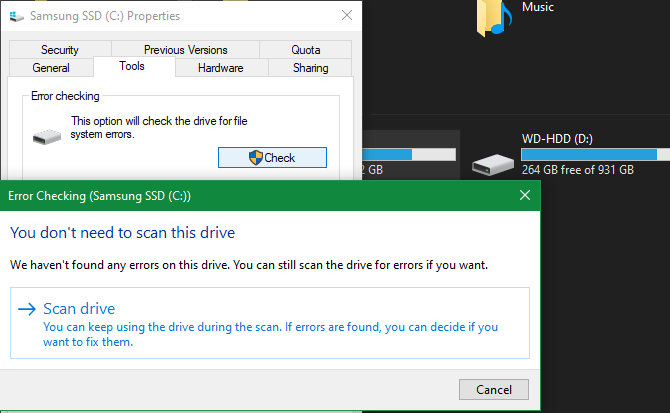
als onderdeel van het onderhoud van Windows 10, moet u een paar scans uit te voeren elke keer in een tijdje gewoon om ervoor te zorgen dat er geen probleem dat u hebt over het hoofd gezien.
een daarvan is een antivirusscan. U hopelijk gebruik maken van een solide antivirus, die automatisch moet scannen. Maar het is een goed idee om een second opinion te krijgen van een speciale anti-malware programma eens in de zoveel tijd.
Malwarebytes is onze beste keuze voor dit. De gratis versie kunt u alleen scannen op aanvraag, maar dat is alles wat je nodig hebt voor een occasionele controle. Hopelijk vindt het niets op uw systeem, maar het is de moeite waard om de tijd te nemen, omdat het zal vinden wat andere antivirussoftware niet.
u moet ook af en toe een SFC-scan uitvoeren. Dit commando, kort voor systeembestandscontrole, is een Windows – onderhoudsprogramma dat controleert op beschadigde systeembestanden en deze indien nodig repareert.
typ cmd in het menu Start, klik er met de rechtermuisknop op en kies Uitvoeren als administrator. Voer de volgende regel in om de scan te starten, wat een tijdje kan duren:
sfc /scannowals uw computer een harde schijf heeft (geen SSD), kunt u ook een controle uitvoeren om te zoeken naar slechte sectoren op uw schijf. Om dit te doen, open een File Explorer venster en navigeer naar deze PC. Klik met de rechtermuisknop op uw harde schijf (waarschijnlijk gelabeld C:) en kies Eigenschappen.
schakel in het resulterende venster naar het tabblad Hulpmiddelen en druk op de Check knop. Windows zal u waarschijnlijk vertellen dat het geen fouten op het station heeft gevonden; kies Scan drive om een verse scan uit te voeren.
6. Controleer belangrijke instellingen
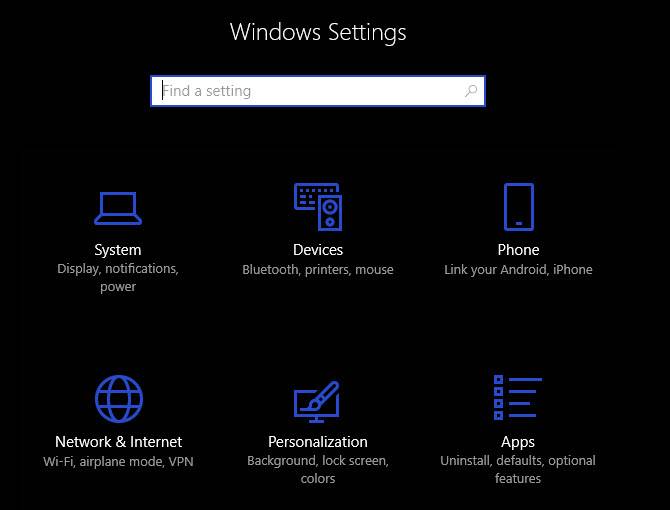
Windows 10 ‘ S regelmatige stroom van updates betekent dat het altijd verandert. Hoewel dit resulteert in veel geweldige functies, het betekent ook dat Windows heeft meer kansen om verwarrende nieuwe opties die invloed hebben op hoe uw computer werkt te introduceren.
nadat u een belangrijke update hebt geïnstalleerd, moet u de nieuwe instellingen controleren en ervoor zorgen dat ze zijn ingesteld zoals u wilt. En als je nog nooit echt in het paneel hebt gedoken, moet je leren wat instellingen kunnen doen en je computer instellen zoals je het wilt.
een ander belangrijk item dat u moet controleren als onderdeel van regelmatig PC-onderhoud is de opstartsectie van uw PC. Naarmate u meer software installeert, zult u waarschijnlijk een ton van programma ‘ s opbouwen die zodra u opstart worden uitgevoerd. Het hebben van te veel programma ‘ s draaien meteen zal vertragen uw opstarttijd en Eten middelen op de achtergrond. Controleer dit soms en zorg dat het onder controle is.
7. Reinig uw Hardware

niemand vindt het echt leuk om zijn computer schoon te maken, maar het is een belangrijke stap om hem op zijn best te laten draaien. Plus, de meeste apparaten worden vrij smerig na verloop van tijd. Je moet op zijn minst veeg je toetsenbord en het scherm, en reinig het stof uit uw computer, een paar keer per jaar.
We hebben een handleiding geschreven voor het schoonmaken van uw laptop en veel van hetzelfde advies geldt voor desktops. Terwijl je onder de motorkap, zorg ervoor dat uw setup is niet lijden aan een PC-onderhoud fouten, zoals slechte ventilatie.
Windows-onderhoud is saai, maar belangrijk
we hebben een aantal belangrijke taken die op uw bureaublad of laptop onderhoud checklist moeten worden beoordeeld om regelmatig te voltooien. Er is geen noodzaak om geobsedeerd over hen, maar het verwaarlozen van deze zal leiden tot problemen op de weg. Het houden van uw computer in goede reparatie bespaart u tijd en geld, dus je zult blij zijn dat je gehouden met deze.
als u meer Windows 10 onderhoudstips zoekt, zorg er dan voor dat u geen van deze grote Windows-onderhoudsfouten maakt.
Ben is hoofdredacteur bij MakeUseOf. Hij verliet zijn IT-baan om fulltime te schrijven in 2016 en heeft nooit meer achterom gekeken. Hij heeft betrekking op tech tutorials, video game aanbevelingen, en meer als een professionele schrijver voor meer dan zeven jaar.
Meer Van Ben Stegner