als u een Windows 10-PC gebruikt als uw dagelijkse apparaat voor persoonlijke of werkgerelateerde taken, zijn er verschillende soorten toetsenborden die u kunnen helpen beter te werken.
het meest voorkomende type toetsenbord is het fysieke toetsenbord dat u aansluit op uw PC of het ingebouwde toetsenbord op uw laptop.

er is echter een virtueel toetsenbord dat vaak wordt gebruikt met Surface-apparaten of touchscreen laptops vaak aangeduid als het toetsenbord op het scherm. Deze ingebouwde gemakkelijke toegang tool werkt ook in de desktop-modus en kan worden gebruikt wanneer uw fysieke toetsenbord is beschadigd, de toetsenbordtoetsen niet werken of u niet beschikt over een toetsenbord op alle.
deze gids legt verschillende manieren uit om het schermtoetsenbord in Windows 10 in te schakelen, zodat u kunt werken, zelfs als u geen toegang hebt tot een fysiek toetsenbord.
het schermtoetsenbord inschakelen op Windows 10
het schermtoetsenbord is een virtueel toetsenbord dat alle standaardtoetsen bevat die u op een fysiek toetsenbord kunt vinden.
om het toetsenbord te gebruiken, hebt u een aanwijsapparaat zoals uw muis nodig. U kunt ook door het virtuele toetsenbord bladeren met een enkele toets of een groep toetsen op uw fysieke toetsenbord.
opmerking: de instructies in deze handleiding zijn van toepassing op een Windows 10-PC zonder touchscreen. U kunt echter ook toegang krijgen tot het touch-toetsenbord op een PC met een touchscreen door in een tekstvak te tikken wanneer uw apparaat in tabletmodus staat.
1. Hoe u het schermtoetsenbord kunt inschakelen met de sneltoets
sneltoetsen bieden snelle manieren om toegang te krijgen tot verschillende instellingen en functies op uw Windows-PC, waaronder het schermtoetsenbord.
om toegang te krijgen tot het toetsenbord via een sneltoets, drukt u tegelijkertijd op de toets CTRL + Windows + O (letter o).

het toetsenbord verschijnt na een paar seconden op uw scherm en u kunt uw muis gebruiken om toetsen of andere commando ‘ s te selecteren.
2. Hoe het toetsenbord op het scherm in te schakelen via het ease of Access Center
het Ease of Access Center in Windows 10 biedt functionaliteit voor gebruiksgemak en toegankelijkheidsfuncties om apps zoals vergrootglas, verteller en schermtoetsenbord te starten. Met deze functie kunt u uw computer zonder beeldscherm gebruiken, zien wat er op uw scherm staat, uw toetsenbord gebruiken om kleverige toetsen, Schakeltoetsen en Filtertoetsen in te schakelen of het virtuele toetsenbord gebruiken.
- om het schermtoetsenbord op Windows 10 via het ease of Access Center in te schakelen, selecteert u Start > Instellingen.

- selecteer vervolgens het gemak van toegang.

- Scroll naar beneden naar het gedeelte interactie in het rechterdeelvenster en selecteer Toetsenbord.

- Onder het gedeelte Uw apparaat zonder fysiek toetsenbord gebruiken, schakelt u de knop toetsenbord op het scherm gebruiken in om het aan te zetten als het uit is.

het toetsenbord op het scherm verschijnt op uw scherm. Je kunt het verplaatsen of tekst invoeren en het scherm sluiten als je klaar bent.
3. Hoe On-screen Keyboard inschakelen via Search
u kunt ook toegang krijgen tot het on-screen keyboard door te zoeken naar de functie met behulp van het zoekpaneel.
- als u het schermtoetsenbord via het zoekpaneel in Windows 10 wilt inschakelen, selecteert u Start om de zoekbalk te openen en typt u op het scherm.

- Selecteer de optie toetsenbord op het scherm in de zoekresultaten om het toetsenbord te openen.

4. Hoe het toetsenbord op het scherm te activeren met het commando uitvoeren
als het u niet gelukt is om het toetsenbord op het scherm te openen met de voorgaande stappen, kunt u het openen via het commando uitvoeren.
- als u het schermtoetsenbord wilt inschakelen met de opdracht uitvoeren, klikt u met de rechtermuisknop op Start > uitvoeren.

- typ vervolgens osk in het dialoogvenster Uitvoeren en druk op Enter.

5. Hoe de opdrachtprompt gebruiken om het schermtoetsenbord
in te schakelen U kunt de opdrachtprompt ook gebruiken om het schermtoetsenbord in te schakelen.
- om dit te doen, selecteert u Start en typt u CMD.

- Selecteer opdrachtprompt > Als Administrator uitvoeren in de zoekresultaten.

- typ osk in het opdrachtpromptvenster en druk op Enter.

6. Hoe Windows PowerShell te gebruiken om On-screen Keyboard
in te schakelen Windows PowerShell is een command-line interface die werkt vergelijkbaar met de Command Prompt, maar is veel krachtiger, en kan worden gebruikt om taken te automatiseren. Hoewel PowerShell ingewikkelder is dan de opdrachtprompt, kunt u het nog steeds gebruiken om het toetsenbord op het scherm in te schakelen.
- om dit te doen, klikt u met de rechtermuisknop op Start > Windows PowerShell.

- voer vervolgens osk in het PowerShell venster in en druk op Enter om het commando uit te voeren.

Opmerking: Als u het schermtoetsenbord in de desktopmodus wilt vastzetten, selecteert u Start > Instellingen > toegankelijkheid > toetsenbord en schakelt u de knop toetsenbord op het scherm gebruiken in op aan.
sluit het dialoogvenster Toetsenbord en het toetsenbord op het scherm wordt vastgezet op uw scherm. U kunt het schermtoetsenbord ook toevoegen aan uw startmenu of taakbalk als u het vaak gebruikt.
7. Hoe u het schermtoetsenbord inschakelt met Configuratiescherm
Als u het schermtoetsenbord niet hebt kunnen inschakelen met de laatste zes methoden, kunt u het Configuratiescherm in Windows 10 nog steeds gebruiken om toegang te krijgen tot het toetsenbord.
- om dit te doen, opent u het Configuratiescherm en selecteert u beeld op.

- selecteer vervolgens Grote pictogrammen.
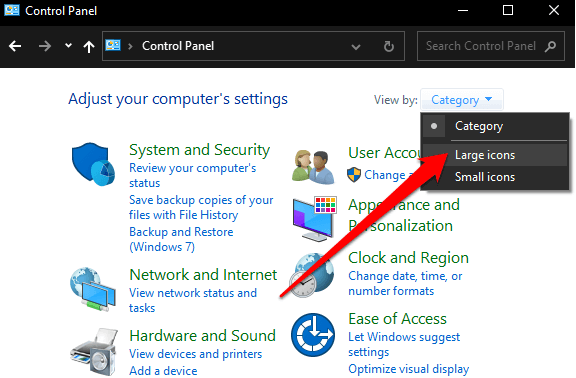
- Selecteer ease of Access Center.

- selecteer Toetsenbord op het scherm starten.

8. Hoe het schermtoetsenbord inschakelen met Apps van derden
Als u het schermtoetsenbord op uw Windows-PC niet kunt inschakelen of Openen met behulp van de bovenstaande methoden, kunt u altijd een app met virtueel toetsenbord downloaden en installeren.

er zijn verschillende virtuele toetsenborden van derden beschikbaar voor Windows 10 pc ‘ s, waaronder Hot Virtual keyboard, gratis virtueel toetsenbord, Click-N-Type, Touch-It Virtueel toetsenbord en VirtualKeyboard.
haal het schermtoetsenbord in Windows 10
het schermtoetsenbord is een gemakkelijkere manier om gegevens te typen en in te voeren in plaats van op het fysieke toetsenbord te vertrouwen. Je krijgt nog steeds alle standaard toetsen, maar je hebt een apart aanwijsapparaat nodig om de toetsen op het scherm te selecteren en door te bladeren.
we hopen dat u het schermtoetsenbord op uw PC hebt kunnen inschakelen en gebruiken. Als u uw toetsenbord moet vervangen, kunt u terecht bij onze handleidingen over de beste draadloze toetsenbord-en muizencombo ‘ s of de minder bekende mechanische toetsenbordmerken die het proberen waard zijn.