samenvatting
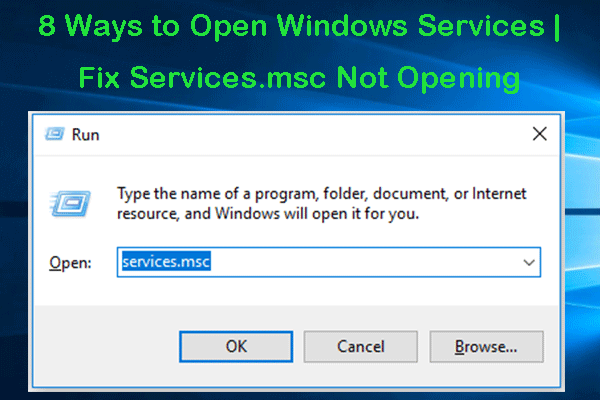
dit bericht biedt 8 manieren voor het openen van Windows-Services in Windows 10, en hoe u problemen met services kunt oplossen.msc niet openen in Windows 10 probleem. MiniTool software biedt ook gratis data recovery software, systeem back-up en herstel tool, en harde schijf partitie manager om u te helpen uw computer problemen aan te pakken.
de ingebouwde Service Manager-app van Windows geeft een overzicht van alle services die zijn geïnstalleerd door systeem, stuurprogramma ‘ s en apps. Soms moet u Windows Services-toepassing openen om bepaalde services te starten, uit te schakelen of te stoppen. Hieronder introduceren we 8 manieren om toegang te krijgen tot Windows-Services en hoe u problemen met services kunt oplossen.msc niet openen Windows 10 probleem.
deel 1. Hoe opent u Windows-Services Windows 10 – 8 manieren
u kunt eenvoudig toegang krijgen tot Windows-Services in Windows 10 op verschillende manieren.
Manier 1. Hoe Windows-Services openen vanuit Run
druk op Windows + R, typ services.msc in dialoogvenster Uitvoeren en druk op invoeren toets om het te openen.

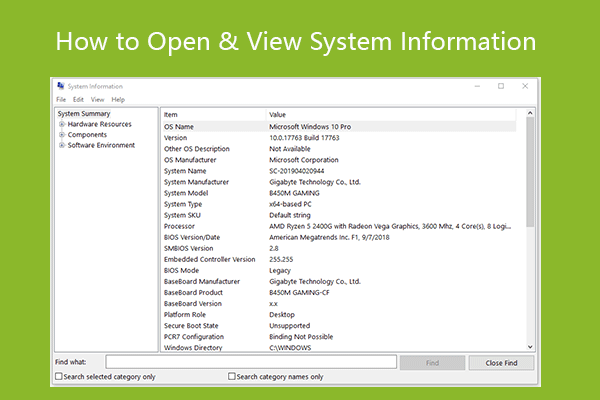
hier zijn de 10 manieren waarmee u systeeminformatie te openen op Windows 10 of 11. Bekijk eenvoudig uw Windows-systeeminformatie.
Weg 2. Ga naar Windows Services Met zoek
klik op Start of in het zoekvak Cortana, typ services en klik op het best overeenkomende resultaat om de Windows Services-toepassing te openen.
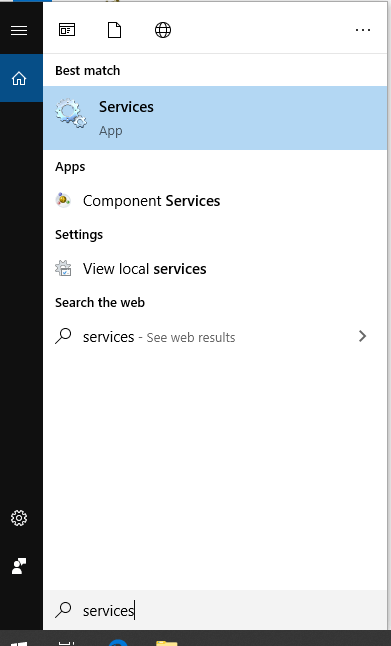
Weg 3. Zoek de Windows Services-App in het menu Start
klik op het menu Start, scroll naar beneden in de lijst om Windows-beheerprogramma ‘ s te vinden om het uit te breiden. Klik op Services om het te openen.
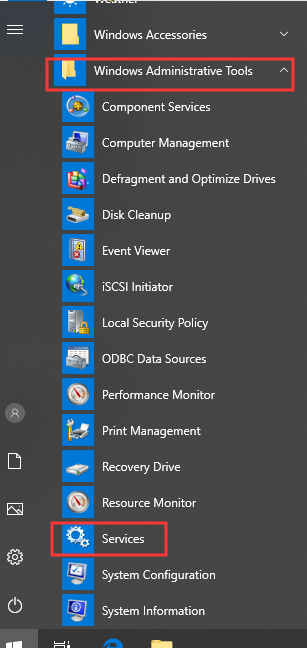
Weg 4. Hoe diensten te openen.msc in Configuratiescherm
open Configuratiescherm in Windows 10, klik op Systeem en beveiliging in het venster Configuratiescherm en klik op Systeembeheer. Zoek snelkoppeling Services in de lijst en dubbelklik erop om deze te openen.
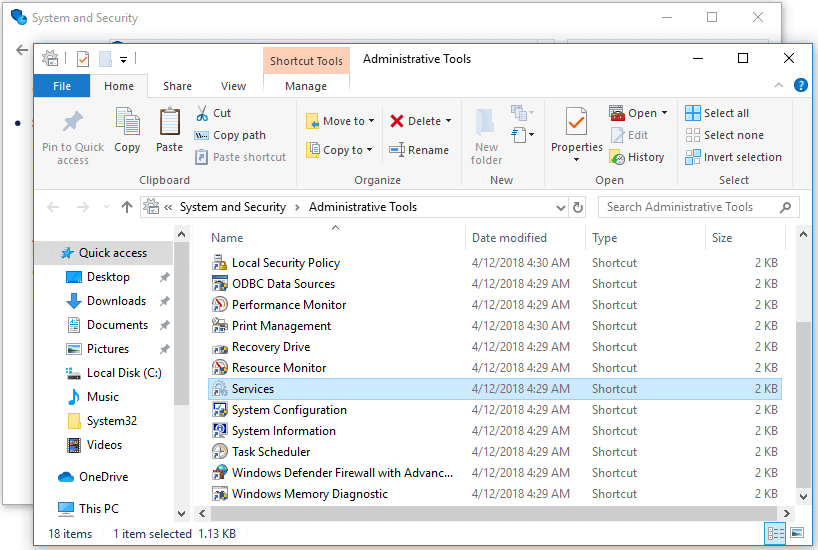
Weg 5. Hoe diensten te openen.MSc vanaf opdrachtprompt
druk op Windows + R, typ cmd en druk op Enter om de opdrachtprompt te openen in Windows 10. Typ vervolgens de opdrachtregelservices van Windows Services.MSC en druk op Enter om het te openen.
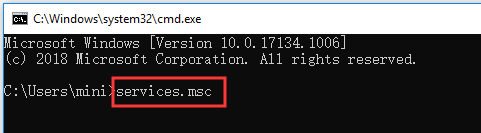
Weg 6. Start Services in Windows 10 met PowerShell
druk op Windows + X en kies Windows PowerShell om PowerShell te openen. Typ Windows Services command services.msc in het PowerShell-venster en druk op Enter om Windows-Services te openen.
manier 7. Windows-Services inschakelen vanaf Computerbeheer
Computerbeheer openen in Windows 10. Klik in het linkerdeelvenster op Services en toepassingen om het uit te vouwen. Klik op Services om het te openen.
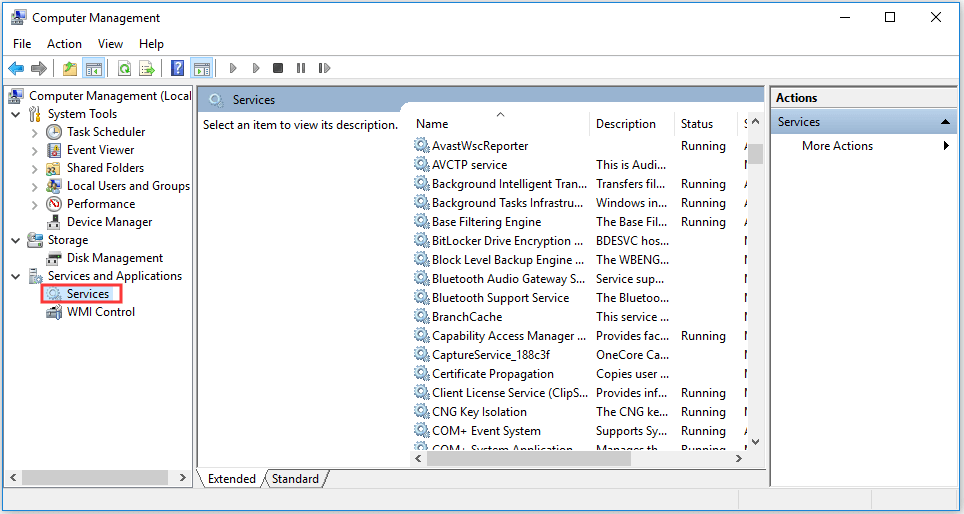
Weg 8. Maak een snelkoppeling voor Windows Services
om snel toegang te krijgen tot de Windows Services-toepassing, kunt u een snelkoppeling op het bureaublad maken voor de Windows Services-app.
Klik met de rechtermuisknop op de zwarte ruimte van het Bureaubladscherm van de computer en klik op nieuwe -> snelkoppeling. In het venster Snelkoppeling maken kunt u services invoeren.msc en klik op Volgende. Typ een naam voor de snelkoppeling en klik op Voltooien om een snelkoppeling voor Windows-Services te maken.
wanneer u Windows-Services wilt openen, kunt u dubbelklikken op het snelkoppelingspictogram op het bureaublad om het snel te openen.
deel 2. Problemen Met Services Oplossen.msc niet openen van Windows 10
echter, soms als u services tegenkomt.msc niet openen Windows 10 fout. U kunt de 3 onderstaande oplossingen controleren om dit probleem op te lossen.
Fix 1. Controleer het opstarttype van Services
als sommige Windows-Services niet starten, kunt u de bovenstaande manieren volgen om Windows-Services te openen en de specifieke service in de lijst vinden. Klik met de rechtermuisknop op de service en kies Eigenschappen. Controleer of het opstarttype is ingesteld op uitgeschakeld, als dat zo is, Wijzig het Opstarttype en klik op de knop Start om te zien of het kan starten.
Fix 2. Start Windows 10 in Veilige modus
als Windows-Services niet starten, kunt u uw computer opnieuw opstarten om te zien of deze kan starten. Als het opnieuw opstarten van de computer dit probleem niet oplost, kunt u Windows 10 starten in de Veilige modus om te zien of de Services-app kan starten.
Fix 3. Voer SFC (systeembestandscontrole) uit om corrupte systeembestanden
te repareren U kunt de opdrachtprompt openen en uitvoeren als beheerder. Klik op Start, typ cmd en klik met de rechtermuisknop op Opdrachtprompt om als Administrator uitvoeren te kiezen.
dan kunt u sfc /scannow typen in het opdrachtpromptvenster en op Enter drukken om SFC Windows 10 corrupte systeembestanden te laten scannen en repareren.
dan kunt u controleren of de Windows Services-toepassing kan starten.

gemakkelijk 3 stappen om snel te herstellen mijn bestanden/gegevens gratis met de beste gratis file recovery software. 23 Veelgestelde vragen en oplossingen voor het herstellen van mijn bestanden en verloren gegevens zijn inbegrepen.
conclusie
u kunt een van de 8 manieren kiezen om Windows-Services eenvoudig te openen in Windows 10 om alle actieve services in het systeem te bekijken en sommige services te starten, te stoppen of uit te schakelen.