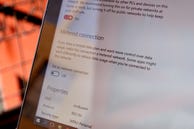
omdat Windows 10 een universeel besturingssysteem is, heeft Microsoft een aantal data-monitoring tools ingebouwd voor gebruikers met een beperkte dataverbinding.
desktopgebruikers hoeven zich waarschijnlijk niet bezig te houden met het gebruik van netwerkgegevens, maar tablet-en laptopgebruikers kunnen deze hulpmiddelen nuttig vinden.
zie hoeveel gegevens u gebruikt
voor een zeer eenvoudig overzicht van uw netwerkgebruik, kunt u het menu Instellingen openen en naar Netwerk & Internet gaan en op gegevensgebruik klikken.
hier ziet u een donutgrafiek die laat zien hoeveel gegevens u hebt gebruikt over welke soorten verbindingen in de afgelopen 30 dagen. In mijn geval heb ik alleen gegevens gebruikt via een bekabelde Ethernet-verbinding, maar als je schakelt tussen Ethernet, Wi-Fi en mobiele data, zie je een mix van bronnen.
in de donut-grafiek kunt u op gebruiksdetails klikken om te zien hoeveel gegevens elke app gebruikt. Je ziet zowel native Windows 10-apps als desktop-apps, zoals Google Chrome, Spotify en Mozilla Firefox.
Als u wilt controleren hoeveel gegevens uw apps gebruiken over een normaal netwerk versus een gemeten netwerk, kunt u een deel van deze informatie zien in de Taakbeheer. Om dit te doen, open de Task Manager (klik met de rechtermuisknop op de knop Start menu en klik op Task Manager) en klik op de app history tab. Hier zie je een lijst met apps, evenals hoeveel netwerk-en meternetwerkgebruik ze in rekening brengen.
maar er is een probleem met deze lijst-het toont alleen native Windows 10 apps, niet desktop applicaties. Zoals je kunt zien, Ik gebruik niet veel native Windows 10 apps, dus deze lijst is niet erg nuttig bij het bepalen van de apps die echt eten van gegevens.
een metered-verbinding opzetten
Als u niet wilt dat Windows automatisch grote updates downloadt (inclusief app-updates), kunt u uw Wi-Fi-verbinding instellen op “metered.”Ga hiervoor naar Instellingen > netwerk & Internet > Wi-Fi, scroll naar beneden naar de onderkant van de lijst met Wi-Fi-netwerken en klik op Geavanceerde opties.
in het menu Geavanceerde opties ziet u een optie om Set as metered connection in of uit te schakelen.
Tips voor het opslaan van gegevens
het beperken van uw verbinding is niet genoeg om echt gegevens op te slaan — hoewel het betekent dat u geen grote Windows-updates krijgt totdat u verbinding maakt met een niet-metered verbinding, zullen apps nog steeds draaien en synchroniseren op de achtergrond.
u kunt de activiteit van de achtergrond-app uitschakelen door naar Instellingen > Privacy > achtergrond-apps te gaan. Hier ziet u een lijst met apps die Achtergrondgegevens gebruiken voor dingen zoals pushmeldingen en updates.
u kunt achtergrondactiviteit voor afzonderlijke apps uitschakelen (nogmaals, alleen Windows 10-apps die in deze lijst voorkomen) door de schakelaar naast de app in te schakelen op uit.
u kunt ook gegevens opslaan door onnodige synchronisatie uit te schakelen-specifiek Windows 10 ‘ S Instellingen synchroniseren, waarmee uw Windows 10-instellingen op verschillende apparaten worden gesynchroniseerd.
ga hiervoor naar Instellingen > Accounts > Synchroniseer uw instellingen en schakel Synchronisatie-instellingen naar uit.