te repareren hoewel de Chrome-browser vrij minimalistisch is voor zover werkbalken gaan, zijn er nog steeds werkbalken aanwezig als u ze hebt ingeschakeld.
de dagen van grote, lompe taakbalken met grote knoppen zijn voorbij. Echter, de meeste mensen die Chrome gebruiken inschakelen twee hoofdwerkbalken. Een daarvan is de bladwijzerwerkbalk die snelle links naar uw favoriete bladwijzer koppelingen biedt. De andere is de extensies en menu werkbalk. In dit artikel, u zult leren wat te doen wanneer een van deze Chrome werkbalken ontbreken.

ontbrekende extensies op de werkbalk
weet u nog dat u een aantal nieuwe extensies aan Chrome hebt toegevoegd en plotseling verschijnen de pictogrammen niet meer in de Chrome-werkbalk?
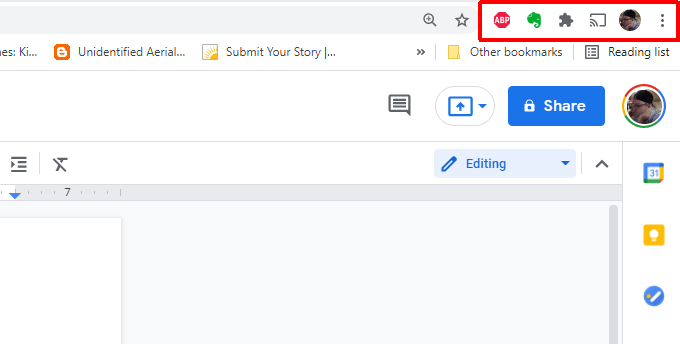
dit gebeurt vaak wanneer een extensie crasht of om een andere reden wordt uitgeschakeld. U kunt deze extensies weer toe te voegen aan de taakbalk door het inschakelen van de extensie.
hiervoor:
1. Selecteer de drie punten in de rechterbovenhoek om het Chrome-menu te openen, selecteer Instellingen en selecteer vervolgens extensies.
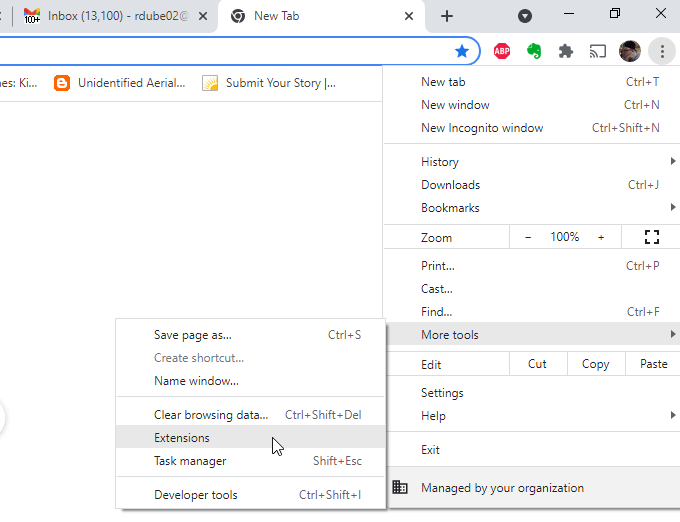
2. Zoek en schakel de extensie die ontbreekt in uw Chrome-werkbalk.
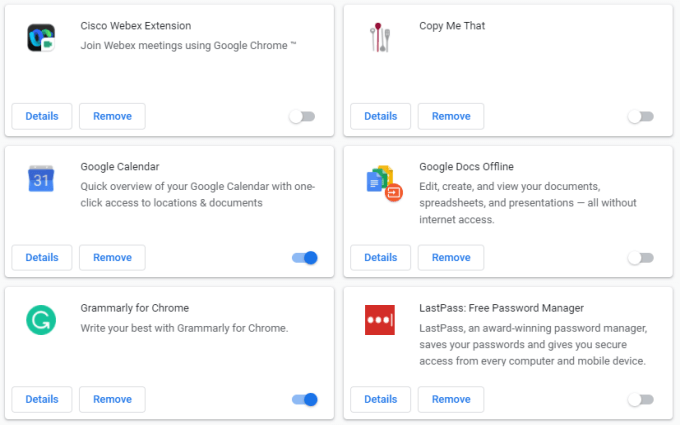
als de extensie correct werkt, ziet u nu het pictogram in de bovenste Chrome-werkbalk.
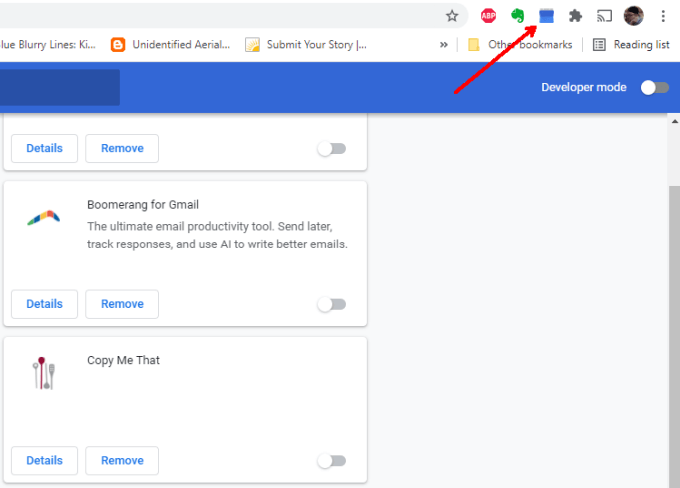
hopelijk werken je extensies nu goed.
ontbrekende extensies repareren of repareren
als het extensiepictogram niet wordt weergegeven wanneer dit is ingeschakeld, kunnen er andere redenen zijn.
de eerste kan zijn dat de extensie zelf geen werkbalkpictogram heeft. Veel extensies hebben Achtergrond Chrome processen die geen gebruikersinterface vereisen. Controleer de website van de extensie voor meer informatie als u niet zeker weet of uw extensie een werkbalkpictogram moet hebben.
niet zeker waar de website is? U kunt het vinden door het openen van dezelfde extensies venster met behulp van het proces hierboven en selecteer de Details knop op die extensie vak.
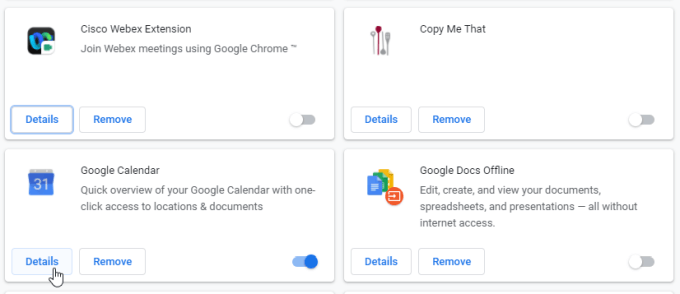
Scroll naar beneden en selecteer weergave in Chrome Web Store.
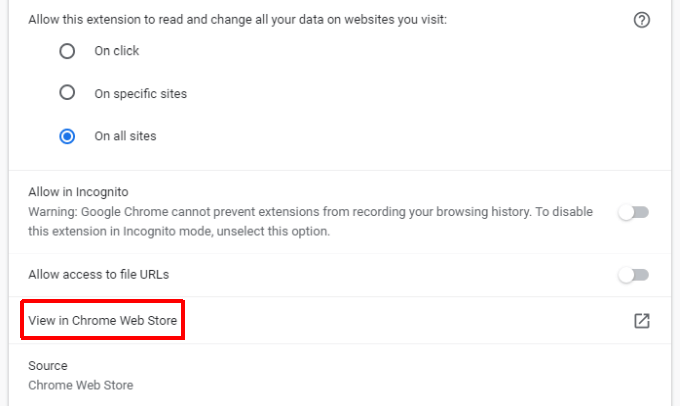
als de Chrome Store-site zegt dat er een extensie-pictogram moet zijn, dan is het mogelijk dat deze niet correct werkt en dat u deze moet repareren of opnieuw moet installeren
een beschadigde extensie
repareren als de extensie beschadigd is, is er mogelijk een snelle manier om deze te repareren.
1. Open het venster Extensies met behulp van hetzelfde proces als hierboven.
2. Scroll naar beneden naar de extensie die niet werkt en controleer of u een knop Repareren.
3. Er verschijnt een venster met Machtigingen waarin wordt gevraagd om toegang tot Chrome-gegevens.
4. Selecteer Repareren en vervolgens alle machtigingsaanvragen goedkeuren.
de repair knop verschijnt wanneer de extensie probeert te starten, maar de benodigde bestanden niet kan vinden om uit te voeren. Als u deze knop niet ziet, is het nog steeds mogelijk dat de extensie beschadigd of verouderd is, en de extensie zelf heeft dit niet gedetecteerd.
als dit het geval is, kunt u proberen de extensie opnieuw te installeren.
Installeer een beschadigde extensie
een extensie opnieuw installeren zorgt ervoor dat u de nieuwste versie hebt, en het vervangt alle extensiebestanden en zorgt ervoor dat alle beschadigde bestanden worden vervangen. Dit moet eventuele problemen met de extensie die je hebt op te lossen.
1. Gebruik het bovenstaande proces om toegang te krijgen tot de Chrome Store pagina voor de extensie. Selecteer bovenaan die pagina de knop Verwijderen uit Chrome.
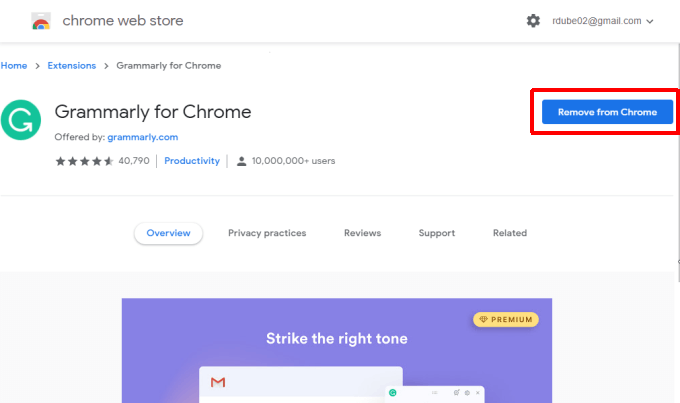
2. U ziet een pop-upvenster in Chrome waarin wordt bevestigd dat u de extensie wilt verwijderen. Selecteer Verwijderen om te bevestigen.
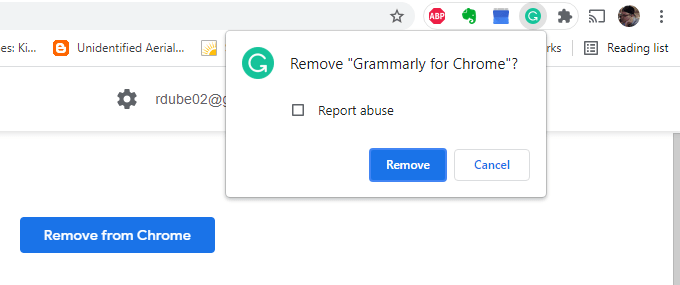
3. Zodra u een extensie verwijdert, keert u terug naar de Chrome Store-pagina en selecteert u de knop Toevoegen aan Chrome.
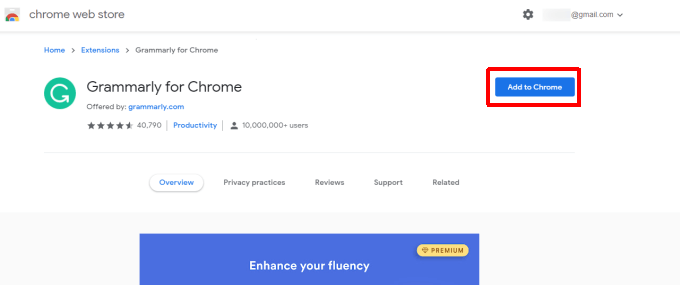
dit zal de uitbreiding van uw Chrome-browser opnieuw te installeren. Controleer de werkbalk, en hopelijk, de uitbreiding pictogram is nu aanwezig.
een ontbrekende bladwijzerwerkbalk
repareren als de ontbrekende Chrome-werkbalk de werkbalk onder het URL-veld is die al uw bladwijzerpictogrammen weergeeft, kunt u dit met slechts een paar klikken oplossen.
Selecteer de drie punten in de rechterbovenhoek van Chrome om het menu te openen. Selecteer bladwijzers en selecteer bladwijzerbalk weergeven.
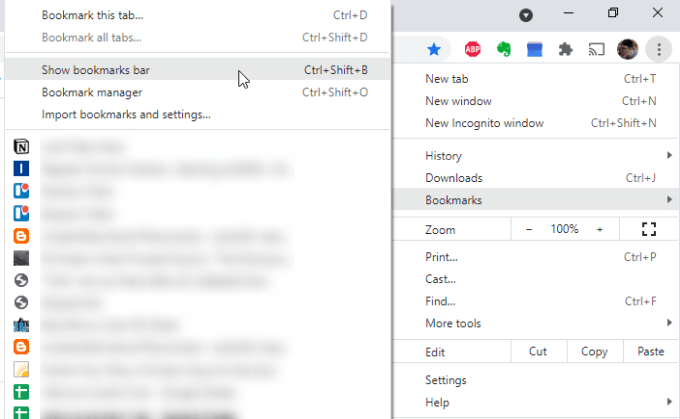
links van deze selectie verschijnt een vinkje. Dit betekent dat de bladwijzerbalk is ingeschakeld en moet nu weer in Chrome verschijnen.
Fix alle Chrome-werkbalken die ontbreken
een van de meest voorkomende oorzaken voor werkbalken die ontbreken in Chrome is wanneer gebruikers per ongeluk Chrome overschakelen naar de modus Volledig scherm.
in volledig scherm verdwijnt de hoofdwerkbalk met het URL-veld, extensies en menu. Als de bladwijzerbalk is uitgeschakeld, ziet u helemaal geen werkbalken.
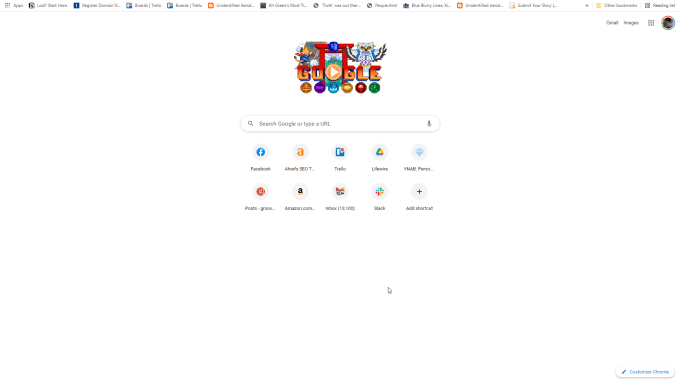
de oplossing hiervoor is eenvoudig.
op Windows hoeft u alleen maar op F11 te drukken. Dit zal Chrome terug te keren naar de normale modus, en alle werkbalken zullen verschijnen.
op Mac, selecteer en houd de linkerbovenhoek van de browser ingedrukt. Dit zorgt ervoor dat de menubalk verschijnt. Selecteer vervolgens de groene cirkel om Chrome terug te keren naar de normale modus.