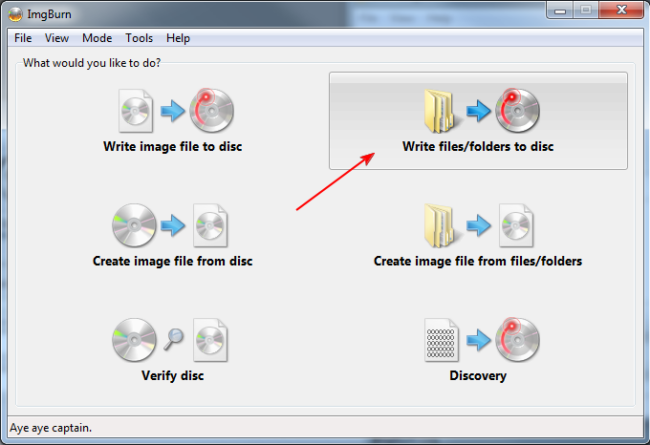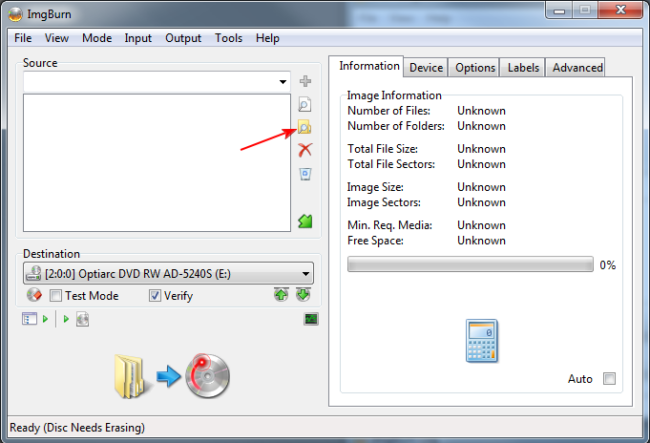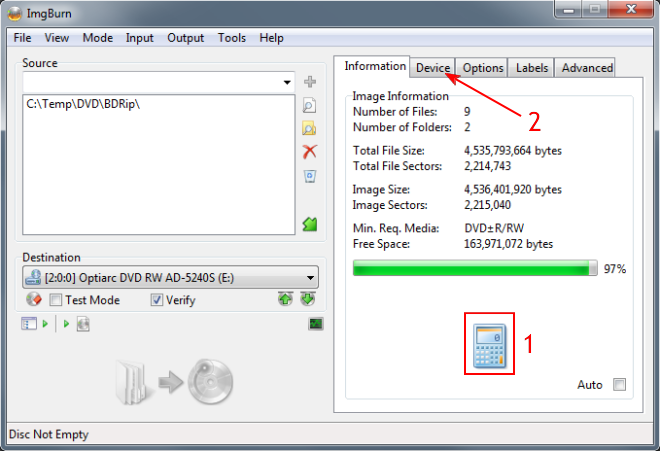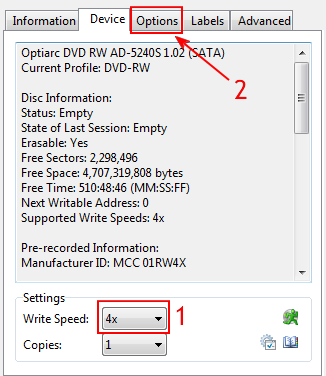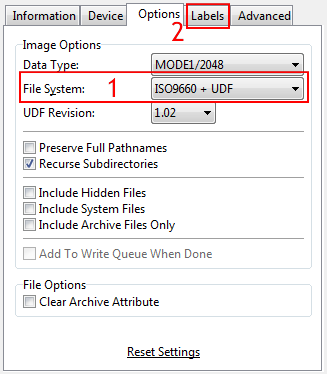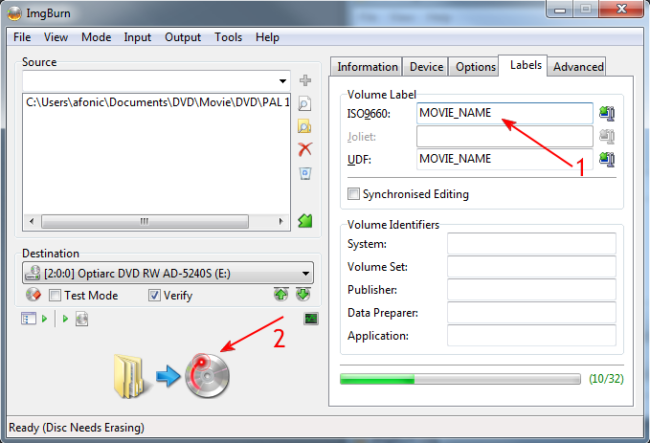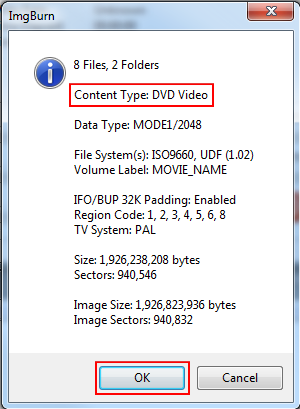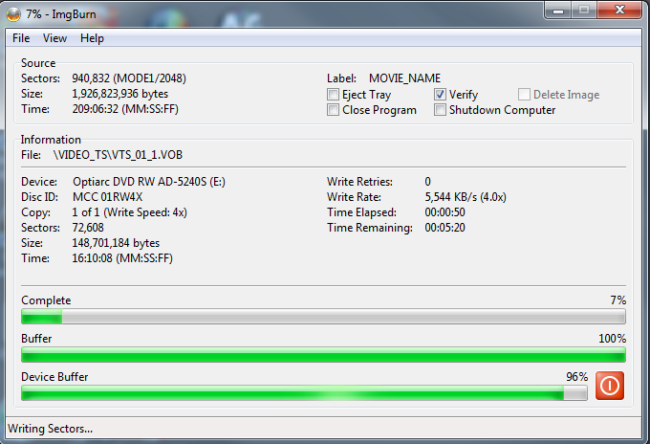ImgBurn is gratis een DVD en Blu-ray opname applicatie. Het begon als een pure image burner, wat betekent dat je het kon gebruiken om klaar cd image bestanden te branden, zoals .iso of .bin naar CD ’s en DVD’ s, maar naarmate de jaren verstreken het heeft toegevoegd veel meer opties. Onder hen de mogelijkheid om een DVD-Video disc branden van de DVD-bestanden (.IFO, .VOB etc) u al gemaakt op uw harde schijf door rippen of authoring met behulp van een ander programma. In dit artikel zullen we uitleggen hoe je deze bestanden kunt branden op een DVD die in alle standalone DVD-spelers wordt afgespeeld. U kunt ImgBurn rechtstreeks downloaden van onze downloads database door gebruik te maken van de onderstaande link.
Step 1
Open ImgBurn en selecteer bestanden/mappen naar schijf schrijven.
Step 2
klik op het pictogram map openen (Het is het pictogram met de rode pijl hierboven) en selecteer de map op het hoogste niveau die zowel uw VIDEO_TS-als AUDIO_TS-mappen bevat. Als u niet beschikt over een dergelijke structuur, gewoon organiseren van uw DVD-bestanden als deze voordat ze te laden in ImgBurn.
Houd er rekening mee dat we klaarstaande DVD-bestanden branden. Als u een ander type videobestanden, zoals avi of mkv bijvoorbeeld moet u ze eerst converteren naar DVD-formaat. Lees deze handleiding om te leren hoe dat te doen.
Step 3
nadat u de map hebt toegevoegd, klikt u op het pictogram rekenmachine(1) om de grootte van uw project te zien. Klik vervolgens op het tabblad Apparaat (2).
Step 4
Hier kunt u de schrijfsnelheid (1) instellen. Ik stel voor dat je de maximale snelheid laag houdt, vooral als je van plan bent om de DVD af te spelen in oudere standalone spelers. Vergeet niet om ook kwaliteitsmedia te gebruiken. Klik vervolgens op het tabblad Opties (2).
Step 5
op het tabblad Opties zorg ervoor dat bestandssysteem (1) is ingesteld op ISO9660 + UDF. Om verder te gaan, selecteert u het tabblad Labels (2).
Step 6
stel hier het label in dat uw DVD zal hebben. Niet zo belangrijk, maar het zal je helpen te begrijpen welke DVD je eerder in een speler hebt ingevoerd. Stel de naam in in beide velden (1) en je bent klaar om te beginnen met branden (2).
Step 7
voordat het branden begint, zal ImgBurn bevestigen dat u een DVD-videoschijf brandt. Zorg ervoor dat alles in orde is en klik op OK.
Step 8
ImgBurn begint nu met branden en een paar minuten later is uw nieuwe DVD-videoschijf klaar.