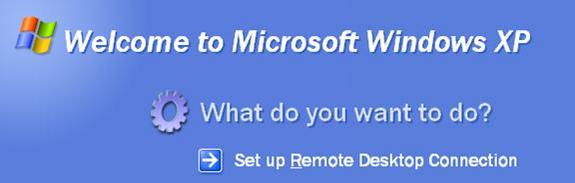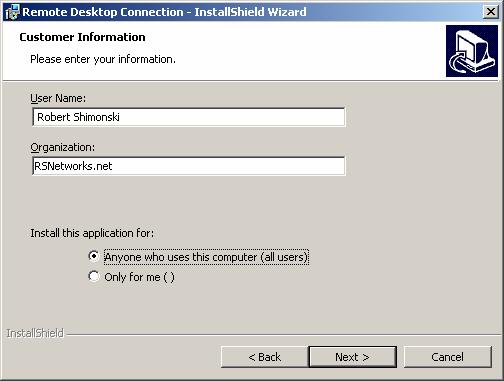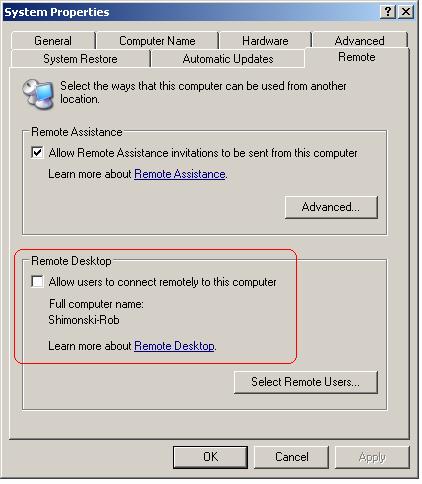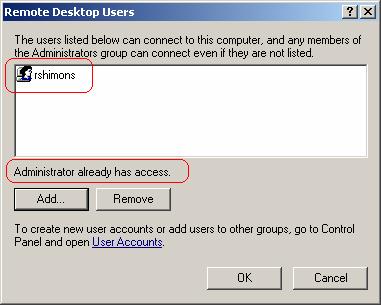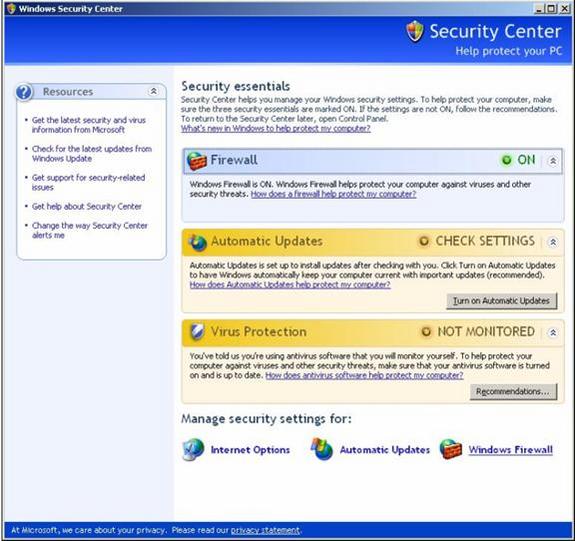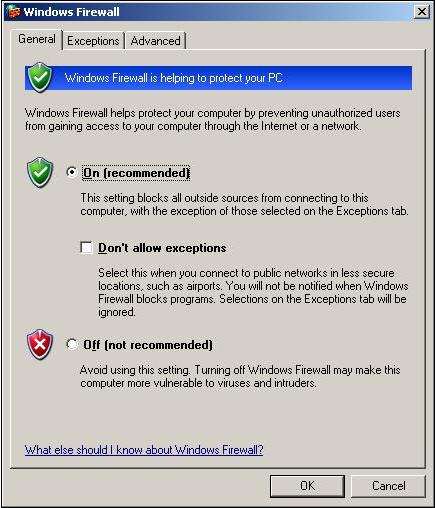dit zal belangrijk zijn als we praten over Windows gebaseerde netwerkservices en hoe ze op afstand kunnen worden opgezet, zoals bijvoorbeeld Network Monitor. U kunt het opzetten van een externe Windows-Server met Network Monitor, op afstand te bedienen via Remote Desktop en kijken naar de pakketten stromen over de draad van uw VPN thuis! Remote Desktop is zeker een tool die u wilt het gebruik van beheersen.

“voor een complete gids voor beveiliging, check out’ Security + studiegids en DVD Training System ‘van Amazon.com”
Wat is Extern bureaublad?
met de functie Extern bureaublad in Windows XP kunt u een computer op afstand bedienen vanaf een ander kantoor, thuis of onderweg. Hiermee kunt u de gegevens, toepassingen en netwerkbronnen die zich op uw kantoorcomputer bevinden, gebruiken zonder zich in uw kantoor te bevinden. In de illustratie hieronder, kunt u zien dat een systeembeheerder snel (en veilig) krijgen in hun kantoren en doen dat, systeem naar beneden, geen probleem, u kunt repareren van overal kunt u een internetverbinding die stabiel genoeg is om u te laten werken.
Remote Desktop is de nieuwe naam voor de oudere Windows-gebaseerde Terminal Services-Client die (zoals bij Windows 2000), zou u toestaan om verbinding te maken met en beheren van een server op afstand voor maximaal twee verbindingen, zodat u onderhoud op de server en ga zo maar door. Remote Desktop (Windows Server 2003 / XP), maakt dezelfde functionaliteit, behalve dat het is verbeterd en gemakkelijker te gebruiken.
om Extern bureaublad te gebruiken, hebt u het volgende nodig:
- Windows XP Professional geïnstalleerd op uw kantoor computer, of welke computer u van plan bent om op afstand te werken. Deze computer staat bekend als de host. Dit artikel is geschreven met behulp van Microsoft ‘ s meest huidige besturingssysteem-Windows XP Professional.
- Beeldschermgegevens en toetsenbordgegevens worden verzonden via een WAN-of internetverbinding, dus zorg ervoor dat u over een goede verbinding werkt… om Extern bureaublad te gebruiken over een langzame verbinding kan een last zijn. Het zal werken, maar het kan niet zo goed reageren als je zou willen. U kunt Lage bandbreedte verbindingen gebruiken, het zal u toelaten om een systeem op afstand te bedienen.
Extern bureaublad ophalen
- de Remote Desktop Connection Software is vooraf geïnstalleerd met Windows XP, dus om te controleren of u het hebt, gebruik de volgende URL:
- Start = > Alle programma ‘ s => Accessoires = > communicatie, = > verbinding met Extern bureaublad
- als je het niet hebt, moet je het krijgen. Er zijn opties. Eerst kunt u de Remote Desktop Connection Software op de Windows XP Professional en Windows XP Home Edition Product-CD ‘ s
- krijgen als u geen CD hebt, dan kunt u deze online krijgen. Gebruik de links die ik in de links en referenties sectie om de klanten te krijgen als je niet beschikt over het momenteel beschikbaar op uw systeem.
de Remote Desktop Connection-software kan op elk ondersteund Windows-platform worden geïnstalleerd. Je krijgt het, installeert het en opent het.
laten we eens kijken hoe Remote Desktop installeren (indien nog niet geïnstalleerd ))
installeer de clientsoftware
om Extern bureaublad-verbindingssoftware op een clientcomputer te installeren
- plaats de Windows XP CD in uw CD-ROM station.
- wanneer de welkomstpagina verschijnt, klikt u op extra taken uitvoeren en vervolgens op Verbinding met Extern bureaublad instellen zoals hieronder weergegeven.
- wanneer de installatiewizard wordt gestart, volgt u de aanwijzingen die op het scherm worden weergegeven.
- u moet akkoord gaan met de licentieovereenkomst
- Voer uw persoonlijke gegevens in en klik op Volgende
- voltooi de installatie en u hebt nu Remote Desktop geïnstalleerd op uw XP-systeem.
Activeer uw Computer als Host
voordat u Remote Desktop gebruikt, moeten uw systemen correct zijn ingesteld om het te kunnen ‘besturen’. Een van de eerste dingen die je moet doen is het ‘inschakelen’ van de afstandsbediening van een systeem. Om dat te doen, moet u een snelle instelling wijzigen in de eigenschappen van het systeem.
- aanmelden als Administrator (of als lid van de groep Administrators))
- Open de systeem-Applet in het Configuratiescherm.
- klik op Start = > Configuratiescherm = > Systeemapplet => tab op afstand
- schakel op het tabblad Extern het selectievakje Gebruikers toestaan om extern verbinding te maken met deze computer in, zoals hieronder weergegeven.
- zorg ervoor dat u de juiste machtigingen hebt om extern verbinding te maken met een computer en klik op OK.
Extern bureaublad en XP Service Pack 2
Als u Windows XP Service Pack 2 (SP2) uitvoert en Extern bureaublad inschakelt, wordt Windows Firewall automatisch geconfigureerd om Extern bureaublad-verbindingen met uw computer toe te staan. Er is één uitzondering; dit zal niet gebeuren, tenzij u de Windows Firewall hebt geconfigureerd om geen uitzonderingen toe te staan.
om uitzonderingen toe te staan in Windows Firewall:
- Open het Configuratiescherm, Dubbel Klik op de Security Center-applet
- Wanneer de Security Center wordt geopend, Klikt u op Windows Firewall
- Zorg ervoor dat u het selectievakje naast “geen uitzonderingen toestaan”
Start een Sessie
als je Eenmaal hebt ingeschakeld op uw computer met Windows XP Professional voor het toestaan van externe verbindingen en geïnstalleerd op een Windows-clientcomputer bent u klaar om een Extern bureaublad-sessie te starten.
onthoud, zoals ik in het diagram aan het begin van dit artikel heb uitgelegd, dat u eerst een VPN-verbinding (virtual private network) of RAS-verbinding (ras) moet maken vanaf uw clientcomputer naar uw kantoornetwerk. Zonder een verbinding ‘ in ‘ het bedrijfsnetwerk, zult u niet in staat zijn om een server op afstand, vooral als het niet internet geconfronteerd *zoals op een DMZ* en met behulp van een privé RFC 1918 adres.
om een nieuwe verbinding met Extern bureaublad aan te maken
- verbinding met Extern bureaublad openen.
- klik op Start = > All Programs = > Accessories = > Communications = > Remote Desktop Connection
- typ in de Computer de computernaam of het TCP / IP-adres (zie hieronder) van de host die u wilt beheren … onthoud dat ze eerst’ allowed ‘ moeten worden beheerd.
- Vul uw referenties in, domein indien nodig, Sla de verbinding op als een’ profiel ‘ zodat u er later snel naar terug kunt gaan en het opnieuw kunt gebruiken.
- ik raad niet aan het selectievakje ‘Mijn wachtwoord opslaan’ aan te vinken, want als uw systeem in gevaar komt, zijn uw servers (of andere systemen) nu blootgesteld aan de Hacker. Op de server wordt het hele bedrijfsnetwerk potentieel blootgesteld.
- Als u uw referenties en alle andere relevante informatie hebt ingevoerd, klikt u op Verbinden.
- uw verzoek zal nu worden verzonden naar het systeem waarmee u verbinding wilt maken. Het dialoogvenster Aanmelden bij Windows verschijnt.
- typ in het dialoogvenster Aanmelden bij Windows uw gebruikersnaam, wachtwoord en domein (indien nodig) en klik op OK.
- het venster Extern bureaublad wordt geopend en u ziet de bureaubladinstellingen, bestanden en programma ‘ s die het systeem zijn. Het systeem dat zich in het bedrijfsnetwerk bevindt, kan vergrendeld en veilig blijven terwijl u er nu in zit en eraan werkt. Wat je ook doet kan niet worden gezien door iemand die naar de console kijkt.
- problemen doen zich voor, meestal is het gewoon dat de verbinding ofwel geweigerd wordt of dat de tijd is verstreken vanwege latency. Hier is een veel voorkomende foutmelding:
opmerking:
als u uw verbindingsinstellingen wilt wijzigen (zoals schermgrootte, automatische aanmeldingsgegevens en prestatie-opties), klikt u op de andere tabbladen die beschikbaar zijn wanneer u de Extern bureaublad-Client opent.
een opgeslagen verbinding openen
- opgeslagen verbindingen worden opgeslagen in de map Mijn documenten
- Windows Verkenner = > map Mijn documenten
- klik op de .Rdp-bestand voor de verbinding die u wilt gebruiken
een Extern bureaublad-bestand ( * .RDP) bestand is een profiel dat een heleboel instellingen bevat. U kunt kopieën maken van hen als je zou een ander bestand en gewoon de opties intern wijzigen in dat profiel en opslaan met een andere naam. U kunt alle * kopiëren.rdp-bestanden en sla ze op in een map op uw bureaublad; U kunt zelfs het menu Start bewerken en een map genaamd RDP maken met al uw profielen erin. Wat maakt het gemakkelijk voor u om te beheren…
een * bewerken.rdp-bestand en wijzig de verbindingsinstellingen die het bevat, klik met de rechtermuisknop op het bestand en klik vervolgens op Bewerken.
afmelden en beëindigen van de sessie
- klik in het venster Verbinding met Extern bureaublad => op Start = > afsluiten.
- het dialoogvenster Windows afsluiten verschijnt
- in het vervolgkeuzemenu, Selecteer Afmelden <gebruikersnaam> = > klik op OK
samenvatting
In dit artikel hebben we de basisprincipes van Remote Desktop behandeld. We hebben besproken waarvoor het wordt gebruikt, hoe het te installeren, Hoe het te configureren en hoe het te gebruiken. Zorg ervoor dat u dit artikel niet uit uw gereedschapsriem laat, in toekomstige artikelen zult u zien hoe handig Remote Desktop kan zijn.
Links en referentiemateriaal
direct downloaden van Microsoft.com naar uw bureaublad
Klik hier om de client rechtstreeks van te downloaden Microsoft.com
opmerking: als deze link niet meer werkt, ga dan naar de Microsoft downloads pagina die u kunt vinden op de homepage.
Downloads pagina
Klik hier om naar de Microsoft downloads pagina
Remote Desktop Connection for Windows Server 2003
Klik hier om de Windows Server 2003 downloadpagina
vermijd woon-werkverkeer: thuiswerk
“Connect to Your Office”
gepubliceerd op: 30 juni 2004 (Microsoft))
de volgende beste ding aan Transporter Beams
Remote Desktop in Windows XP Professional kunt u uw computer op afstand bedienen met behulp van een andere PC. (Microsoft))
overzicht Extern bureaublad-Webverbinding van Windows XP
met de Extern bureaublad-Webverbinding in Windows XP kunt u Extern bureaublad-sessie uitvoeren vanuit Microsoft Internet Explorer. (Microsoft))
uw Computer instellen voor Extern bureaublad
lees de drie dingen die u nodig hebt om uw computer in te stellen om Extern bureaublad te gebruiken (Microsoft)
Schakel uw Computer in als Host
leer hoe u de functie Extern bureaublad op uw kantoorcomputer kunt inschakelen, zodat u deze op afstand vanaf een andere computer kunt bedienen. (Microsoft))
Extern bureaublad-Communicatieclient
Als u Windows 95, Windows 98, Windows 98 Second Edition, Windows Me, Windows NT 4.0 of Windows 2000 uitvoert, moet u de Extern bureaublad-communicatieclient installeren. (Microsoft))
een Extern bureaublad-sessie starten
zodra u uw professionele Windows XP-computer hebt ingeschakeld om externe verbindingen toe te staan en clientsoftware hebt geïnstalleerd op een Windows-clientcomputer, bent u klaar om een extern bureaublad-sessie te starten (Microsoft)
Veelgestelde Vragen Over Extern bureaublad
antwoorden op veelgestelde vragen over de functie Extern bureaublad in Windows XP (Microsoft))
de luisterpoort voor Extern bureaublad wijzigen
beschrijft hoe u de poort kunt wijzigen waarop Extern bureaublad luistert
(Microsoft)
webverbinding met Extern Bureaublad Installeren in Windows XP
wordt Beschreven hoe u een webverbinding met Extern Bureaublad in Windows XP (Microsoft)
Lijst van Extern Bureaublad-correcties in Windows XP Service Pack 2
bevat de Remote Desktop oplossingen die beschikbaar zijn in Windows XP Service Pack 2 (Microsoft)
Het configureren van de Remote Desktop client om verbinding te maken met een specifieke poort wanneer u Windows XP
Legt uit hoe je opnieuw een poortnummer in voor een Remote Desktop client (Microsoft)
verbinding met Extern bureaublad “Het lokale beleid van dit systeem staat u niet toe om interactief aan te melden”
lost een probleem op met Windows dat een foutmelding geeft als u het hulpprogramma Verbinding met Extern bureaublad probeert te gebruiken als u geen beheerder bent. (Microsoft))
hoe Extern bureaublad delen te gebruiken in NetMeeting
dit artikel beschrijft hoe de functie Extern bureaublad delen te gebruiken in NetMeeting. (Microsoft))
Automatisch aanmelden op Extern bureaublad inschakelen in Windows XP
dit artikel beschrijft hoe Automatisch aanmelden op Extern bureaublad moet worden ingeschakeld. (Microsoft))
de functies van de Extern bureaublad-Client in Windows XP
dit artikel beschrijft de functies van de Extern bureaublad-Protocol (RDP) 5.1-client, die is opgenomen in Windows XP. (Microsoft))
Extern bureaublad uitschakelen met behulp van Groepsbeleid
Extern bureaublad is een nieuwe functie in Windows XP Professional waarmee u op afstand verbinding kunt maken met uw computer en kunt werken alsof u op de console zit. (Microsoft))
Extern bureaublad – Verbindingsclient Start niet correct
wanneer u de Extern bureaublad-Verbindingsclient start, kunt u merken dat de venstergrootte dezelfde is als de Extern bureaublad-grootte, niet het volledige scherm zoals verwacht. (Microsoft))
hoe een verbinding met Extern bureaublad van invloed is op Windows XP Professional
dit artikel beschrijft hoe Microsoft Windows XP Professional werkt wanneer u een verbinding met Extern bureaublad gebruikt. (Microsoft))