Zoom is een tool die mensen samenbrengt en een van de meest populaire remote work en remote learning tools in de wereld.
van tijd tot tijd kunnen er verschillende foutcodes op het scherm worden weergegeven die aangeven dat uw verbinding niet stabiel is. En als uw Zoomverbinding onstabiel is, krijgt u problemen met video-of audiobuffering en wordt de verbinding vaak verbroken.
Fix Zoomfout: Onstabiele Internetverbinding
→ Quick Fix: Deze fout verschijnt normaal als u zich midden in een videoconferentie bevindt. Uiteraard heb je niet veel tijd om je instellingen aan te passen of op zoek te gaan naar de dader. Als een snelle oplossing, als u uw camera gebruikt, probeer het uit te schakelen.
op deze manier kunt u kostbare bandbreedte vrijmaken die de kwaliteit van het delen van audio en scherm moet behouden, zodat u nog steeds actief aan de vergadering kunt deelnemen.
Controleer uw netwerkverbinding
het eerste wat u moet doen om zeker te zijn dat u een stabiele internetverbinding hebt, is uw modem en router opnieuw opstarten of loskoppelen. Als er nog Router firmware updates in behandeling zijn, installeer deze dan op uw apparaat.
om Zoomtoegang tot uw volledige bandbreedte te geven, controleert u of er andere apparaten zijn aangesloten op uw netwerk en schakelt u deze uit. Om uw verbinding verder te versnellen, kunt u bovendien een Ethernetkabel gebruiken waarvan bekend is dat deze stabieler en sneller is dan een draadloze verbinding.
als u geen kabelverbinding kunt gebruiken, zorg er dan voor dat u niet te ver van de Wi-Fi-router verwijderd bent. Idealiter moet de computer die u gebruikt voor Zoomvideo-conferenties slechts een paar meter van uw router verwijderd zijn.
u kunt ook overschakelen naar een ander Wi-Fi-kanaal en testen om te zien of er verschillen zijn.
na het volgen van al deze suggesties, controleer uw verbinding en zorg ervoor dat u voldoet aan de bandbreedtevereisten (idealiter minstens 2 Mbps omhoog/omlaag).
opmerking: tijdelijke infrastructuurproblemen aan de kant van uw internetprovider kunnen ook een negatieve invloed hebben op uw internetverbinding. Neem contact op met uw ISP en controleer of er bekende infrastructuur-of serverproblemen zijn.
bandbreedte-hogging programma ‘s
uitschakelen als er andere programma’ s draaien op de achtergrond, raden we aan deze uit te schakelen, vooral als we het hebben over bandbreedte-hogging software zoals cloud sync programma ‘s, streaming tools, video-sharing programma’ s, enzovoort.
als u een VPN gebruikt, schakelt u deze uit en controleert u of er verbeteringen zijn in de stabiliteit van het netwerk. Sommige statistieken suggereren dat het gebruik van een VPN je verbinding kan vertragen tot 30% of zelfs 50% als je een VPN-server gebruikt die niet in jouw regio is gevestigd.
SIP alg en QOS
SIP ALG of applicatielaag Gateway is een tool waarmee veel routers zijn uitgerust. De belangrijkste rol is om router firewall problemen te voorkomen. Maar soms kan SIP ALG meer problemen veroorzaken dan het oplost, en het uitschakelen ervan is een verstandige beslissing.
volg deze stappen om SIP ALG uit te schakelen:
- Ga naar de beheerpagina van uw router en ga naar het tabblad Geavanceerd of instellingen voor Geavanceerd.
- selecteer vervolgens Instellingen en WAN-instellingen.
- zoek NAT-filtering en vink de optie aan waarmee u SIP ALG kunt uitschakelen.
- herstart uw router en controleer of Zoom nog steeds detecteert dat de verbinding onstabiel is.
deze instructies kunnen variëren afhankelijk van uw routermodel. Op sommige routers is de SIP ALG-functie te vinden onder firewall-instellingen. Ga voor gedetailleerde instructies naar de ondersteuningspagina van uw routerfabrikant.
andere gebruikers suggereerden dat het uitschakelen van QoS (Quality of Service) ook kan helpen. Als een snelle herinnering, QoS is een veelgebruikte router tool die prioriteit geeft aan verkeer.
uw IP-adres vernieuwen
uw IP-adres vernieuwen is een andere mogelijke oplossing die dit Zoomloze verbindingsprobleem kan oplossen.
- Start Command prompt met admin rechten
- Voer de volgende opdrachten en druk op Enter na elke:
- netsh winsock reset
- netsh int ip reset
- ipconfig /release
- ipconfig /renew
- ipconfig /flushdns
- start uw computer Opnieuw op en start Zoom.
Wijzigen van de DNS-instellingen
- Ga naar Instellingen > Netwerk & Internet
- Klik op uw internet verbinding
- Scroll naar beneden om de IP-instellingen en klik op het IP-opdracht knop

- Selecteer Handmatig en schakel IPv4-of IPv6-afhankelijk van uw hardware en netwerk configuratie
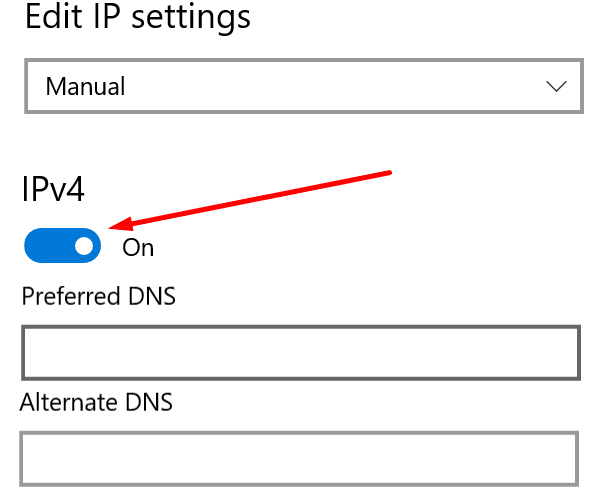
- Voer de primaire en secundaire DNS-je wilt gebruiken:
- Google Public DNS: 8.8.8.8 en 8.8.4.4
- OpenDNS: 208.67.222.222 en 208.67.220.220
- Cloudflare DNS: 1.1.1.1 en 1.0.0.1
- Pas de wijzigingen toe, start uw computer opnieuw op en controleer of de fout is verdwenen.
laat ons weten welke oplossing voor u werkte.