de geen audio-apparaat fout wordt vaak aangetroffen op het Windows-besturingssysteem. De fout wordt normaal gegooid wanneer de eindgebruiker een computerapparaat upgrades naar een nieuwere versie van Windows of na het opnieuw installeren van de bestaande versie van Windows. Wanneer de fout wordt gegooid, computertoepassingen die een audioapparaat vereisen, kunnen geen geluid produceren en kunnen extra fouten veroorzaken. Bovendien, bij het bekijken van de Windows geluid configuratie optie onder het Windows Configuratiescherm, zal er een” geen audio-apparaat ” label weergegeven. Alle opties onder het apparaat zal ook worden uitgeschakeld en grijs. Wanneer een eindgebruiker de fout tegenkomt, kan het vrij frustrerend zijn. Voor veel gevallen zal de resulterende oplossing leiden tot het opnieuw installeren van een nieuwe audio-driver.
geen audioapparaat-Foutindicaties
er zijn verschillende aanwijzingen dat een Windows-computer de fout “geen audioapparaat” geeft. Ten eerste, wanneer een toepassing wordt uitgevoerd die het gebruik van een audio-apparaat op de Windows-computer vereist, een visuele “geen Audio-apparaat” of “geen Audio-apparaat gevonden” fout wordt weergegeven op het scherm. Ten tweede, als het audio-apparaat wordt weergegeven onder het submenu” Systems Properties “van het Windows-Configuratiescherm, zal er ook een label” geen audio-apparaat ” worden weergegeven onder de optie geluid of apparaat. Onder het pictogram, alle opties worden grijs weergegeven en het apparaat zal aangeven dat het is uitgeschakeld.
stappen om de fout geen audioapparaat op te lossen
de volgende stappen voor probleemoplossing zijn afgestemd op het Windows XP-besturingssysteem, maar kunnen ook worden gebruikt om problemen op te lossen met kleine variaties op Windows Vista en Windows 7 wanneer de foutmelding “Geen audioapparaat” wordt gegooid.
Methode 1-poging om de Microsoft Windows Audio Service
in te schakelen hoewel het upgraden van het Windows-besturingssysteem een veel voorkomende oorzaak is van de fout in het No Audio-apparaat, is de installatie van andere gerelateerde audio-software of gerelateerde software-upgrades ook gevonden om de Windows audio service uit te schakelen. In sommige gevallen moet de Windows Audio-Service gewoon opnieuw worden gestart of opnieuw worden ingeschakeld. De volgende stappen kunnen worden gebruikt om te bevestigen of dit het geval is met uw computer en laat de audioservice worden weer ingeschakeld indien nodig.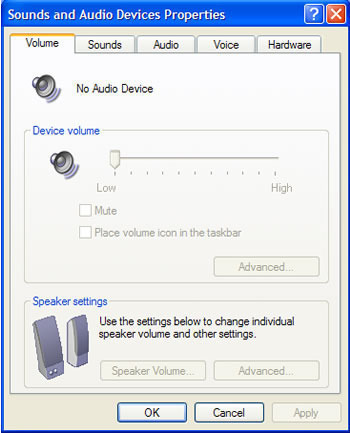
Stap 1-Zorg ervoor dat u bent aangemeld bij de computer met een account met beheerdersrechten.
Stap 2-Selecteer de Windows ” Start “menu knop en klik op de” Run ” menu optie.
Stap 3-Voer “services in.msc “in het Zoek tekst of” Open ” menu veld.
Stap 4-Scroll naar beneden in de lijst met services die wordt weergegeven in het venster dat later wordt weergegeven en zoek de optie “Windows Audio”.
Stap 5-Selecteer “Windows Audio” en klik met de rechtermuisknop op het programma icoon.
Stap 6-Kies de “eigenschappen” menuoptie.
Stap 7-Klik op de” Automatic “menu optie uit de” Startup ” type dropdown menu lijst.
Stap 8-Klik op de” Start ” menu optie om de Windows audio service te starten. Als de optie grijs is, moet de service al gestart zijn.
stap 9-kies de” Ok ” menuknop en test of het geluid wordt hersteld op de Windows-computer.
klik op OK en test op geluid. Als het probleem is gecorrigeerd, dan kan er een software-applicatie die werd veroorzaakt het probleem met Windows Audio opstarten wanneer de computer herstart of Windows opent zijn geweest. Als de audioservice op de computer wordt uitgeschakeld bij het opnieuw opstarten, kunnen deze stappen worden herhaald om de service in te schakelen na het opnieuw opstarten van de computer.
Methode 2-het Windows-audioapparaat inschakelen
in het geval dat de vorige methode niet werkte om te voorkomen dat de fout “geen audioapparaat” op uw Windows-computer wordt gegooid, kunnen de volgende stappen worden genomen om het specifieke audioapparaat op de getroffen computer in te schakelen.
Stap 1-start de computer opnieuw op en meld u aan met een gebruikersprofiel met beheerdersrechten.
Stap 2-Selecteer de Windows “Start” menuknop.
Stap 3 – Klik met de rechtermuisknop op het” mijn Computer “icoon en selecteer vervolgens de” Properties ” menu optie.
Stap 4-Selecteer het “Hardware” menu tabblad en kies vervolgens de” Device Manager ” menu knop.
Stap 5-Scroll naar beneden in de menu lijst en selecteer vervolgens de ” + “menu optie naast de” Sound, Video, and Game Controllers ” menu label.
Stap 6-onder een menu-item onder deze categorie dat een pictogram met een rode “x” heeft, Klik met de rechtermuisknop op het item en kies de “enable” menu-optie.
Stap 7 – als er geen items zijn met een rode “x” boven op een “speaker” icoon, ga dan verder met het sluiten van de “Device Manager.”Als er en je hebt voltooid stap 6, Sluit de apparaatbeheerder en ga verder met de volgende stap.
Stap 8-start de computer opnieuw op en test of de fout” geen audioapparaat ” is gewist. Als de geluidsfunctie op de computer niet opnieuw is ingeschakeld, gaat u verder met de volgende methode om de fout op te lossen.
Methode 3-Herstel het originele audiostuurprogramma op de Computer
de meeste Windows-computers met Windows XP of oudere versies van het populaire besturingssysteem gebruiken Creative Audigy of Realtex Audio Codec-software. Om deze methode voor het corrigeren van de geen Audio-apparaat fout te voltooien, zal het belangrijk zijn om na te gaan welke audio driver software is geïnstalleerd op de computer om de software op de computer te herstellen.
Stap 1-Selecteer de” Start ” knop op uw computer.
Stap 2-Kies het programmapictogram ” Windows Control Panel “en selecteer het programmapictogram” Device Manager”.
Stap 3-Scroll naar beneden in de lijst met geïnstalleerde hardware om de geïnstalleerde audio driver software driver(s) op uw computer te vinden.
Stap 4-Zoek de naam van de geluidshardware die op de computer is geïnstalleerd. Eenmaal gelokaliseerd, download en installeer de juiste audio drivers van de website van de fabrikant. Enkele van de meest voorkomende stuurprogramma ‘ s voor Windows-computers zijn
Realtek en Creative.
Stap 5 – Na het downloaden van het huidige stuurprogramma voor het audio-apparaatstuurprogramma dat op uw computer is geïnstalleerd, dubbelklikt u op het programmabestand om het installatieproces te starten. Zodra het proces is voltooid, als niet gevraagd om dit te doen start de computer opnieuw.
Stap 6 – Nadat u de computer opnieuw hebt opgestart, probeert u de toepassing uit te voeren die de fout van het No-audioapparaat heeft veroorzaakt. Als de computer geen geluid heeft, ga dan naar de volgende methode om de fout te corrigeren.
Methode 4-rust de ingebouwde Audio in het BIOS van de Computer
op Windows-computers moeten de audio-instellingen in het BIOS zodanig zijn ingesteld dat deze overeenkomen met de configuratie van de audiohardware op de computer. De volgende stappen kunnen worden genomen om het BIOS in te stellen om deze instellingen automatisch te detecteren en te implementeren.
Stap 1-HERSTART de computer en druk op de” F1 “toets totdat een” BIOS Setup ” scherm wordt weergegeven. Als de” F1 ” – toets niet werkt om de BIOS weer te geven, kan het nodig zijn de “F10” – toets in te drukken op bepaalde modellen van Windows-computers.
Stap 2-Druk eenmaal op het BIOS setup scherm op de” F5 ” toets. Dan, druk op de” ja “of” Ok “menu knop gevolgd door het selecteren van de computers'” Enter ” toets.
Stap 3-Kies of druk op de “F10” toets gevolgd door het selecteren van de “OK” of “Ja” menu knoppen om de standaardinstellingen op te slaan.
Stap 4-Herstart Windows en controleer het programma gooien van de No Audio Apparaat fout om te zien of het geluid heeft. Als er nog steeds geen geluid te gaan naar de volgende methode voor het oplossen van de fout.
Methode 5-Reset de geluidskaart op de Windows-Computer
Stap 1-Meld u aan op de computer met een account dat administrator toegang heeft.
Stap 2-Selecteer de “Start” menu knop en kies vervolgens het” Windows Control Panel ” programma icoon.
Stap 3-Selecteer de” systeem en beveiliging ” menuoptie.
Stap 4-Kies de Windows” Device Manager “menuoptie en klik vervolgens op de” Continue ” menuknop als u wordt gevraagd om door te gaan met het openen van Windows Device Manager.
Stap 5-Selecteer het ” + “symbool naast het” Sound, Video, and Game Controllers ” menu label.
Stap 6-Kies de juiste geluidskaart uit de lijst van audioapparaten die vervolgens worden weergegeven.
Stap 7 – Klik met de rechtermuisknop op de betreffende geluidskaart en kies de “Disable” menuoptie.
Stap 8-start de computer opnieuw op en herhaal vervolgens de stappen 2 tot en met 5.
stap 9 – Klik met de rechtermuisknop op de geluidskaart van de computer en kies de “Enable” menuoptie.
stap 10-start de computer opnieuw op en test de computertoepassing die de fout van het No-audioapparaat heeft veroorzaakt voor de juiste werking.
methode 6-een systeemherstel uitvoeren op de getroffen Computer
een andere methode die men kan ondernemen om de fout in het No-audioapparaat op een Windows-computer te herstellen, is het uitvoeren van een systeemherstel op de getroffen computer.
Stap 1-Koppel de getroffen computer los van het lokale netwerk of Internet.
Stap 2-Selecteer de Windows “Start” menuknop.
Stap 3-Selecteer de” alle programma ‘ s “en” accessoires ” menu opties.
Stap 4-Klik op de” System Tools “en” System Restore ” menu opties.
Stap 5-Zorg ervoor dat de keuzerondje ” Herstel mijn computer naar een eerdere tijd “is geselecteerd en klik vervolgens op de knop” Volgende”.
Stap 6-Kies een geschikte datum en herstelpunt op het” Selecteer een herstelpunt ” Menu scherm. Vervolgens, selecteer de” Next ” menu knop Na het selecteren van de juiste herstelpunt.
Stap 7-Kies de “Finish” menuknop nadat Windows Systeemherstel is voltooid.
Stap 8-Test de Windows-applicatie die de fout No Audio Device found gooide om te zien of het probleem is gecorrigeerd.
een Computergeluidskaart resetten
een gerelateerde fout met het probleem geen Audio-apparaat gevonden op een Windows-computer is wanneer een computergeluidskaart niet kan worden gevonden. Wanneer deze fout optreedt, kan de computergebruiker een aantal acties uitvoeren om het stuurprogramma van het apparaat bij te werken of de geluidskaart te vervangen.
Stap 1-Schakel alle stroombronnen uit op de computer om de batterij te verwijderen als de acties op een laptop worden uitgevoerd.
Stap 2-Koppel alle externe apparaten en kabels die zijn aangesloten op de randapparatuur Los.
Stap 3-Neem een schroevendraaier en maak de schroeven op het achterpaneel van de computer los.
Stap 4-Verwijder de behuizing van de computer om het moederbord toegankelijk te maken.
Stap 5-Zoek de geluidskaart die normaal gesproken zal worden aangesloten op een audio-poort op het moederbord.
Stap 6-pak de geluidskaart stevig vast en verwijder van de gleuf op het moederbord. Op sommige modellen zijn er schroeven die de kaart op zijn plaats houden en die moeten worden verwijderd voordat de kaart van het bord wordt losgekoppeld.
Stap 7-Plaats de geluidskaart opnieuw in het moederbord. Zorg ervoor dat u dezelfde volgorde van pinnen volgt als toen de kaart werd verwijderd om te voorkomen dat de kaart onbedoeld wordt beschadigd. Wanneer u de kaart in de sleuf plaatst, moet u dit stevig doen, maar in een slow motion om te voorkomen dat andere hardware-apparaten die op het bord zijn geïnstalleerd, worden gestoord. Eenmaal heringevoerd, refasten eventuele schroeven die werden verwijderd om de kaart op zijn plaats te houden.
Stap 8-installeer de behuizing van de computer opnieuw. Dan, opnieuw vast alle schroeven die eerder werden verwijderd.
stap 9-sluit alle kabels en randapparatuur die op de computer zijn aangesloten opnieuw aan.
stap 10-start de computer opnieuw op.
stap 11-na herstart moet u waarschijnlijk de wizard “Nieuwe Hardware toevoegen” uitvoeren, zelfs als u geen nieuwe geluidskaart installeert. Als u daarom wordt gevraagd, plaatst u de installatie-CD / DVD in het CD / DVD-station en start u de computer opnieuw op zodra u deze hebt geïnstalleerd.
stap 12-Selecteer de” Start “menu optie en klik vervolgens op de “Control Panel” menu optie.
stap 13-kies de “Systeem” menu optie gevolgd door te klikken op de “Hardware” menu tab.
stap 14-klik vervolgens op de ” Device Manager “menuoptie en vouw het menu uit voor het” Sound, video, and game controllers ” menuoptie.
stap 15-Klik met de rechtermuisknop op de naam van het geluidsapparaat en kies vervolgens de “Update Driver” menu optie om het apparaatstuurprogramma voor de audio hardware bij te werken. Als u deze optie hebt gekozen, volgt u de standaardinstructies voor de wizard bijwerken van apparaatstuurprogramma ‘ s.
stap 16 – zodra de apparaatstuurprogramma-update-wizard de software op de doelcomputer heeft bijgewerkt, start u de machine opnieuw op.
stap 17 – probeer de software uit te voeren die de fout van het No-audioapparaat heeft veroorzaakt. Als de fout niet meer wordt gegooid, is het probleem verholpen.