- Tweet
- delen
- 0
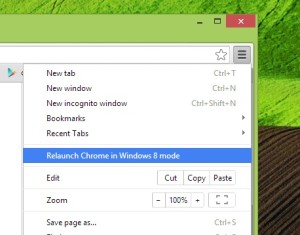 met de Google Chrome onlangs het toevoegen van een gladde nieuwe Chrome OS-stijl werkruimte voor Windows 8-gebruikers, velen van jullie kunnen zich afvragen hoe toegang te krijgen.
met de Google Chrome onlangs het toevoegen van een gladde nieuwe Chrome OS-stijl werkruimte voor Windows 8-gebruikers, velen van jullie kunnen zich afvragen hoe toegang te krijgen.
om met de nieuwste functie van Google te kunnen spelen, moet u Chrome standaard instellen om te openen in de Metro – modus – ook wel ‘Windows 8-modus’ genoemd. En waarom niet: het biedt een meer vertrouwde lay-out dan Internet Explorer en ziet er goed uit om op te starten.
in Windows 8 zijn er drie mogelijke browserervaringen beschikbaar. Deze zijn:
- niet ingesteld als standaard; opent als venster op bureaublad
- ingesteld als standaard; ingesteld om te openen als venster op bureaublad
- ingesteld als standaard; ingesteld om te openen in ‘Windows 8’ – modus
In dit bericht gaan we kijken naar het inschakelen van de laatste van deze.
Chrome openen in Metro-modus op Windows 8
Chrome kan niet worden uitgevoerd in Windows 8-modus als het niet de standaardbrowser is. Het is een vervelende beperking van Windows 8, maar een die moet worden nageleefd.
dus eerst moet u ervoor zorgen dat Chrome de standaard is.
- Open Chrome
- Open het Chrome-Menu
- Selecteer Instellingen
- Onder het gedeelte ‘standaardbrowser’ op de Google Chrome instellen als mijn standaardbrowser knop
Met die verzorgd kunnen we het te openen in Windows 8-modus:
- Open Chrome
- Open het Chrome-menu
- Kies Chrome in Windows 8-modus
Dat is het! Chrome wordt nu automatisch geopend in Windows 8-modus standaard. Als je op het Beta-kanaal dit betekent dat je niet een volledig scherm Chrome venster, maar de Chrome OS werkruimte:
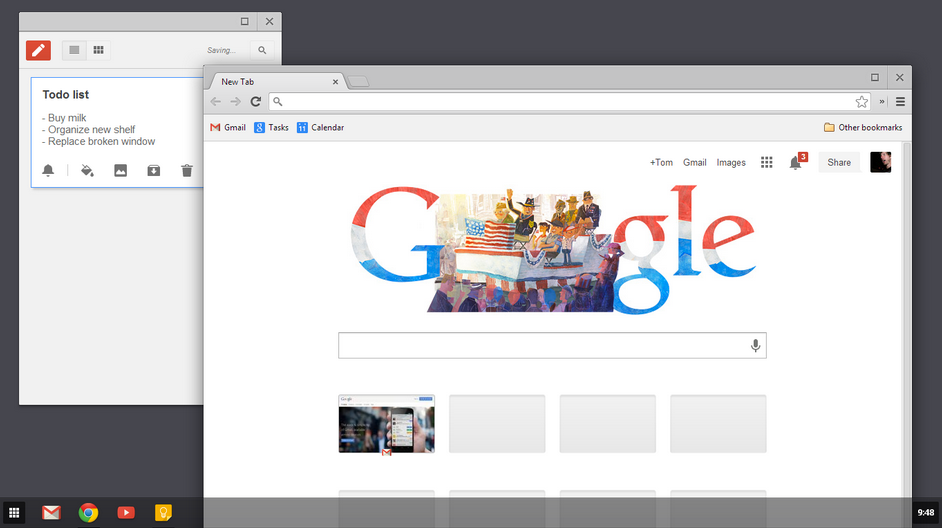
Switch Back
om terug te schakelen naar het gebruik van Chrome in de meer traditionele ‘desktop’ – modus volg gewoon de bovenstaande gids, maar kies ‘Relaunch Chrome op het bureaublad’ in de laatste stap.
om Internet Explorer als uw standaardbrowser te resetten (en deze in de Metro-modus te laten openen) opent u de standaardprogramma ‘ s-toepassing vanaf de startpagina van Windows 8 en past u de browserinstellingen dienovereenkomstig aan.
zie je het niet?
raadpleeg dit artikel voor meer informatie over waarom u deze optie mogelijk niet ziet in Chrome.
- Tweet
- Delen