het is een veel voorkomende trend geworden om twee e-mails synchroon te gebruiken omdat het U helpt gegevens van twee e-mailclients op één plaats te beheren. Hier zullen we praten over de configuratie van Yahoo e-mail op Outlook, omdat zowel de meest populaire e-mailclients en het gebruik ervan snel toeneemt. Wanneer u Yahoo op Outlook het beheren van hen tegelijkertijd wordt gemakkelijker en handig.
toegegeven, het vereist goede kennis van technische zaken, als je wilt dat Yahoo en Outlook samenwerken. Daarom kunnen naïeve gebruikers het moeilijk vinden om beide te synchroniseren. Maar om onze lezers te helpen, hebben we een complete gids ontworpen die u zal informeren over het proces, en door de stappen te volgen kunt u de configuratie in een mum van tijd uitvoeren. Volg gewoon de stappen en instructies voor uw Outlook-versie en u bent allemaal gesorteerd.
laten we beginnen met welke eisen u moet voldoen, voordat u begint met het installatieproces voor Yahoo mail op MS Outlook.
Lees ook-Yahoo Mail werkt niet met MS Outlook
vereisten om Yahoo in te stellen met Outlook
- er moet een goede of stabiele internetverbinding zijn.
- de Gebruiker dient de juiste informatie in te voeren, zoals e-mailadres, gebruikersnaam en wachtwoord van uw Yahoo e-mailaccount.
- Yahoo Mail IMAP-Serverinstellingen moeten correct worden ingevoerd. Hier zijn de juiste instellingen die u moet volgen:
IMAP-Server Instellingen voor Yahoo Mail
Inkomende Mail Server (IMAP)
- Server – imap.mail.yahoo.com
- Port – 993
- Vereist SSL – Ja
Uitgaande Mail (SMTP) Server
- Server – smtp.mail.yahoo.com
- Port – 465 of 587
- Vereist SSL – Ja
- Vereist verificatie – Ja
Uw login info
- e-Mail adres – Uw volledige e-mailadres ([email protected])
- Wachtwoord Uw wachtwoord
- Vereist verificatie – Ja
POP-Instellingen voor Yahoo Mail
Inkomende Mail (POP) Server
- Server – pop.mail.yahoo.com
- Port – 995
- Vereist SSL – Ja
Uitgaande Mail (SMTP) Server
- Server – smtp.mail.Yahoo.com
- Port – 465 of 587
- Vereist SSL – Ja
- Vereist TLS – Ja (indien beschikbaar)
- Vereist verificatie – Ja
Uw login info
- e-Mail adres – Uw volledige e-mailadres ([email protected])
- Wachtwoord Uw wachtwoord
- Vereist verificatie – Ja
Belangrijke Opmerking: Het is aanbevolen gebruik te maken van IMAP over Yahoo mail POP-instellingen zijn, omdat IMAP is meer geavanceerde en meer flexibel voor het beheren van data over meerdere apparaten.
- zorg ervoor dat u een back-up maakt voor uw Yahoo mail gegevens voordat u het configuratieproces uitvoert.
uw Yahoo-Account voorbereiden voor configuratie met Outlook
wanneer verificatie in twee stappen is uitgeschakeld?
Als u geen verificatie in twee stappen gebruikt op uw Yahoo-mailaccount, moet u andere e-mailclients (hier hebben we het over Outlook) toestaan om het Yahoo-aanmeldwachtwoord te gebruiken om toegang te krijgen tot Outlook.
- Open uw browser en ga naar Yahoo login pagina door op https://login.yahoo.com/te klikken.
- Meld u aan met uw Yahoo-aanmeldgegevens.
- ga nu naar ” Profile Name “en ga vervolgens naar”Account Info”.
- open het tabblad “Account security”.
- vanaf hier moet u de optie “apps toestaan die minder veilig aanmelden gebruiken” inschakelen.
- hierna kunt u met uw Yahoo mailaccount inloggen met Outlook en dit is belangrijk voor de configuratie op Outlook.
wanneer verificatie in twee stappen is ingeschakeld
als de verificatie in twee stappen is ingeschakeld, kunt u het wachtwoord van de Yahoo mail-app gebruiken in de plaats van het wachtwoord van uw account terwijl u Yahoo configureert op MS Outlook.
- u moet zich aanmelden bij uw Yahoo-mailaccount. Dan, ga naar de “profielnaam” en vervolgens “Account Info”.
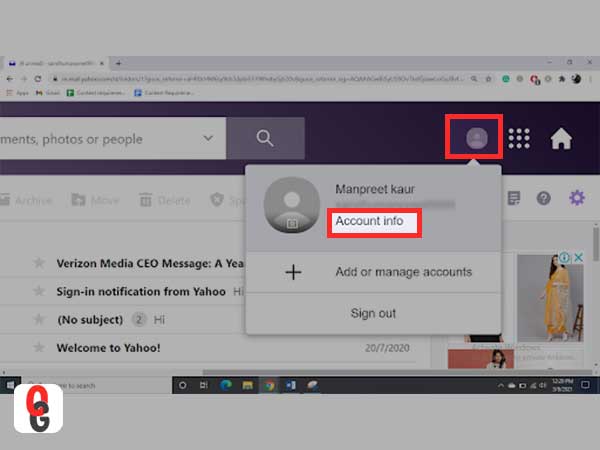
- ga dan naar”accountbeveiliging”.
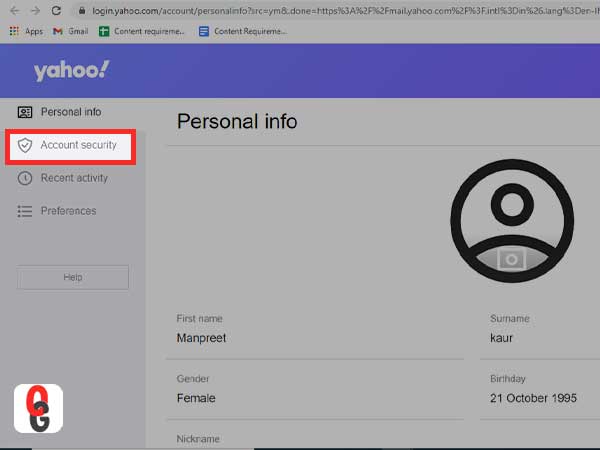
- Scroll naar beneden om te selecteren “Generate app Password”.
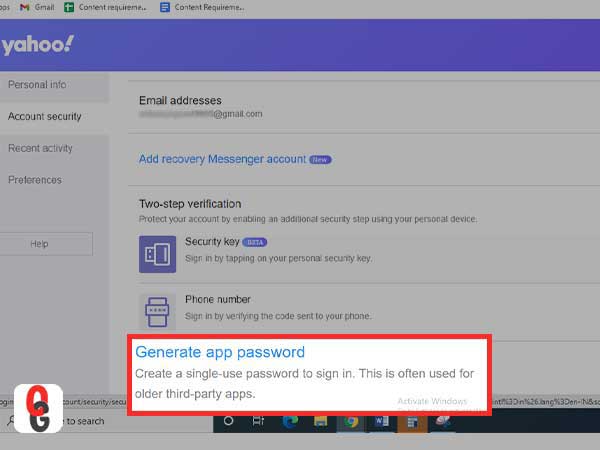
- vervolgens moet u de Outlook-versie kiezen die u wilt gebruiken vanuit Outlook iOS, Outlook Android of Outlook Desktop. Hier, is het raadzaam om te gebruiken “Outlook Desktop”.
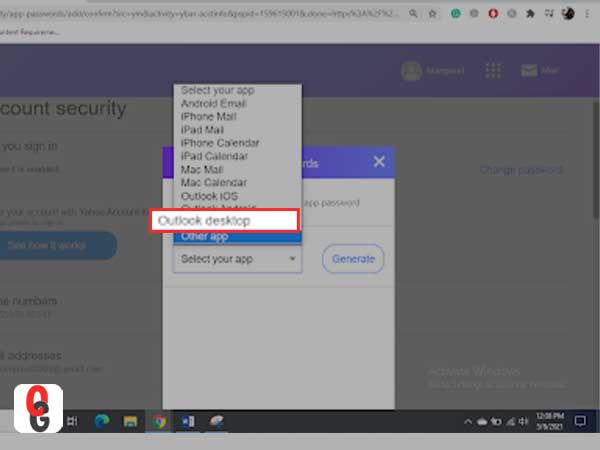
- klik op” Genereren ” knop.
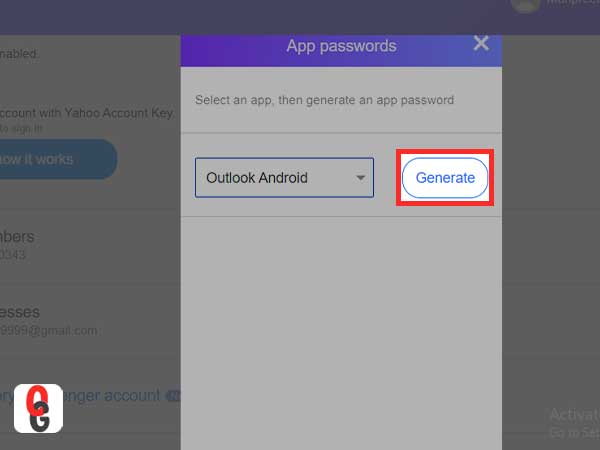
- Volgende, het scherm zal de “App Password” of “password key” en instructies om ze te gebruiken. Kopieer nu de code en klik op “Gereed”.
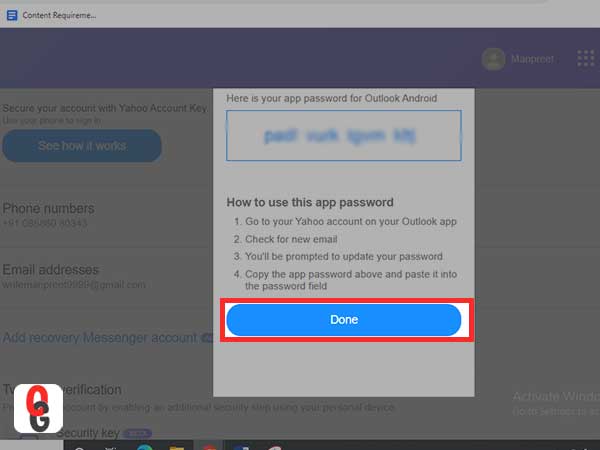
nadat u er zeker van bent dat u klaar bent met het voldoen aan de basisvereisten en klaar bent voor de configuratie, moet u beginnen met het volgen van de onderstaande stappen. Om het instellen van de Yahoo Mail in (alle) Outlook versies zij het 2019, 2016, 2013, 2010, 2007, 2003 en Microsoft 365, volg de instructies:
instellen en configureren Yahoo Mail in Outlook 2019, 2016 en Microsoft 365
- Open Outlook en ga naar het tabblad Bestand.

2. Klik daarna op “Info” en selecteer Account toevoegen.

3. Voer uw Yahoo e-mailadres en tik op de “Connect” knop.
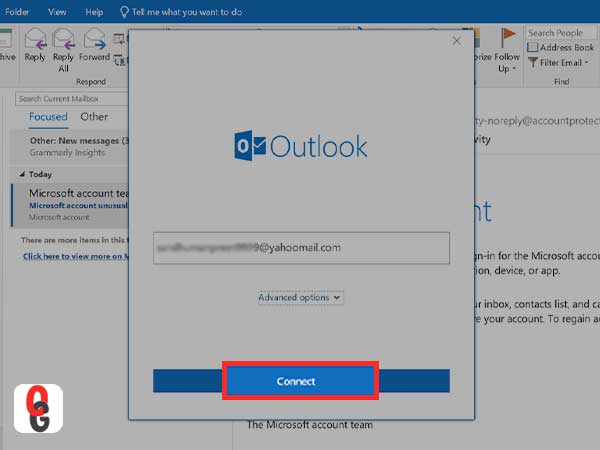
- Geef de app wachtwoord in de respectieve tekstvelden en klik op Connect.
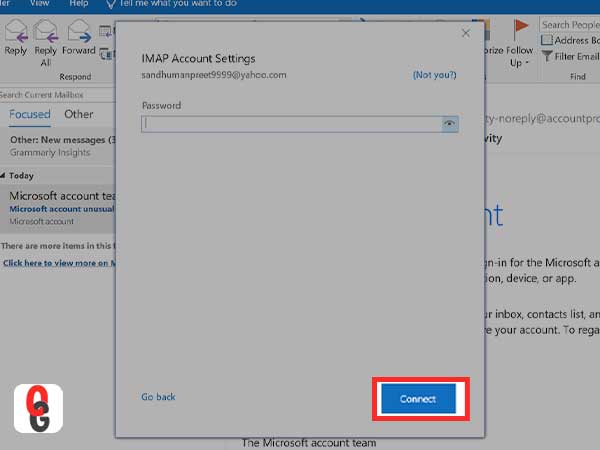
- met deze eenvoudige stappen kunt u eenvoudig Yahoo toevoegen en gebruiken op Outlook.
Yahoo Mail instellen en configureren in Outlook 2013 en 2010
MS Outlook 2010 en Outlook 2013 delen dezelfde reeks stappen voor het toevoegen van Yahoo op hen. Controleer alle vereiste stappen vergezeld van screenshots om Yahoo toe te voegen met MS Outlook. Volg deze stappen:
1. Open Outlook en klik op Bestand.

- Tik op de” Account toevoegen ” knop

- markeer het veld voor handmatige installatie of extra servertypen en klik op Volgende.
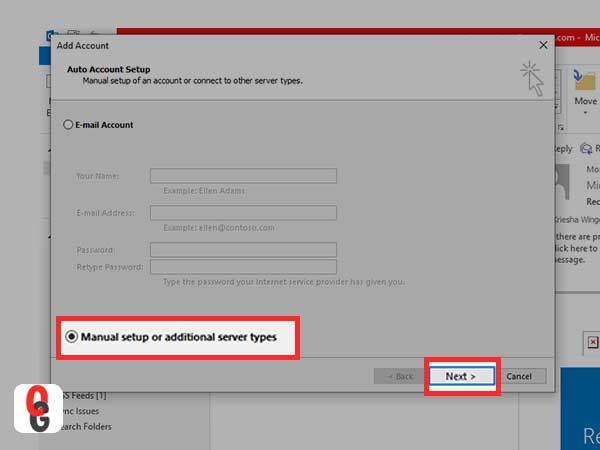
- klik op POP en IMAP en druk vervolgens op de knop Volgende.
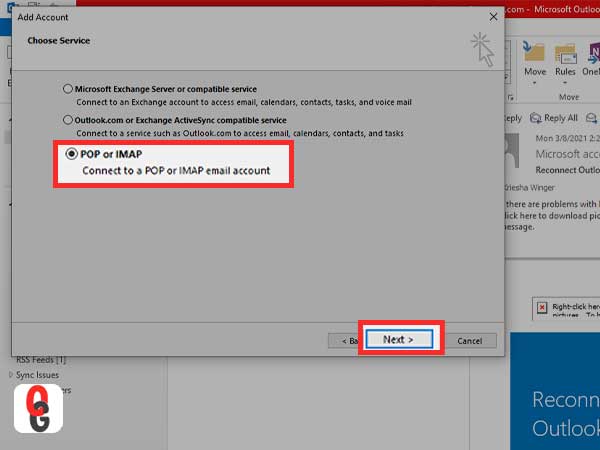
- ga vervolgens naar het veld serverinformatie, tik op accounttype in het vervolgkeuzemenu en kies IMAP vanaf daar.
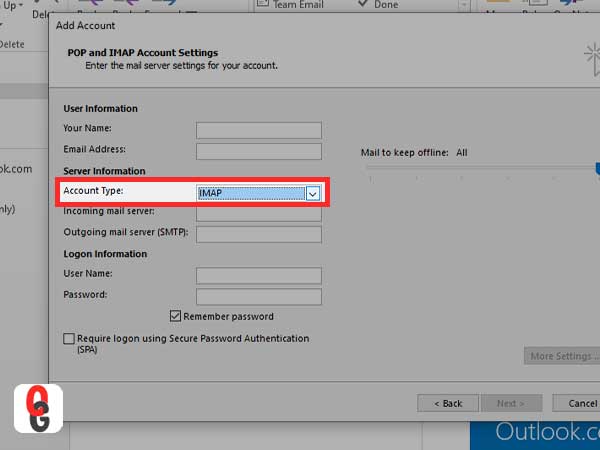
- Ga naar het gedeelte gebruikersinformatie, geef uw naam op en voer uw Yahoo-e-mailadres in.
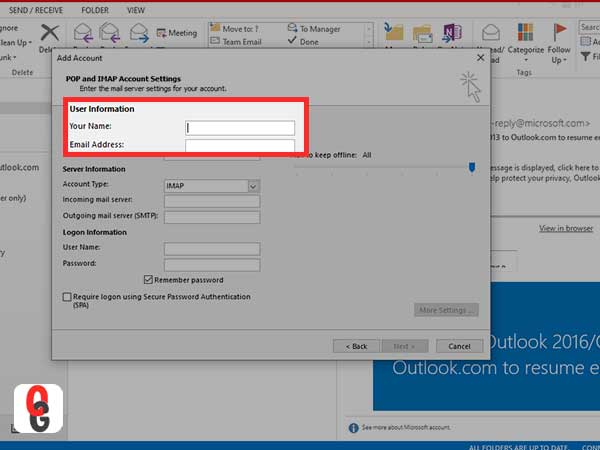
- Ga naar het menu serverinformatie en typ in imap.mail.yahoo.com in het veld inkomende mailserver.
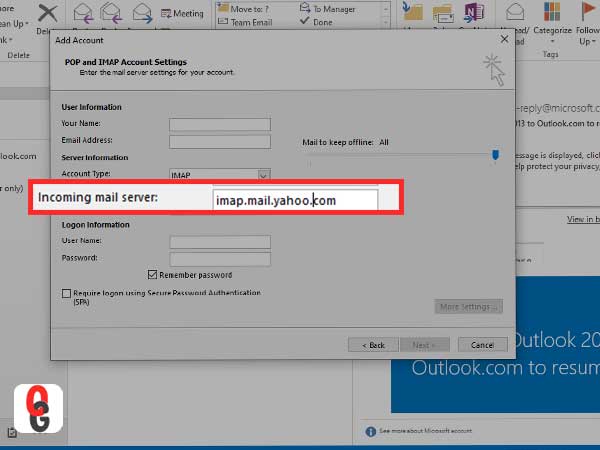
- Ga naar de optie SMTP (uitgaande e-mailserver) en typ in smtp.mail.yahoo.com.
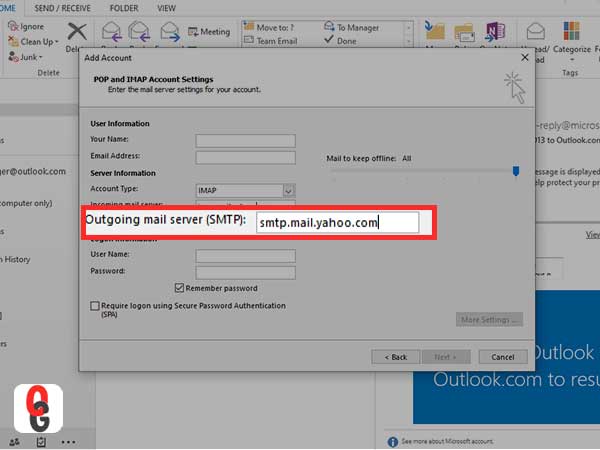
- ga vervolgens naar het menu aanmeldingsinformatie. Voer in de optie gebruikersnaam uw gebruikersnaam of het Yahoo-mailadres in. Als de informatie niet juist is, voer dan de juiste informatie in.
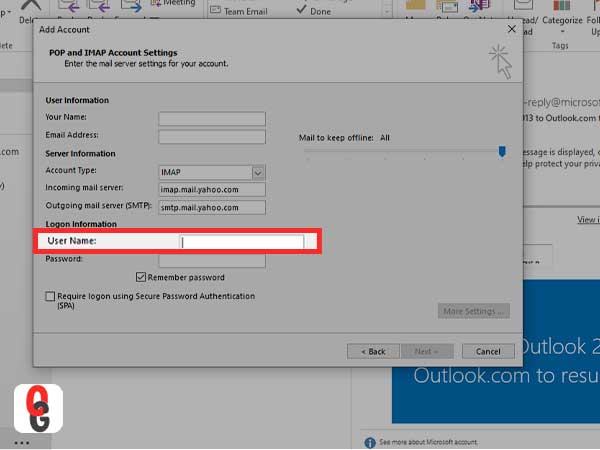
- het is tijd om uw wachtwoord in te voeren in het veld. Als u de Yahoo app wachtwoord van Yahoo met behulp van twee-staps verificatie, u kunt het gebruiken.
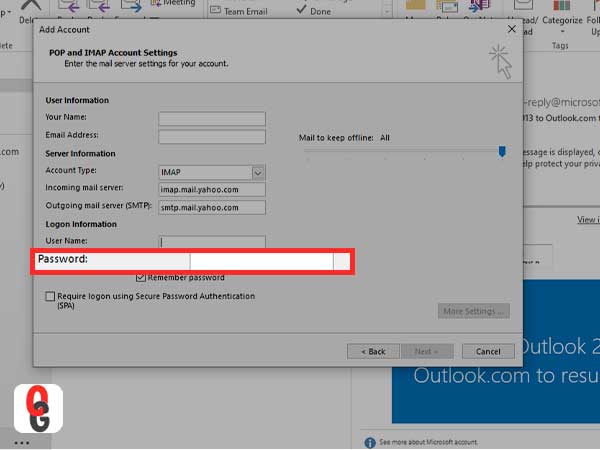
- klik op “Meer Instellingen””
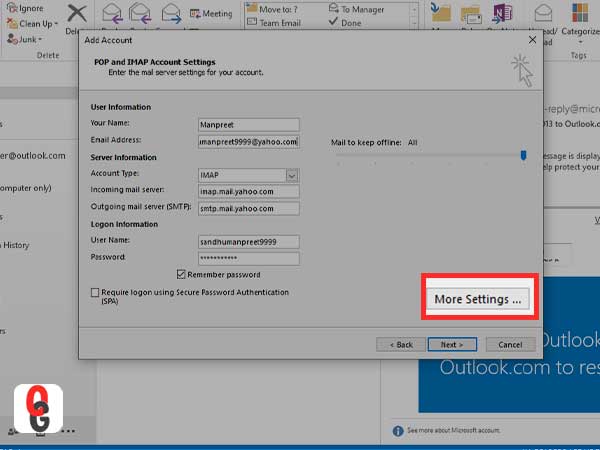
- Ga naar het tabblad uitgaande Server en vink de optie “Mijn uitgaande Server (SMTP) vereist authenticatie”aan. Kies “Gebruik dezelfde instellingen als mijn inkomende mailserver”.
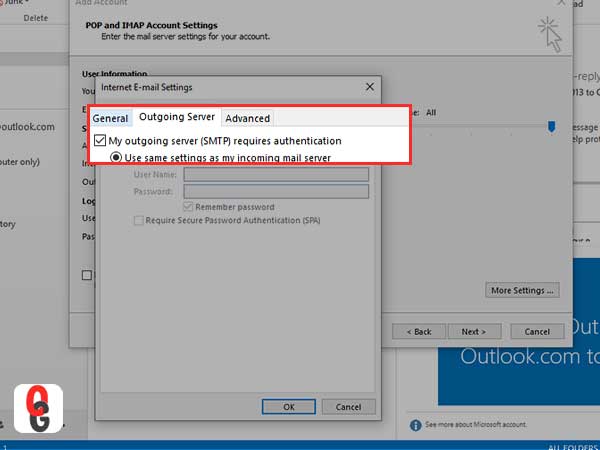
- Open het tabblad Geavanceerd voor uitgaande server.
- voor beide opties, namelijk inkomende server (IMAP) en uitgaande server (SMTP), selecteert u het volgende type versleutelde verbinding menu gebruiken en klik vervolgens op SSL.
- in de optie binnenkomende Server (IMAP) voert u 993 in.
- voor de optie uitgaande Server (SMTP) voert u 465 in.
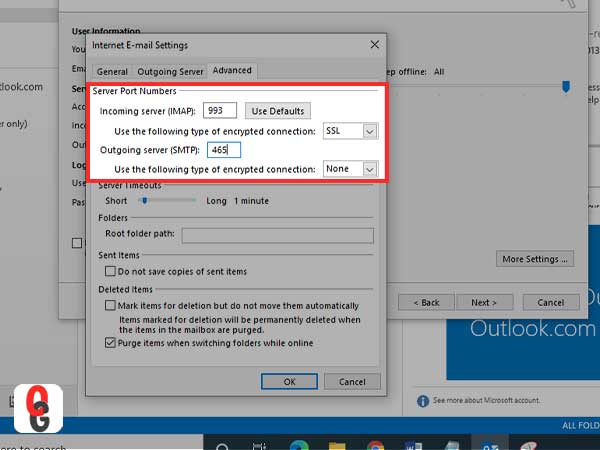
- klik op OK en ga terug naar het venster POP-en IMAP-accountinstellingen.
- klik op Volgende. Als de instellingen in de juiste volgorde worden ingevoerd, wordt het account correct ingesteld.
- Tik Op Sluiten.
instellen en configureren Yahoo Mail in Outlook 2007
- Open Outlook 2007 op uw apparaat.
- klik vervolgens op de “Tools” optie
- Ga naar “Account Settings”
- in het” Account Settings” menu, selecteer ‘Email “en kies vervolgens” New “
- kies”Microsoft Exchange POP3, IMAP, and then HTTP”.
- klik op “Next”.
- selecteer in het volgende menu “handmatig Serverinstellingen of extra servertypen configureren “en druk vervolgens op”Next”.
- klik op ” Internet E-mail “uit de lijst met opties en klik vervolgens op” Next “en selecteer”Add New Email Account”.
- vervolgens moet u de instellingen van de mailserver invoeren, in de drie velden die beschikbaar zijn op het scherm:
- in de sectie gebruikersinformatie typt u de gebruikersnaam en dat is het e-mailadres van het Yahoo-account.
- voor de Server Informatie sectie, kies “IMAP” in plaats van het selecteren van ” POP ” in het account-type menu enter ‘imap.mail.yahoo.com’ in de “inkomende Mail” en ‘smtp.mail.yahoo.com. ‘”uitgaande Mail (SMTP) Server”.
- in het Aanmeldingsgedeelte vindt u de gebruikersnaam en het inlogwachtwoord van het Yahoo-mailaccount of het wachtwoord van de app (Als u verificatie in twee stappen hebt ingeschakeld voor uw Yahoo-mailaccount).
- nadat u klaar bent met het typen van de vereiste informatie, selecteer “Meer instellingen” en “Internet e-mail instellingen”.
- er is een menu ” uitgaande Server “dat u moet selecteren, en het type selecteert twee opties namelijk” mijn uitgaande server (SMTP) vereist authenticatie “en”gebruik dezelfde instellingen als mijn inkomende mailserver “
- Open het tabblad” Geavanceerd”en zorg ervoor dat u selecteert —” deze server vereist een versleutelde verbinding (SSL)”, inkomende en uitgaande server.
- Typ de “993” en “465” in de “serverpoorten” voor de opties ‘inkomende server (IMAP)’ en ‘uitgaande server (SMTP)’.
- klik op ” OK “en ga dan terug naar het vorige scherm en druk op”Next”.
als alles correct is gedaan, klik dan op “Close”.