de iPad blijft een immer populaire mobiele tablet. Miljoenen gebruikers over de hele wereld gebruiken de iPad voor veel dingen, variërend van entertainment en communicatie tot algemene productiviteit. Het laatste deel van het personeelsbestand dat iPad professioneel gebruikt looft het voor zijn multitasking-functies en intuïtieve toevoegingen zoals QuickNote. Als u deel uitmaakt van de generatie die werk gedaan krijgt op de iPad, heb je waarschijnlijk een paar documenten rondslingeren op het. Echter, wanneer het tijd is om ze te printen, nemen we meestal onze toevlucht tot onze PC ‘ s. Maar wat als u documenten wilt afdrukken vanaf uw iPad? Gelukkig zijn er meerdere manieren om dit te doen. Lees in dit artikel hoe u vanaf uw iPad kunt afdrukken.
hoe af te drukken vanaf uw iPad: een gedetailleerde handleiding (2021)
hoewel de makkelijkste manier om af te drukken vanaf een iPad via Apple AirPrint is, zullen we in deze tutorial ook meer informatie geven over andere methoden. Gebruik de onderstaande tabel om naar een relevante sectie te springen.
Wat is Apple AirPrint op iPad en iPhone?
de eenvoudigste manier om bestanden en media af te drukken vanaf de iPad blijft Apple AirPrint. AirPrint is een technologie waarmee gebruikers alles draadloos kunnen afdrukken zonder dat ze extra stuurprogramma ‘ s hoeven te installeren of meerdere Configuratieschermen hoeven te doorlopen. AirPrint werkt met veel native Apple apps zoals Mail, Safari, notities, kaarten en zelfs Adobe Acrobat, onder vele anderen.
AirPrint heeft echter zijn eigen set van vereisten, en het belangrijkste is dat u een ondersteunde printer moet hebben. Toen AirPrint in eerste instantie werd gelanceerd, waren alleen geselecteerde HP-printers compatibel. Echter, na verloop van tijd hebben veel fabrikanten hun producten AirPrint vriendelijk gemaakt. Als u wilt weten of uw printer Apple AirPrint ondersteunt, gaat u naar deze lijst met ondersteunde apparaten van AirPrint en zoekt u naar uw model. U kunt ook zoeken naar de sticker “werkt met AirPrint” op uw printer.

hoe af te drukken vanaf iPad met AirPrint
de volgende stappen laten u zien hoe af te drukken vanaf uw iPad met AirPrint. Voordat we beginnen, moet u er echter voor zorgen dat uw iPad en AirPrint-ondersteunde printer zijn aangesloten op hetzelfde Wi-Fi-netwerk. Op deze manier detecteert de iPad automatisch uw compatibele printer. Als dat uit de weg is, volg dan de onderstaande stappen:
1. Open het bestand dat u wilt afdrukken. We gebruiken Adobe Acrobat (gratis) om een PDF-bestand af te drukken in deze tutorial.
2. Na het openen van het bestand, tik op de ellips pictogram (drie stippen) in de rechterbovenhoek.
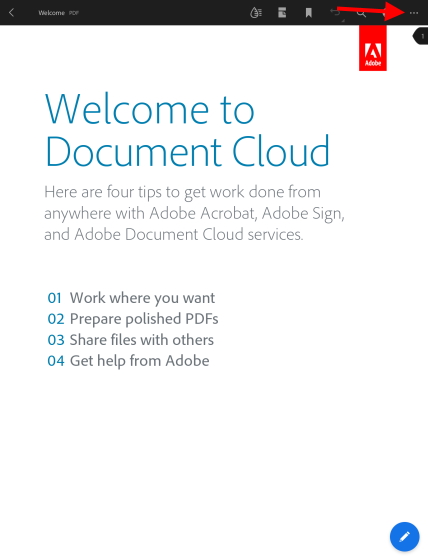
3. In het drop-down menu, zoeken en tik op de” Print ” knop.
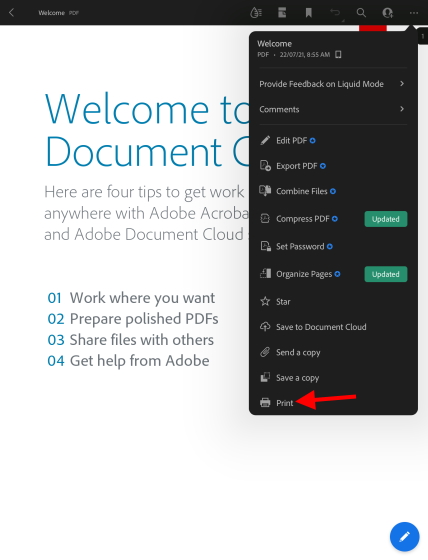
u ziet nu een print menu met verschillende opties beschikbaar. Zoals u hieronder kunt zien, is mijn AirPrint-compatibele printer al gedetecteerd en automatisch geselecteerd op mijn iPad. Als u een andere printer wilt selecteren, tikt u op de Printerknop en kiest u de printer die u wilt gebruiken. Bovendien kunt u andere wijzigingen aanbrengen, zoals het aantal exemplaren, Kleuropties en meer.
4. Eenmaal tevreden met uw instellingen, tik op de blauwe “Print” knop in de rechterbovenhoek.
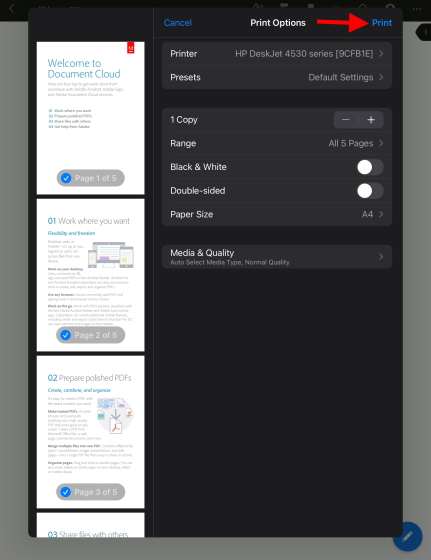
en dat is het! Het door u gekozen document begint nu te printen en u kunt hetzelfde van uw printer verzamelen. Zoals hierboven vermeld, dit werkt voor de meeste native apps, waaronder Safari en foto ‘ s, dus voel je vrij om alle soorten media af te drukken vanaf uw iPad.
hoe af te drukken vanaf uw iPad zonder Airprint
Methode 1: Gebruik de officiële app
als uw printer Apple AirPrint niet ondersteunt, kunt u nog steeds uw documenten en foto ‘ s vanaf uw iPad afdrukken, maar het zal wat meer werk vergen. De meeste grote printermakers zoals HP en Canon hebben apps voor iPadOS. Ze laten hun producten Documenten afdrukken zonder AirPrint-ondersteuning. Dus als u leert dat uw printer wordt geleverd zonder AirPrint, download deze apps en gebruik ze op uw iPad.
omdat de lijst met potentiële apps groot is, zullen we ze niet allemaal in dit artikel vermelden. Als u wilt weten of uw printer een officiële app heeft, zoekt u in de App Store of leest u de handleiding van uw printer. Echter, we zullen detailleren een van de apps voor HP-eigenaren. Met de app HP Smart (gratis) kunnen ondersteunde printers documenten afdrukken zonder AirPrint.
HP Smart App Instellen om af te drukken vanaf iPad
Download en installeer de app en volg de onderstaande stappen om een document of foto af te drukken vanaf uw iPad zonder AirPrint.
1. Open de HP Smart-app op uw iPad.
2. Tik op de blauwe knop “Een nieuwe Printer instellen”.
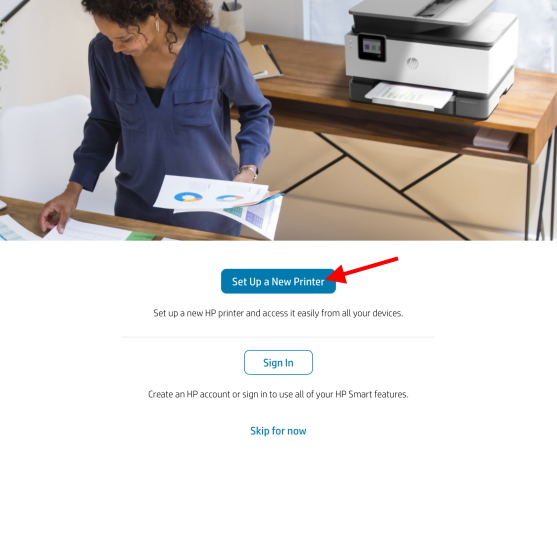
4. Tik op het volgende scherm op OK om de App-machtigingen te geven om toegang te krijgen tot uw Bluetooth-en lokale netwerk om het in te stellen.
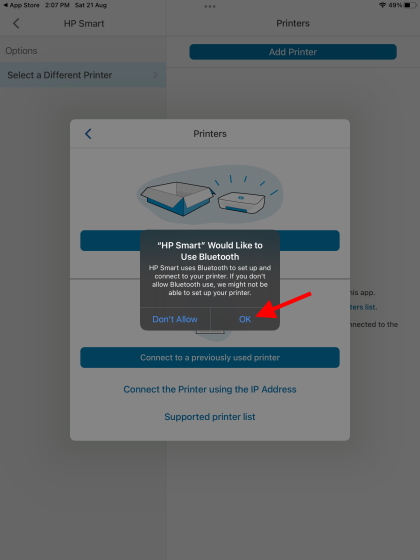
5. U ziet dan de naam van uw printer op de rechter zijbalk. Tik hier eenmaal op om de printer in te stellen en u bent helemaal klaar!
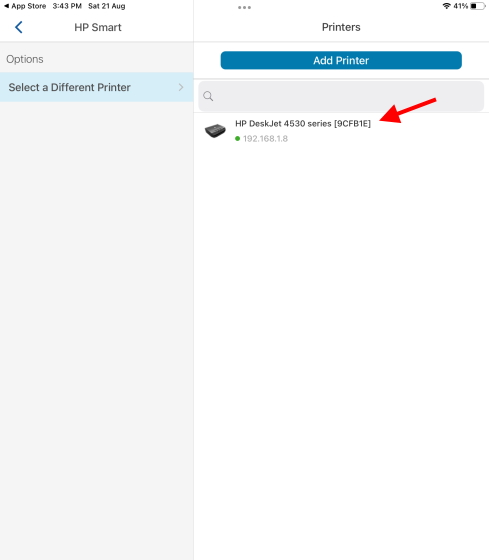
uw HP-printer is nu ingesteld en is klaar voor gebruik. Lees verder om te leren hoe u documenten kunt afdrukken vanuit de app zelf.
afdrukken vanaf iPad met de HP Smart App
de eerste keer dat u op een optie klikt, zal de app u vragen om in te loggen of u aan te melden. U moet ofwel inloggen of maak een account om verder te gaan. Nadat u bent ingelogd, volgt u de onderstaande stappen:
1. Open de HP Smart app op uw iPad en ga naar het tabblad” View & Print ” in de navigatiebalk onderaan.
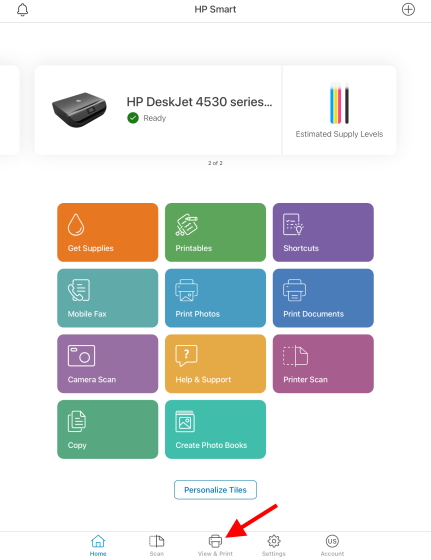
2. Afhankelijk van het soort bestand dat u wilt afdrukken, kiest u “alle bestanden” om toegang te krijgen tot de documenten van uw iPad of “mijn foto ‘s” voor afbeeldingen. U kunt zelfs uw andere cloudopslag-accounts, zoals Google Drive, Box en anderen, koppelen om toegang te krijgen tot uw documenten die online zijn opgeslagen.
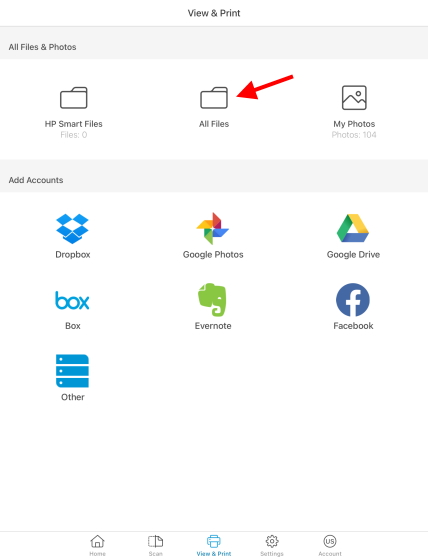
3. We zullen de “alle bestanden” optie voor deze tutorial te selecteren. Zodra de file manager opent, gebruik de zijbalk om te navigeren naar het bestand dat u wilt afdrukken.
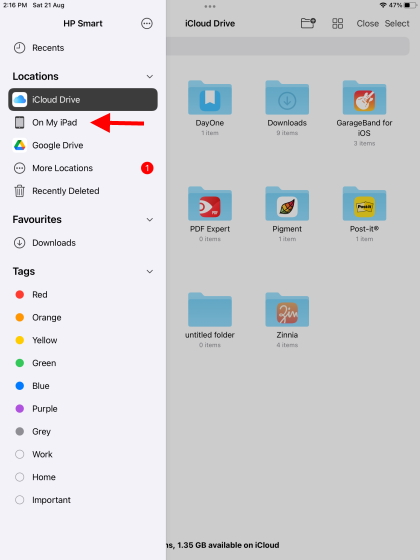
4. Tik op het bestand zodra u het hebt gevonden en open het.
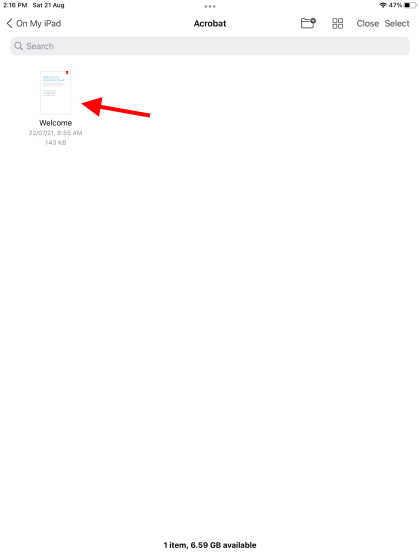
5. U ziet nu een voorbeeld van uw document, samen met afdrukken, delen en andere opties. Tik op de knop” Afdrukken ” onderaan.
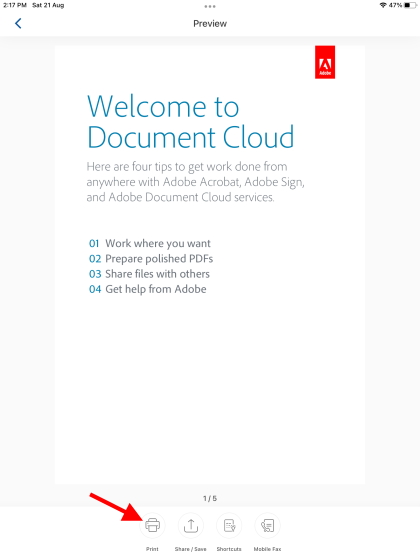
6. Op de volgende pagina vindt u een lijst met opties die u naar wens kunt aanpassen. Het bevat de opties papierformaat, kleur, afdrukkwaliteit en meer. Eenmaal tevreden met uw beslissingen, tik op de blauwe “Print” knop.
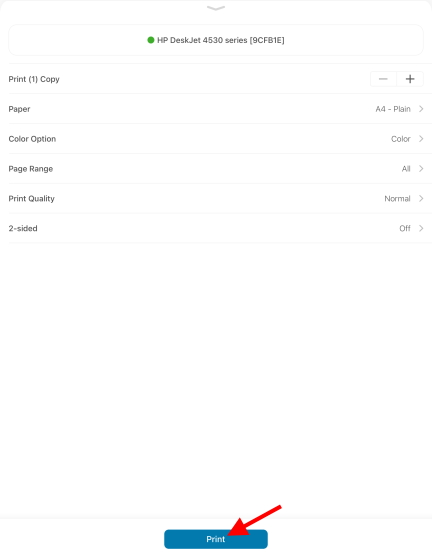
en voilà! Uw documenten / afbeeldingen beginnen vanaf uw iPad af te drukken zonder gebruik te hoeven maken van de AirPrint-technologie.
alternatieve methode: Print vanuit Apps met behulp van HP Smart op iPad
Als u echter niet door al dit gedoe wilt gaan, laat dan de HP Smart-app open op de achtergrond. Ga dan naar een app zoals Safari of Notes en kies de optie “Print with HP Smart” na het klikken op het ellipspictogram (drie punten) aan de bovenkant. Het zal u naar dezelfde pagina leiden die u in Stap 6 hierboven ziet.
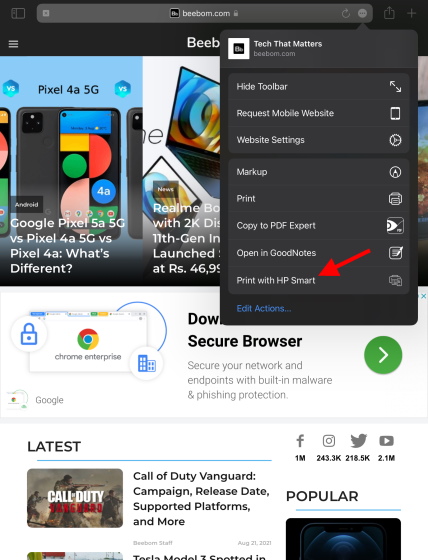
hoewel deze stappen een beetje vervelend zijn, zijn ze nodig als u iets zonder AirPrint op uw iPad wilt afdrukken. We hebben echter een extra methode als u vindt dat uw printer geen officiële app heeft.
Methode 2: Gebruik een App van derden om af te drukken vanaf iPad
als uw printer geen AirPrint ondersteunt en geen officiële app heeft, moet u software van derden gebruiken om documenten af te drukken vanaf uw iPad. Deze software zal uw computer en iPad gebruiken om een brug tussen uw printer te maken. Het ontvangt de print commando ‘ s van uw iPad op de PC en stuurt ze door naar uw printer.
om deze software te gebruiken, moeten uw iPad, computer en printer allemaal verbonden zijn met hetzelfde Wi-Fi-netwerk om een verbinding te delen. Zodra dat is gedaan, je nodig hebt om een van de onderstaande software te kopen en aan de slag. Zoals we hierboven vermeld, de meeste van hen worden betaald, dus wees klaar om de shell uit wat geld.
1. Printer Pro by Readdle
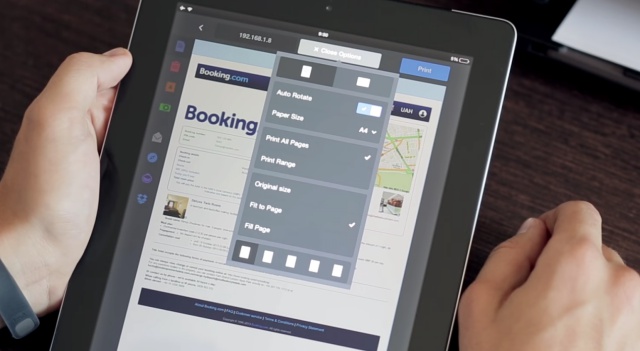
Printer Pro is standaard beschikbaar op de iPad en maakt het eenvoudig om documenten draadloos af te drukken vanaf uw iPad en iPhone. U kunt documenten, e-mails, webpagina ‘ s en zelfs items van uw Klembord afdrukken. De app installeert eerst een lite-versie om te zien of uw printer ermee zal werken of niet.
Download Printer Pro Door Readdle (betaald, $6.99)
2. handyPrint
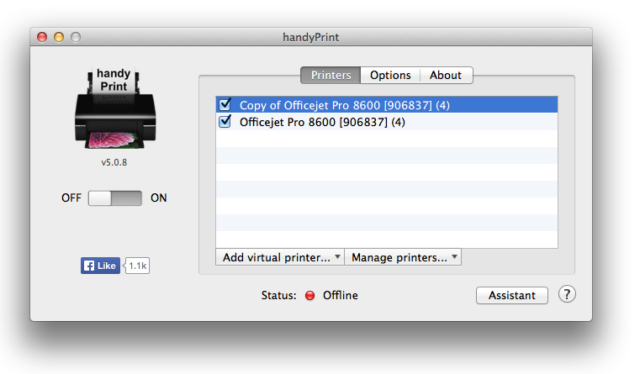
met deze software kunnen printers zonder het AirPrint-protocol afdrukken vanaf iPads, iPhones en zelfs iPods. En, het maakt gebruik van een Mac als bemiddelaar voor het afdrukproces. De software is gratis te downloaden, maar u kunt de ontwikkelaar ondersteunen met donaties als u dat wilt.
download handyPrint voor Mac (Gratis)
3. Printopia
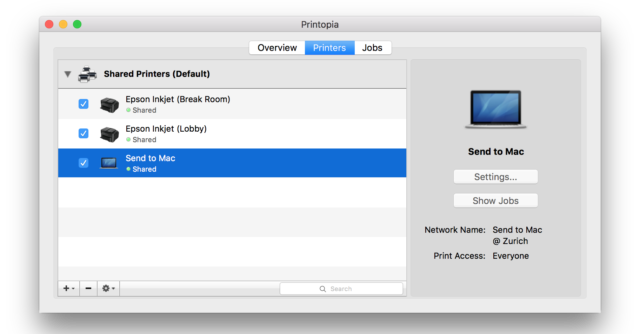
deze betaalde software is een beetje duur op $19.99, maar biedt een naadloze manier voor Mac-gebruikers om hun favoriete documenten af te drukken op niet-AirPrint printers. Printopa geeft u volledige controle over uw printer en geavanceerde instellingen die u kunt sleutelen rond met. Bekijk de 7-daagse proefperiode en kijk of het voor u werkt.
Download Printopia voor Mac (gratis proefperiode van 7 dagen, dan $19.99)
hoe af te drukken vanaf uw iPad met behulp van een USB-kabel
deze methode is sterk afhankelijk van de vraag of uw printer een directe verbinding met de iPad ondersteunt. U hebt ook een USB-naar-lightning-kabel nodig (of een USB-C-kabel voor nieuwe iPad Pro-en Air-modellen) om uw iPad aan te sluiten op de printer. Als u wilt weten of uw printer een dergelijke USB-verbinding ondersteunt, raadpleegt u de handleiding.
zodra er een verbinding is gemaakt, kunt u documenten of afbeeldingen afdrukken met de knop Delen van de iPad. Kies gewoon de “Print” optie in de lijst, en u zult uw printer precies zoals de bovenstaande stappen te zien.
alternatieve methode: overdracht van documenten naar uw PC
als al het andere mislukt of als de bovenstaande methoden te ingewikkeld zijn, bent u misschien beter af om documenten op de klassieke manier af te drukken. We raden u aan de stapel bestanden die u wilt afdrukken te kiezen en over te dragen naar uw computer. U kunt dit doen door de bestanden te mailen, ze te uploaden naar een cloudservice zoals Google Drive, of uw iPad fysiek aan te sluiten op de PC.
echter, de manier waarop wij aanbevelen is veel gemakkelijker en veel sneller. We raden u aan gebruik te maken van een website genaamd Snapdrop, met behulp waarvan u bestanden kunt overbrengen op al uw apparaten – of het nu Windows of Mac. Het is een web-based app, volledig gratis te gebruiken, en lichtgewicht. Lees hier hoe u bestanden kunt overbrengen tussen apparaten met Snapdrop.
afdrukken vanaf uw iPad in een paar eenvoudige stappen
we hopen dat de bovenstaande methoden u zullen helpen om alle documenten vanaf uw iPad gemakkelijk af te drukken. Zorg ervoor dat u alle methoden bekijkt om te zien welke het beste bij uw workflow past. Zodra je een pauze hebt van je productieve werkdag, bekijk dan deze beste iPad-games om jezelf te vermaken. Of, als je meer van een Films persoon, leren hoe om films te kijken met je vrienden op Facetime samen via het gelinkte artikel. Heb je suggesties voor meer methoden die we kunnen toevoegen aan afdrukken vanaf iPad? Laat het ons weten in de commentaren hieronder!