met behulp van zijn super eenvoudige gebruikersinterface en webclient ondersteuning, heeft Google erin geslaagd om de strijd aan te gaan met Microsoft, opkomende als een sterke mededinger in de productivity solutions ruimte. Gelukkig heeft felle concurrentie Microsoft niet zuur gemaakt. De tech reus heeft harder geduwd om de software beschikbaar voor iedereen, dat is de reden waarom bijna alle toonaangevende Microsoft-oplossingen zijn beschikbaar als desktop clients, hebben nette websites, en worden zelfs aangeboden op mobiele apparaten.
bij populaire producten kunnen er maar weinig een kaars vasthouden aan de erfenis van Microsoft Word. Het is comfortabel een van de beste in de business en werkt naadloos met Microsoft ‘ s populaire video conferencing applicatie, Microsoft Teams. Vandaag, We geven u een hand in het vinden van een van de relatief verborgen juweeltjes van Microsoft Word, vertellen u hoe je zou kunnen alfabetiseren in Microsoft woorden.
wat betekent alfabetiseren in Microsoft Word?
de populariteit van Microsoft Word hangt niet alleen af van hoe lang het al bestaat. Het is ook te wijten aan het aantal functies verleent u toegang tot. Als het gaat om Sorteren, Microsoft Word is niet tevreden met het sorteren van A naar Z — AKA alfabetiseren — het geeft ook de mogelijkheid om te sorteren op nummer en zelfs Datum. Wanneer u sorteert met behulp van tekst-alfabetiseren-krijg je twee opties. U kunt Sorteren op oplopende volgorde of u kunt kiezen voor de aflopende volgorde. Als je in oplopende volgorde gaat, staat ‘ A ‘bovenaan en’ Z ‘ onderaan. Gaan met dalende volgorde zou de polariteit omkeren.
wanneer u getallen sorteert in oplopende of aflopende volgorde, zou het kleinere getal respectievelijk bovenaan of onderaan staan. Dezelfde regel geldt ook wanneer u sorteert op datums.
gerelateerd: hoe alfabetiseren in Google Docs
kunt u alfabetiseren met behulp van Microsoft Word web?
voor degenen die niet op de hoogte zijn, heeft Microsoft Word ook een webversie, wat een leuke manier is om de beroemde teksteditor te proeven. Hoewel het lijkt te vinken alle juiste vakjes als webewerkers gaan, we kunnen het niet helpen, maar vragen ons af over een aantal van de tekortkomingen, met inbegrip van het onvermogen om alfabetiseren of sorteren van nummers en data. Dus, als je hoopte om een lijst of twee Sorteren zonder zich te verbinden aan het installatieproces, we zijn bang dat je moet genoegen nemen met iets anders.
gerelateerd: Word count on Google Docs
kunt u sorteren met de Microsoft Word mobile app?
Microsoft Word biedt natuurlijk ook een mobiele app, maar het is niet zo robuust als zijn desktopclients. Het mist een paar functies-waarvan er één toevallig de mogelijkheid is om uw documenten te sorteren. Dus, als je wanhopig bent om native alfabetiseren, zou het beter zijn om een computer aan te zetten en te gaan Sorteren.
hoe een lijst in Microsoft Word
alfabetiseren ondanks het feit dat de webclient tekortschiet, biedt Microsoft Word alfabetisering aan op zowel de desktopclients als op Windows en macOS. De werkwijze is identiek.
aangezien Microsoft Office om de twee jaar wordt vernieuwd, kan het proces enigszins verschillen. Toch kunt u er zeker van zijn dat de fundamenten hetzelfde blijven. Start eerst de Microsoft Word-desktopclient op uw computer. Nu, ga naar de’ Home ‘ tab aan de bovenkant van uw scherm.

op de eerste rij, zittend tussen Inspringingen en alinea-markeringen, vindt u de sorteerknop.

Klik erop (zoals hierboven getoond) en Word zou elk woord in dat document tegelijk selecteren, voordat u het sorteervenster opent. Anders, om een deel van uw tekst te selecteren, sleep uw cursor over de sectie en klik op de sorteer knop.
nu vindt u de sectie’ Sorteren op’, waar u kunt kiezen om uw document te sorteren op’ Headers, ” alinea ‘s,’ en zelfs ‘ velden.’Omdat we ons bezig houden met het sorteren van lijsten in deze sectie, zouden we het artikel Sorteren op ‘alinea’ s.’
focus na het plukken op de rechterkant van het venster. Stel ‘Type’ in op ‘ tekst.’Kies tenslotte de volgorde van Sorteren:’ oplopend ‘of’ aflopend.’Als je het eerste kiest, wordt het document gesorteerd van A tot Z.

het kiezen van de laatste zou de volgorde omkeren. Na het dubbel controleren van de opties, Klik op ‘ Ok ‘ aan de onderkant van uw scherm en uw document zou worden gesorteerd.
een tabel sorteren in Microsoft Word
Microsoft Word staat u niet alleen toe om een enkele kolom op ongeorganiseerde gegevens te sorteren. Het laat je ook de waarden in een tabel sorteren. Laten we eens kijken hoe je dat zou kunnen doen op de desktop client.
start eerst de Microsoft Word-applicatie en voeg een tabel toe. Plaats nu uw cursor op de eerste cel van de tabel. Hoewel het niet nodig is om het op de eerste rij te plaatsen, komt een beetje discipline wel van pas. Zoals je misschien al gemerkt hebt, ontgrendelt het toevoegen van een tabel een toolset genaamd ‘Table Tools.’
het bevindt zich aan de bovenkant van uw scherm, op de werkbalk. Onder ‘Table tools,’ heb je twee opties: ‘Design’ en ‘ lay-out.’Klik op het laatste. Aan de rechterkant van het ‘lay-out’ gebied, vindt u een groep genaamd ‘Data.’Hier is de sorteeroptie. Klik op het pictogram’ sorteren ‘ om verder te gaan.

zodra je daar bent, heb je de optie om de kolom te kiezen die je wilt sorteren op. Als u de eerste kolom als referentie selecteert, worden de gekoppelde gegevens uit de tweede — of meer — kolommen gesorteerd op basis van de eerste kolom. Maak uw keuze en kies het ‘ Type.’Je kunt het instellen op tekst, nummer en datum.
voordat u op ‘Ok’ drukt, let op de linkerbenedenhoek van het venster. Als uw tabel geen bufferrij of koptekst heeft, zou het gepast zijn om Word te vertellen dat u wilt beginnen met Sorteren vanuit de eerste cel zelf. Stel ‘mijn lijst heeft ‘in op’ no header row ‘ om te beginnen met Sorteren vanaf de eerste kolom van de eerste rij. Controleer alle opties en klik op ‘ Ok.’

Sorteren op achternaam In Microsoft Word
Sorteren op Achternaam is een vrij standaard verzoek in Microsoft Word. En het is ook een vrij eenvoudige methode als je weet waar je naar moet zoeken.
start eerst Microsoft Word en ga naar de tabel die u wilt sorteren. Voordat u verder gaat, zorg ervoor dat u neer “achternaam” als de koptekst van de kolom met alle achternaam. Plaats nu uw cursor op de eerste kolom van de eerste rij. Ga dan naar ‘ Table tools ‘en klik op’ Lay-out.’Je vindt de optie om te sorteren zittend in de’ Data ‘ groep te vinden. Klik op ‘ Sorteren.’

in de linkerbenedenhoek van uw scherm, check out de optie ‘Mijn lijst heeft.’Stel het in op’ Header rij.’Als je dat doet, wordt de eerste cel van elke kolom als header genomen. Vandaar, ze zijn niet gesorteerd met de rest van de waarden die slagen. Volgende, Ga terug naar de bovenkant van het venster, en klik op het dropdown menu onder ‘Sorteren op.’
omdat u Microsoft Word hebt gevraagd om de eerste cel van elke kolom als koptekst te beschouwen, geeft het vervolgkeuzemenu u de koptekstnamen in plaats van de typische kolomnamen. Kies ‘ achternaam ‘uit de lijst en stel’ Type ‘ in op tekst. Tot slot, klik op ‘Ok’, en uw lijst zou worden gesorteerd.

hoe genummerde lijsten te sorteren in Microsoft Word
genummerde lijsten zijn waarschijnlijk de definitie van organisatie. Ze laten u toe om een spoor van uw inzendingen te houden, om ervoor te zorgen dat u niet verknoeien de volgorde van uw lijst. Genummerde lijsten hebben echter niet de mogelijkheid om uw items automatisch in oplopende of aflopende volgorde te sorteren. Gelukkig, Microsoft Word ‘ s native alfabetisering tool helpt een groot deel in dat opzicht.
nadat u Word hebt gestart, selecteert u uw genummerde lijst en gaat u naar het tabblad’ Home ‘ bovenaan uw scherm.

nu, in de ‘Data’ groep, zoek de sorteer knop. Door erop te klikken wordt het sorteervenster geopend.

omdat je niet te maken hebt met tabellen, hoef je je geen zorgen te maken over de ‘Sorteren op’ sectie. ‘Alinea’ s ‘ worden standaard geselecteerd. Nu, ga naar ‘Type’ en kies ‘Tekst, ”nummer,’ of ‘ datum.’Tot slot, stel de volgorde op ‘oplopend’ of ‘ Aflopend ‘en klik op’ Ok.’

de lijstnummers zouden ongewijzigd blijven, maar de inhoud ervan zou worden gesorteerd.
hoe te sorteren op datum in Microsoft Word
aan het begin van het artikel hebben we kort de mogelijkheid van Word genoemd om datums te sorteren. Dit komt vooral handig wanneer u het bijhouden van uw uitgaven of het onderhouden van een grootboek. Omdat we meestal datums koppelen aan andere variabelen, is het alleen zinvol als we een kijkje nemen bij het sorteren van een tabel.
dus, na het opstarten van MS Word, Maak een tabel met alleen datums die zich op één kolom bevinden. Andere gegevens die aan de datum gekoppeld zouden zijn, worden in andere kolommen opgenomen. Nu, klik op de eerste cel van de eerste kolom en ga naar de ‘Table tools’ menu aan de bovenkant van uw scherm. Klik op ‘ Lay-out.’Dan, klik op’ Sorteren.’

als uw tabel een koptekst heeft, vinkt u de optie aan in de linkerbenedenhoek van het scherm. Klik op het dropdown menu naast ‘Sorteren op’ en selecteer de kop van de datumkolom. Aan de rechterkant, zet de ‘Type’ op ‘ datum.’Tot slot, kies de bestelling-oplopend of aflopend — en klik op’ Ok.’
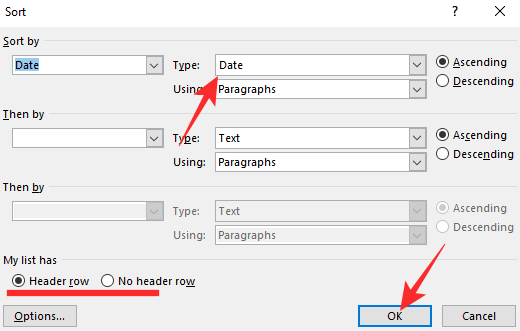
de tabel zou worden gesorteerd op de kolom datums.
hoe alfabetiseert u uw referentielijst in Microsoft Word
wanneer u een gedetailleerd rapport over iets schrijft — of uw thesis, wat dat betreft — moet u de referenties aan het einde van uw werk citeren. Dit stelt de reviewers in staat om uw werk goed te evalueren, te controleren of u geloofwaardige bronnen hebt gebruikt of niet. Afhankelijk van de grootte en omvang van het stuk dat je schrijft, zou je kunnen kijken naar pagina ‘ s ter waarde van referenties. Gelukkig, alfabetiseren van de lijst van referenties-ongeacht de grootte-is gemakkelijker gedaan dan gezegd.
omdat u niet op alfabet kunt alfabetiseren op mobiele of webclient, moet u uw computer inschakelen om het werk te doen. Ga na de lancering van Word naar de lijst met referenties die u wilt sorteren. Sleep nu de lijst met referenties en selecteer deze. Zorg ervoor dat u de rubriek van de sectie niet selecteert. Zodra u klaar bent met het selecteren van de links en referenties, klikt u op de ‘Home’ icoon op de werkbalk, aan de bovenkant van uw scherm.

dan, klik op’ Sorteren ‘ aan de bovenkant van uw scherm.

tot slot, stel ‘Sorteren op’ op ‘alinea’, typ naar ’tekst,’ en stel de volgorde op ofwel ‘oplopend’ of ‘aflopend.’Druk op’ Ok ‘ als je klaar bent.

dat is alles! Uw lijst met referenties zou onmiddellijk worden gesorteerd.
kunt u automatisch alfabetiseren in Microsoft Word?
we hebben veel eenvoudige manieren van Sorteren, tabellen, lijsten en reguliere tekst bekeken. Echter, als u op zoek bent naar een meer dynamische alfabetisering tool, we zijn bang dat u geen geluk.
hoewel u uw inhoud kunt sorteren zoals u dat wilt in Microsoft Word, geeft de toepassing u geen alfabetiseringshulpmiddel dat de tekst in oplopende of aflopende volgorde sorteert elke keer dat u een nieuw element toevoegt. Als u uw gesorteerde lijst wilt bijwerken, moet u de tekst opnieuw selecteren en sorteren in oplopende of aflopende volgorde.
gerelateerd