bij de installatie van Windows 10 OS worden ook verschillende services en programma ‘ s op uw PC geïnstalleerd. Zodra de installatie van Windows OS is voltooid en u opstart op uw computer, worden deze standaardprogramma ‘ s en services ook geladen met Windows 10. Als u de snelheid van uw Windows 10-computer wilt verhogen, wordt het altijd aanbevolen om ongewenste opstartservices en-programma ‘ s uit te schakelen of te stoppen.
u moet er rekening mee houden dat het opstartprogramma niet alleen wordt toegevoegd door Windows 10; Het kan ook worden toegevoegd door software van derden. Dus is het noodzakelijk om de ingang van het opstartprogramma te bekijken ten minste in een maand of wanneer uw PC langzamer wordt.
als uw PC te traag is en een traditionele harde schijf gebruikt, kunt u de snelheid van Windows 10 verhogen en de algehele prestaties van uw PC verbeteren door ten minste vijf keer de HDD te vervangen door SSD.
er zijn meerdere manieren om programma ‘ s te bekijken die starten met Windows 10. In dit bericht laten we ten minste drie manieren zien waarop u alle opstartprogramma ‘ s in Windows 10 kunt bekijken en beheren. Dit zijn de volgende:-
- opstartapps in Windows 10 bekijken en beheren via Instellingen
- opstartprogramma ’s in Windows 10 inspecteren en verwerken met behulp van Taakbeheer
- opstartapps in Windows 10 bekijken en beheren met behulp van software van derden
behandelde onderwerpen
hoe te bekijken en te beheren opstartprogramma’ s in Windows 10 met behulp van de Instellingen-app?
u kunt alle opstartprogramma ‘ s in Windows 10 bekijken en beheren met de app Instellingen. Om opstartprogramma ‘ s te controleren en te beheren, voert u de volgende stappen uit:-
Stap 1. Klik op de knop Start / menu en klik vervolgens op het pictogram Instellingen aan de linkerkant van het scherm om de Instellingen app te starten.
Stap 2 In het venster Instellingen dat wordt geopend, klik op de categorie Apps.

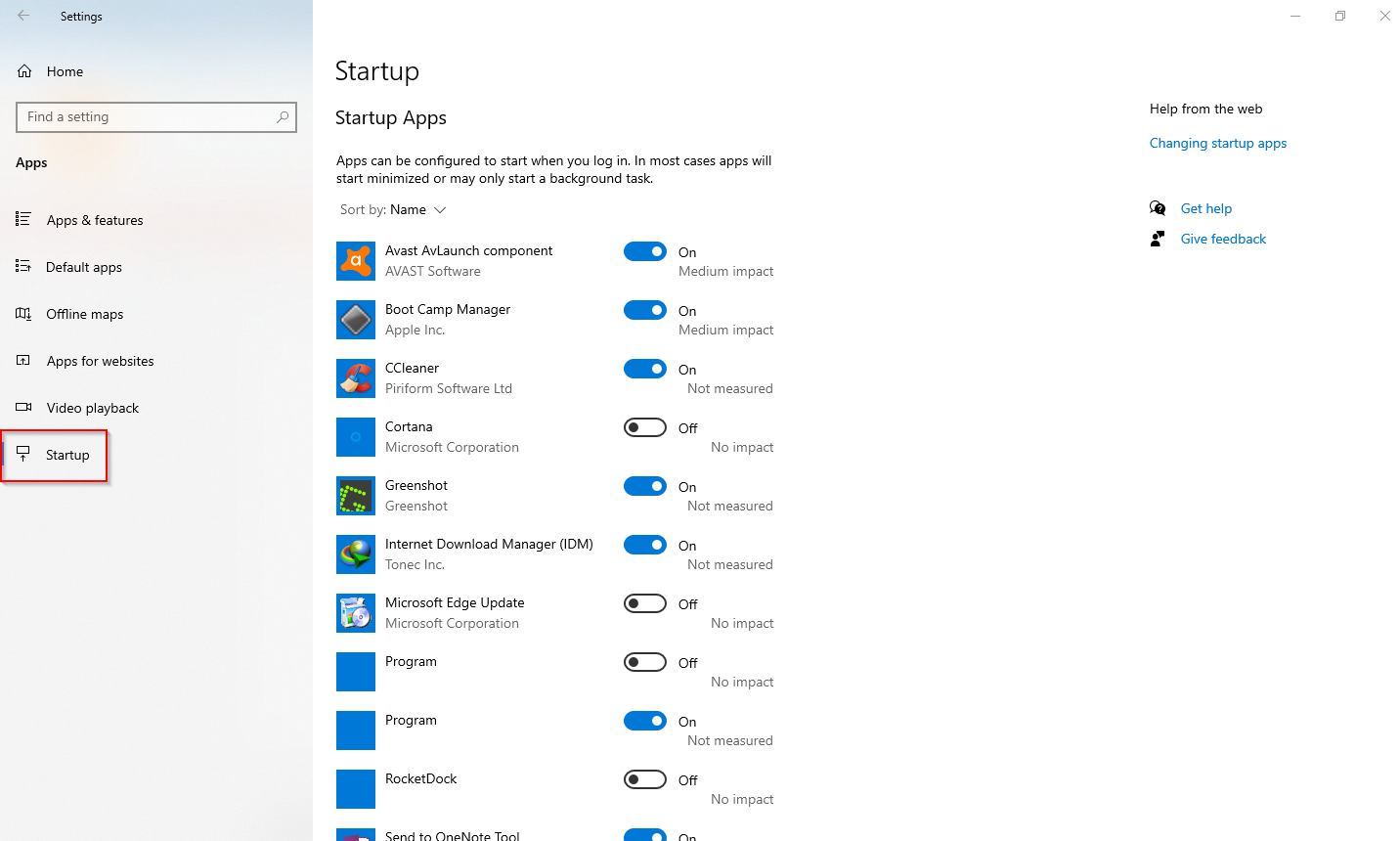
Stap 4 Aan de rechterkant van het opstarten kunt u alle opstartprogramma ‘ s of apps zien die worden geladen met Windows 10. Als u een onnodig programma ziet dat begint met Windows 10, schakelt u de schakelaar UIT naast de app-ingang. Voor de apps die beginnen met Windows, ziet u op naast de toggle, en als het programma is uitgeschakeld bij het opstarten, ziet u uit naast de toggle.
het uitschakelen van nutteloze apps bij het opstarten zal de algehele prestaties van uw Windows 10-PC verbeteren.
hoe opstartprogramma ‘ s in Windows 10 bekijken en beheren via Taakbeheer?
met behulp van Windows Task Manager is het mogelijk om opstartapps te bekijken en te beheren in Windows 10. Als u de opstart-app wilt zien en beheren met Taakbeheer, voert u de volgende stappen uit: –
Stap 1. Start de Task Manager door met de rechtermuisknop te klikken op de vrije ruimte op de Windows 10 Taakbalk en vervolgens te klikken op de Task Manager optie.
u kunt ook op Ctrl + Shift + Esc-toetsen van het toetsenbord drukken om snel Taakbeheer te openen.
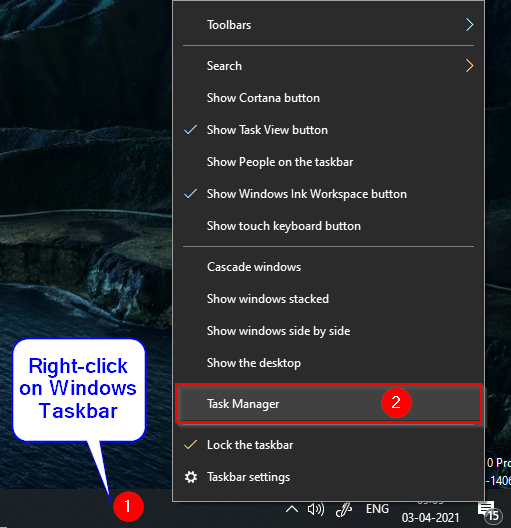
Stap 2 Als de Taakbeheer wordt geopend met minder details, klik op de Meer details knop om de Taakbeheer uit te breiden.
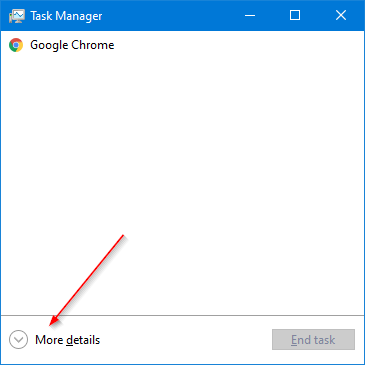
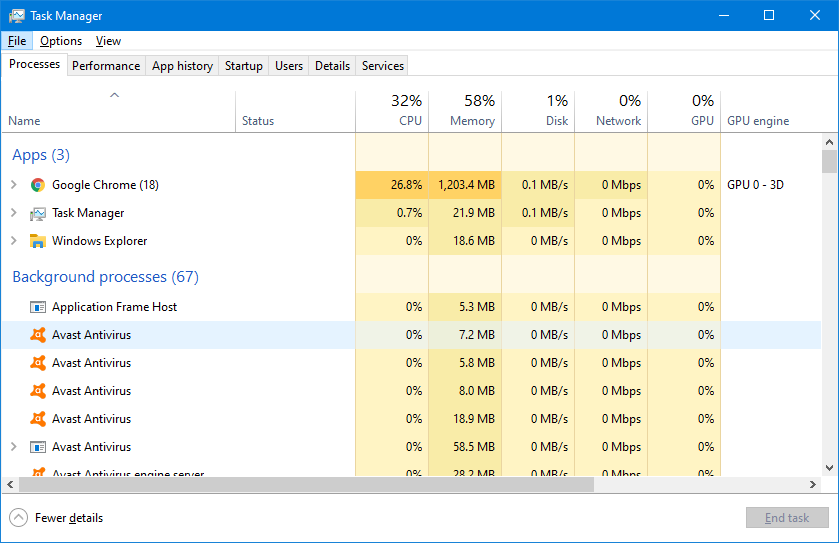
Stap 3 Schakel over naar het tabblad Opstarten om alle programma ‘ s of apps te zien die automatisch worden geladen met Windows 10.
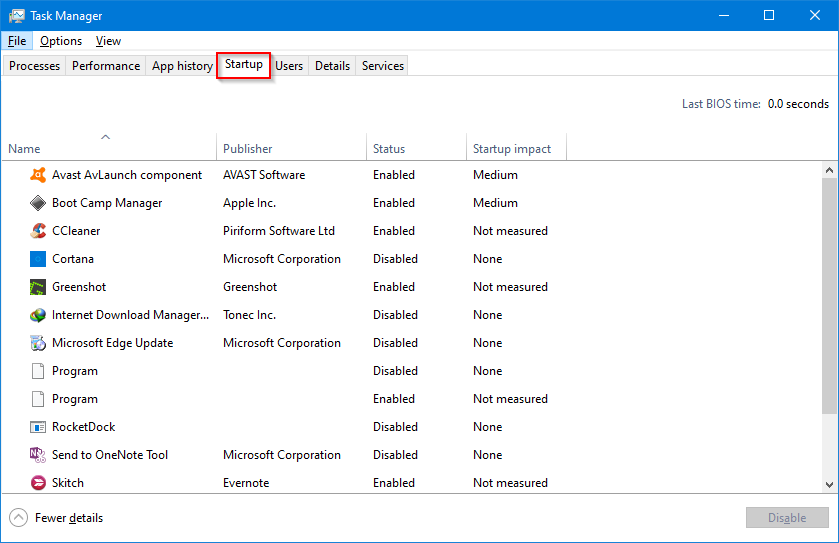
Stap 4 De kolom Status toont welke apps zijn ingeschakeld en uitgeschakeld. Als u wilt stoppen met een programma vanaf Windows 10, Klik met de rechtermuisknop op de ingang van het programma en selecteer vervolgens de optie uitschakelen.
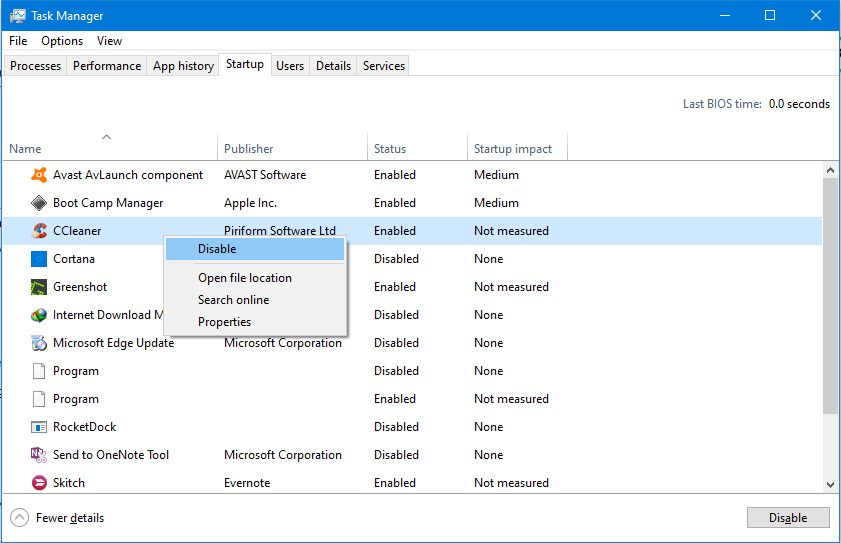
zodra u het programma van het opstarten uit te schakelen, zal het niet meer laden met Windows 10 opstarten. Je moet gaan door de startup entries en uit te schakelen waardeloze programma ‘ s. Als u een programma opnieuw wilt inschakelen, klik met de rechtermuisknop op het programma en selecteer optie inschakelen. Bovendien, de opstart impact kolom toont de impact van programma ‘ s op de Windows 10 opstarten. Als u een programma opstarten impact is hoog, bekijk ze en schakel ze uit.
hoe startup-apps in Windows 10 bekijken en beheren met behulp van software van derden?
als u opstartprogramma ‘ s in Windows 10 wilt bekijken en beheren met behulp van een hulpprogramma van derden, raden we u aan het hulpprogramma CCleaner te gebruiken. Het is een van de meest populaire programma ‘ s op te ruimen uw Windows-PC. Het is gratis voor persoonlijk gebruik en verwijdert snel de tijdelijke bestanden, Browsegeschiedenis op het web en alle andere ongewenste bestanden van uw Windows-PC.
naast het opschonen van de tijdelijke bestanden en het register, kan CCleaner opstartprogramma ‘ s bekijken en beheren op Windows 10 PC. Hier zijn de stappen: –
Stap 1. Download en installeer de nieuwste versie van CCleaner van de officiële website.
Stap 2. Open de CCleaner-app en navigeer naar Hulpprogramma ‘ s > opstarten. Schakel over naar het tabblad Windows om opstartapps in-of uit te schakelen. U kunt services zelfs beheren via het tabblad Windows Services.

dat is alles!!!