als u een ouder bent, kunt u alle websites blokkeren, behalve een paar op de computer en telefoon die uw kind gebruikt om de inhoud die uw kind online kan openen volledig te controleren. Als u een werkgever bent, kunt u alleen bepaalde websites op werkcomputers toestaan om digitale afleidingen effectief te verminderen en uw werknemers productief te houden.
dit artikel laat u zien hoe u de toegang tot alle websites kunt blokkeren, behalve één of twee (of meer) websites.
het blokkeren van alle websites behalve een paar op Mac
geldt voor: macOS 10.12 of hoger, inclusief macOS 12 Monterey
Als u een Mac-gebruiker bent, kunt u de toegang tot alle websites stoppen, behalve die welke u toestaat op Google Chrome en Safari met behulp van Cisdem AppCrypt, de beste website blocker en app locker voor Mac.
hoofdfuncties van AppCrypt:
- laat u alle websites blokkeren behalve de weinige die u opgeeft
- laat u ook specifieke websites blokkeren
- websites permanent blokkeren of op bepaalde tijdstippen
- websites blokkeren met wachtwoord
- moeilijk te omzeilen
- gemakkelijk te gebruiken
- ook apps blokkeren zoals foto ‘ s, notities, Evernote, enz.
- hulp bij Ouderlijk toezicht, productiviteit, privacybescherming, enz.
stappen om alle websites te blokkeren, behalve enkele
1. Download de beste Website blocker. Installeer het.
 Gratis Downloaden
Gratis Downloaden
2. Wanneer u het voor de eerste keer opent, stelt u een wachtwoord in. Lees de waarschuwing voordat u op Verzenden klikt.

3. Klik op het pictogram in de menubalk en kies hoofdvenster openen.
.png)
4. Voer het wachtwoord in dat u hebt ingesteld. Klik op OK.
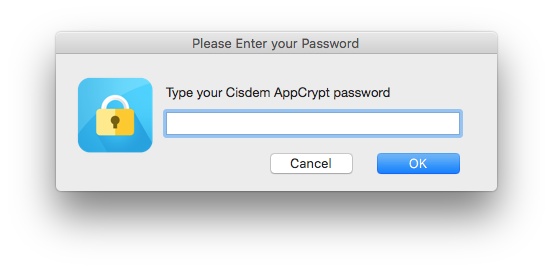
5. Nu bent u in het hoofdvenster. Klik Op WebBlock.
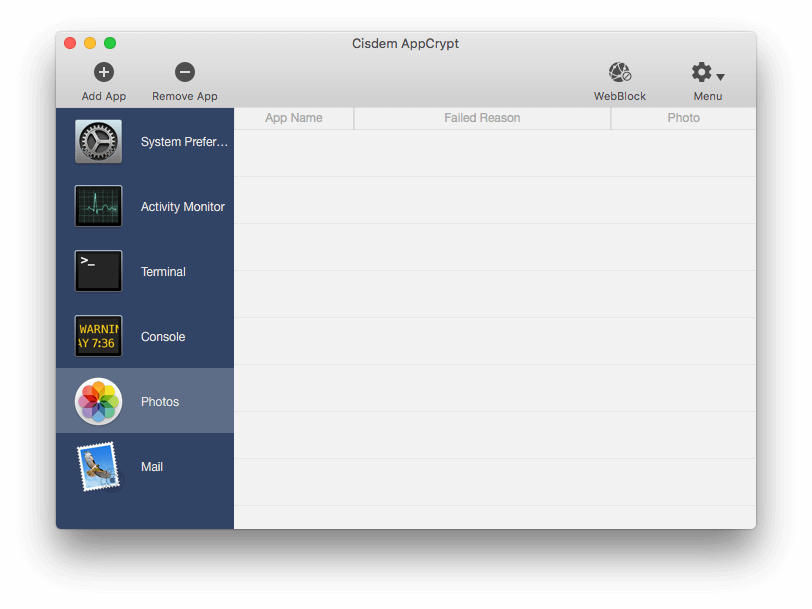
6. Schakel van de standaard blokkeerlijst modus naar de Allowlist modus.
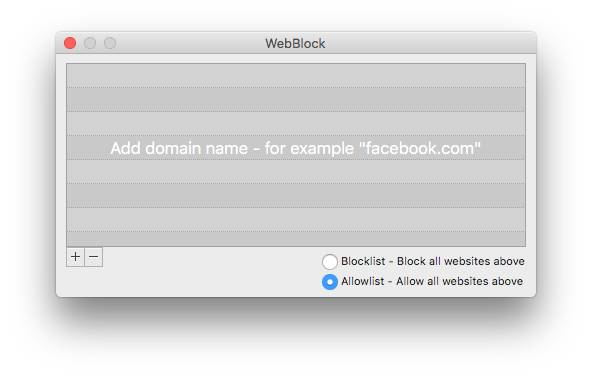
7. Klik op het plus-pictogram om een toegestane website toe te voegen.
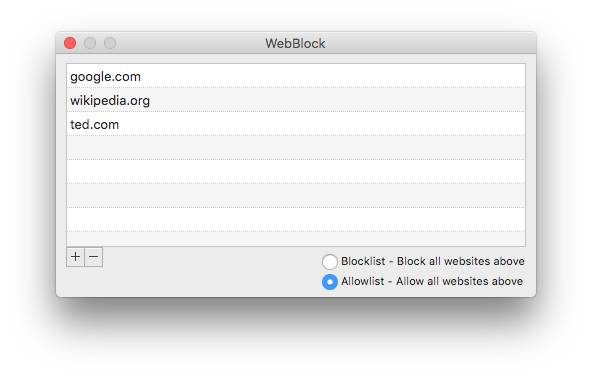
u kunt doorgaan met het toevoegen van meer websites waartoe u uzelf of anderen toegang geeft.
nu worden alle websites, behalve die welke u hebt goedgekeurd, Geblokkeerd met een wachtwoord op Safari en Chrome. Wanneer men probeert om een geblokkeerde website te openen, zal de website niet openen, en men zal dit bericht te zien.

u kunt de Allowlijst op elk gewenst moment eenvoudig bewerken.
stappen voor het deblokkeren van websites
1. Open het webblock venster, zoals getoond in Stap 5 hierboven.
2. Schakel van de Allowlist-modus naar de Blocklist-modus.
zorg ervoor dat de website(s) die u nodig hebt niet in de blokkeerlijst staat.
ook kunt u de website blokkeren functie van AppCrypt tijdelijk uitschakelen door op Webblock Uitschakelen te klikken.
.png)
 Cisdem AppCrypt
Cisdem AppCrypt
Blokkeren voor Alle Websites, Behalve de Paar
- Ook blokkeren van bepaalde websites en webpagina ‘ s
- Bieden een planning functie voor het blokkeren van websites tijdens bepaalde uren
- Moeilijk te omzeilen door het door u ingestelde wachtwoord
- Wachtwoord beveiligen applicaties en de
- Record van mislukte pogingen om te openen beschermd apps met datum, tijd en foto ‘ s van indringers
- beperkt toegang tot de aandacht afleidt, ongepast of andere ongewenste websites
- help de tijd te beperken die wordt besteed aan websites en apps
 gratis downloaden
gratis downloaden
hoe alle websites te blokkeren, behalve enkele op Windows
er zijn verschillende manieren om het blokkeren op een Windows-PC uit te voeren.
# 1 alleen bepaalde websites toestaan op Windows 7 met Family Safety
geldt voor: Windows 7, Windows 8
als uw computer Windows 7 of Windows 8 uitvoert, kunt u de klus klaren met Microsoft Family Safety, een set functies voor ouderlijk toezicht door Microsoft.
als u geen Family Safety op uw computer hebt, haal het dan op de officiële website van Microsoft.
1. Open Family Safety en meld je aan.
2. Stel het gebruikersaccount van uw kind (dat een standaard gebruikersaccount moet zijn) in als het monitoraccount.
als een dergelijk account niet bestaat, maak er dan een aan.
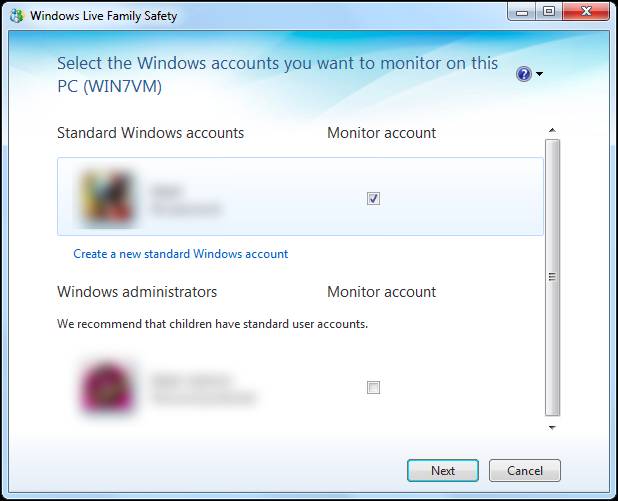
3. Klik Op Volgende.
4. Voeg het account van uw kind toe als lid van de Familieveiligheid. Klik Op Opslaan.
5. Zodra Family Safety is ingesteld, open Family Safety opnieuw. Ga naar de opgegeven website om instellingen aan te passen.
6. Meld u aan met uw account.
7. Ga naar het account van je kind en klik op Instellingen bewerken.
8. Klik op webfiltering. Stel het webfilterniveau in om alleen de lijst toe te staan.
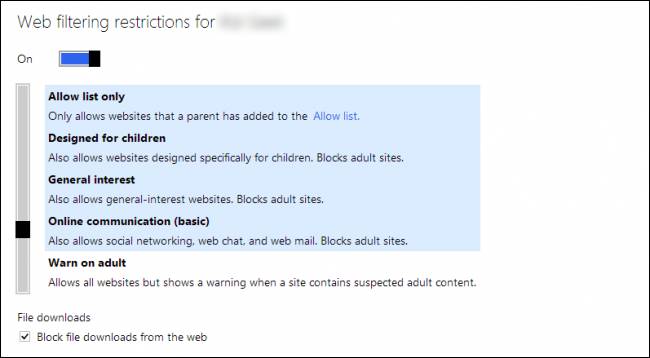
9. Voer websites in om één voor één toe te staan.
Voor Windows 8 zijn de stappen iets anders.
#2 Blokkeer alle websites behalve een paar op Windows 10 met de LAN-instellingen
geldt voor: Windows 10 of eerder
echter, Family Safety Voor Windows 10 verwijdert de optie om alleen geselecteerde websites toe te staan. Gelukkig, er is nog steeds een ingebouwde manier om alle websites te beperken, behalve een paar.
1. Open Internet Explorer op uw computer.
2. Klik op het pictogram Extra in de rechterbovenhoek en kies Internetopties.
3. Ga In het venster Internetopties naar het tabblad Verbindingen. Klik op LAN-instellingen.
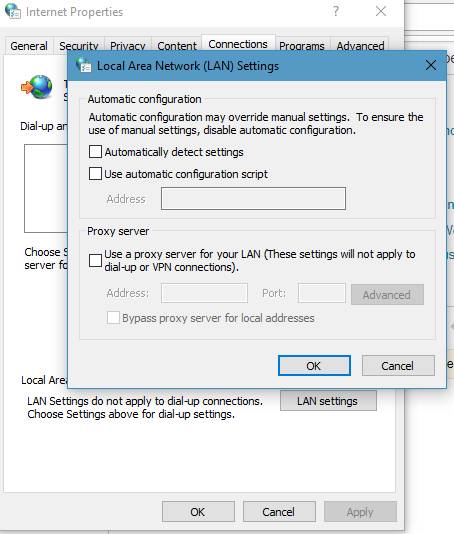
4. Vink het vakje aan naast een proxyserver voor uw LAN gebruiken.
5. Voer “127.0.0.1” in het adresvak in. Voer ” 80 ” in het vak poort. Klik Op Geavanceerd.
6. Ga in het venster Proxy-instellingen naar de sectie uitzonderingen.
7. Voer de websites die u wilt whitelist. Bijvoorbeeld, om alle websites behalve Gmail blokkeren, enter “mail.google.com”. zorg ervoor dat u puntkomma ‘ s gebruikt om websites te scheiden.
8. Klik op de OK knoppen.
zodra de blokkering is toegepast, worden alle websites, met uitzondering van de websites die op de witte lijst zijn geplaatst, Geblokkeerd op Google Chrome, Internet Explorer, Microsoft Edge, Firefox of andere webbrowsers op uw Windows-PC. Op deze manier zijn alle potentieel ongepaste of afleidende websites volledig ontoegankelijk.
het blokkeren van alle websites behalve een paar in Chrome op Android
geldt voor: Android 10 of hoger
als u wilt dat uw kind toegang heeft tot alleen geselecteerde websites op zijn of haar Android-telefoon en veilig online blijft, kunt u Google Family Link proberen, een service voor ouderlijk toezicht van Google. Het zal enige setup vereisen. Laten we beginnen.
1. Installeer de Google Family Link-app. Maak Open.
2. Wanneer u wordt gevraagd of u een Google-account voor uw kind wilt maken, klikt u op Ja.
3. Maak een account aan.
4. Meld u aan op het Android-apparaat van uw kind met zijn of haar account.
5. Voer het wachtwoord van uw eigen account in om te controleren of u een ouder bent.
6. Installeer Google Family Link op het Android-apparaat van het kind.
7. Ga op je Android-apparaat naar Ouderinstellingen in Google Family Link.
8. Tik op Filters in Google Chrome. Nu heb je drie opties. Kies alleen bepaalde sites toestaan.

9. Tik op Sites beheren en voeg specifieke websites toe om toe te staan. Als u bijvoorbeeld alle websites behalve Google wilt blokkeren, voegt u de domein-URL “google” toe.com”.
nu worden alle websites, met uitzondering van de toegestane, Geblokkeerd op Chrome op het Android-apparaat van uw kind. Als uw kind een website wil gebruiken die niet in de lijst toestaan staat, kan hij of zij u een verzoek sturen. Zodra u het verzoek goedkeurt, wordt de website gedeblokkeerd.
alleen bepaalde websites toestaan op een iPhone of iPad
geldt voor: iOS 12 of hoger
als de iPhone van uw kind iOS 12 of hoger draait, is schermtijd beschikbaar voor u om webcontent op een paar manieren te beheren, zoals het toestaan van slechts enkele websites.
1. Ga op de iPhone van uw of uw kind met schermtijd naar Instellingen > schermtijd.

2. Tik op Schakel de schermtijd in om het in te schakelen.
3. Tik Op Toegangscode Voor Schermtijd Gebruiken. Stel een toegangscode in. Dit is optioneel en aanbevolen.
4. Tik Op Inhoud & Privacybeperkingen.

5. Activeer inhoud & privacybeperkingen, waarvoor u de toegangscode moet invoeren.
6. Tik Op Inhoudsbeperkingen > Webinhoud.
7. Standaard zijn alle websites toegestaan en toegankelijk. U moet alleen toegestane Websites inschakelen.
8. Tik op website toevoegen om specifieke websites toe te voegen om één voor één toe te staan.
als uw iPhone iOS 11 of ouder draait, maakt u zich geen zorgen. Er is een soortgelijke functie beschikbaar. De functie wordt restricties genoemd en u kunt deze vinden in Instellingen > Algemeen.

kunt u alle websites blokkeren behalve één met behulp van hosts-bestand?
het hosts-bestand is een systeembestand met de naam “hosts”. U kunt het vinden op een Windows-of macOS-computer, een iPhone of een Android-telefoon, enz. U weet misschien al dat het mogelijk is om bepaalde websites te blokkeren door het hosts-bestand te bewerken.
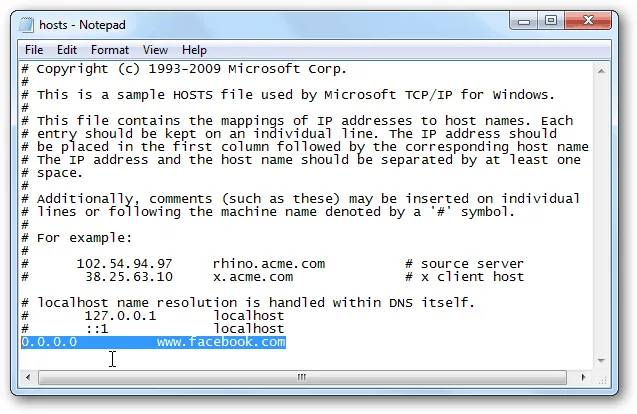
het is ook mogelijk om het HOSTS-bestand te gebruiken om de internettoegang tot slechts bepaalde sites te beperken. Maar het is niet aan te raden om dit te doen, tenzij je vertrouwen hebt in deze methode.
1. Vermeld in het hosts-bestand het IP-adres van elke toegestane website, gevolgd door de naam van de website.
2. Om alle sites met uitzondering van de weergegeven te blokkeren, moet u alle TLD ‘ s (top-level domains) blokkeren.
voor details, zie dit bericht.
nogmaals, als u niet zeker of vertrouwd bent met deze methode, probeer het dan niet.
kunt u alle websites blokkeren behalve één in de router?
als uw Wi-Fi-router wordt geleverd met ouderlijk toezicht met een whitelist-functie, dan kan het antwoord ja zijn.
het heeft bepaalde instellingen nodig om de blokkering toe te passen. En de setup kan verschillend zijn, afhankelijk van het merk en model van de router.
als u de instellingen van uw router niet wilt verpesten, negeer dit dan.
1. Toegang tot de instellingen van uw router door in te loggen.
2. Zoek de instellingen voor ouderlijk toezicht, webfiltering of soortgelijke instellingen. Op sommige routers (zoals ASUS ZenWiFi AX) kunnen de Instellingen verborgen worden in de firewall-instellingen.
3. Er zouden twee filtertypes moeten zijn: de zwarte lijst en de witte lijst. Schakel de laatste.
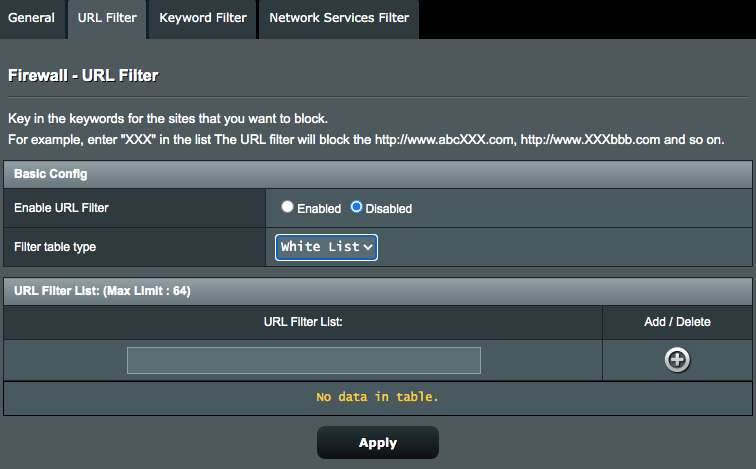
4. Voeg specifieke websites of URL ‘ s toe aan de whitelist één voor één.
5. Sla uw instellingen op.
nu moet de blokkering worden geïmplementeerd op uw webbrowser, of het nu Chrome, Internet Explorer, Firefox, Edge of Safari, enz.
conclusie
we blokkeren bepaalde websites om van verslavende, gewelddadige, expliciete, drugs-of andere ongewenste websites af te komen. Maar soms is het niet genoeg. Er zijn tal van potentieel afleidende of slechte websites die er zijn. Ze kunnen slechts een klik verwijderd zijn van uw kinderen, uw medewerkers of uzelf. Het is een goed idee om alle websites te blokkeren, behalve een paar die nodig zijn. Dit artikel laat zien hoe je eenvoudig toestaan dat slechts enkele websites op computers en smartphones. Ik hoop dat het helpt.