wilt u audiobestanden toevoegen aan uw WordPress site? Als content management systeem is WordPress in staat om audiobestanden standaard af te handelen. Veel beginners zijn zich hier echter niet van bewust. In dit artikel laten we u zien hoe u audiobestanden kunt toevoegen en afspeellijsten kunt maken in WordPress.
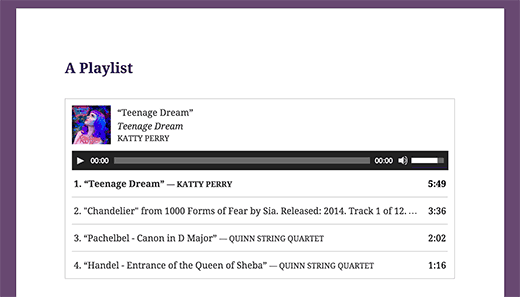
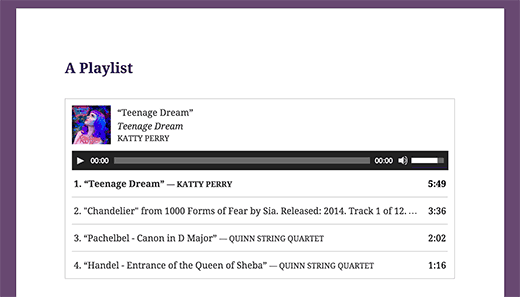
ondersteunde audiobestandsindelingen in WordPress
WordPress gebruikt HTML5 audio tag om audiobestanden in te sluiten. Het is compatibel met de meeste moderne apparaten en werkt vooral goed voor mobiele apparaten. HTML5 audio tag ondersteunt MP3, OGG en WAV bestandsformaten.
MP3 is het meest gebruikte en breed ondersteunde formaat voor audiobestanden, en we raden u aan om het te gebruiken waar mogelijk.
Video Tutorial
als u de video niet leuk vindt of meer instructies nodig hebt, lees dan verder.
het toevoegen van een enkel audiobestand in WordPress
het toevoegen van een enkel audiobestand of muziekspoor aan een WordPress post of pagina is zeer eenvoudig. Klik gewoon op de knop media toevoegen op het scherm bericht bewerken.


vervolgens verschijnt er een media-uploader popup op uw scherm. U moet op de knop Bestand uploaden klikken om uw audiobestand te selecteren en te uploaden. Zodra het is geüpload, je nodig hebt om te klikken op Invoegen in post knop.
WordPress plaatst uw audiobestand in de post. Als u gebruik maakt van de visual post editor, dan zul je in staat zijn om het bestand ingebed in uw bericht te zien. Als u de teksteditor gebruikt, dan ziet u de audio shortcode.


u kunt doorgaan met het bewerken van uw bericht, of opslaan en publiceren. Eenmaal gepubliceerd, kunt u een voorbeeld van uw post waar u uw audio-bestand ingebed als dit zal zien.


een andere gemakkelijkere manier om een enkel audiobestand toe te voegen is om het bestand te uploaden naar de mediabibliotheek. Daarna kopieer gewoon het bestand URL en plak het in de visuele editor.
WordPress zal automatisch de URL voor u insluiten. Dit is vergelijkbaar met hoe je video ‘ s insluiten in WordPress waar je gewoon de URL van een YouTube-video plakken en WordPress automatisch insluiten.
Audio-afspeellijst toevoegen in WordPress
net als Afbeeldingsgalerijen kunt u ook audio-afspeellijsten toevoegen aan uw WordPress-berichten met behulp van de media-uploader. Klik op de knop media toevoegen om uw audiobestanden te uploaden.
na het uploaden van uw audiobestanden, moet u de bestanden selecteren die u wilt opnemen in de afspeellijst en klik vervolgens op nieuwe afspeellijst aanmaken link in de linkerkolom.


u kunt nu slepen en neerzetten om nummers in de afspeellijst te herschikken. U kunt ook de weergave van tracknaam, artiestennaam en afbeelding inschakelen. Deze informatie is ingebed met uw MP3-bestand IDT meta tags en wordt automatisch weergegeven door WordPress.


als u klaar bent, klikt u op de knop audio-afspeellijst invoegen. Uw afspeellijst zal worden toegevoegd aan uw bericht, en je in staat om het te zien in visual editor zal zijn. U kunt nu uw bericht opslaan en een voorbeeld van uw afspeellijst bekijken.


het bewerken van Meta-informatie van audiobestanden in WordPress
WordPress kan automatisch de meta-informatie uit uw MP3-bestand halen. Echter, als uw bestand geen meta-informatie heeft, of u wilt het wijzigen, dan kunt u dit doen in de media uploader.
klik op de knop media toevoegen om de media-uploader te starten. U kunt uw audiobestand uploaden of als u het audiobestand al hebt geüpload, klikt u erop in de mediabibliotheek.
zodra het audiobestand is geselecteerd, ziet u de kolom Details van de bijlage aan de rechterkant. Hier kunt u de titel van de track, de naam van de artiest, de albumnaam, het bijschrift en de korte beschrijving van de track opgeven. Deze informatie wordt weergegeven in de afspeellijsten en op enkele bijlagepagina ‘ s.


als het audiobestand dat u geüpload heeft een ingesloten afbeelding om te worden gebruikt als albumhoes, dan wordt deze afbeelding automatisch geëxtraheerd door WordPress. Het zal worden opgeslagen in uw mediabibliotheek en zal worden gebruikt wanneer deze track wordt toegevoegd aan een afspeellijst.
als uw audiobestand echter geen omslagafbeelding heeft, kunt u het bestand in WordPress bewerken en een afbeelding uploaden. Ga gewoon naar Media ” bibliotheek selecteer het bestand dat u wilt bewerken en klik op de link bewerken eronder.


als u de mediabibliotheek in rasterweergave bekijkt, opent u een pop-up wanneer u op het audiobestand klikt. U kunt klikken op de link Meer details Bewerken onderaan de pop-up om het bestand te bewerken.


u bereikt nu de pagina media bewerken, waar u niet alleen alle meta-informatie voor uw audiobestand kunt bewerken, maar ook een uitgelichte afbeelding kunt uploaden. Deze afbeelding zal dan worden gebruikt wanneer het audiobestand wordt toegevoegd aan een afspeellijst.


audiobestanden en afspeellijsten toevoegen aan Zijbalkwidgets
standaard voegt WordPress niet automatisch audiobestand-URL ‘ s toe. Eerst moeten we automatische inbedding inschakelen voor tekstwidgets, en dan moeten we shortcodes inschakelen. Plak deze code in de functies van uw thema.php-bestand of een site-specifieke plugin.
add_filter( 'widget_text', array( $wp_embed, 'run_shortcode' ), 8 );add_filter( 'widget_text', array( $wp_embed, 'autoembed'), 8 );add_filter( 'widget_text', 'do_shortcode');
nu kunt u een bestand uploaden naar de mediabibliotheek en de URL ervan kopiëren. Voeg een tekst widget aan WordPress sidebar en plak de URL erin.
WordPress zal automatisch de URL in de mediaspeler insluiten om uw audiobestand af te spelen.
om een afspeellijst toe te voegen, moet u shortcode gebruiken met de ID ‘ s van mediabestanden die u in de afspeellijst wilt opnemen.
eerst moet u de audiobestanden uploaden die u in de afspeellijst wilt opnemen door naar Media ” nieuw toevoegen te gaan.
nu moet u elk audiobestand bewerken dat u wilt toevoegen aan de afspeellijst. Klik op de link Bewerken onder het bestand in mediabibliotheek of klik op de link bewerken meer details als u media library bekijkt in de rasterweergave.
op de pagina media bewerken vindt u het mediabestand-ID Onder het titelveld.


Nu u de ID ’s hebt van het bestand dat u wilt toevoegen aan de afspeellijst, kunt u de shortcode als volgt gebruiken:
vergeet niet om de ID’ s te vervangen door uw eigen Bestand-ID ‘ s. U kunt deze shortcode gebruiken in een tekstwidget. Zo zag het eruit op onze test site:


we hopen dat dit artikel u heeft geholpen om audiobestanden toe te voegen en Afspeellijsten aan te maken in WordPress. U kunt ook een kijkje nemen op onze gids over het starten van een podcast met WordPress.
als u dit artikel leuk vond, abonneer u dan op ons YouTube-kanaal voor WordPress video tutorials. U kunt ons ook vinden op Twitter en Facebook.