nou, USB-Drives of PenDrives zijn goedkope en draagbare tools om digitale bestanden te beveiligen. We slaan meestal onze meest essentiële dingen op onze USB-drives zoals belangrijke documenten, back-upbestanden, enz. USB-drives waren geweldig voor mensen die op meerdere computers in een dag werken.
omdat we belangrijke gegevens op onze USB-stick opslaan, is het het beste om een USB-stick met een wachtwoord te beveiligen. Windows 10 biedt een BitLocker-hulpprogramma om schijven met een wachtwoord te beveiligen. Echter, BitLocker is een beetje ingewikkeld te gebruiken.
Bescherm uw USB-Pendrive met wachtwoord
In dit artikel delen we enkele van de beste methoden om een USB-station in Windows met een wachtwoord te beveiligen. Wachtwoord bescherming van een USB-drive zou voorkomen dat dieven van het stelen van de inhoud van uw opslagapparaat. Dus, laten we gaan kijken.
1. BitLocker gebruiken
voor degenen die het niet weten, BitLocker is een ingebouwde encryptie-functie van Windows 10. BitLocker is ook beschikbaar op de oudere versie van Windows zoals Windows Vista, Windows 7, Windows 8.1, enz. Hier is het gebruik van Bitlocker.
Stap 1. Allereerst, plaats USB Pendrive in uw computer. Klik nu met de rechtermuisknop op het station en selecteer BitLocker inschakelen.
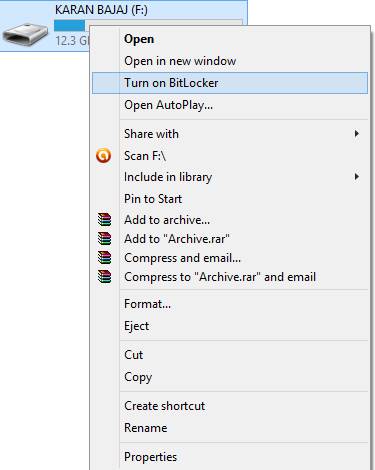
Stap 2. Klik nu op Wachtwoord gebruiken om de drive te beschermen. Voer nu het wachtwoord in dat u wilt instellen in beide wachtwoordvelden.
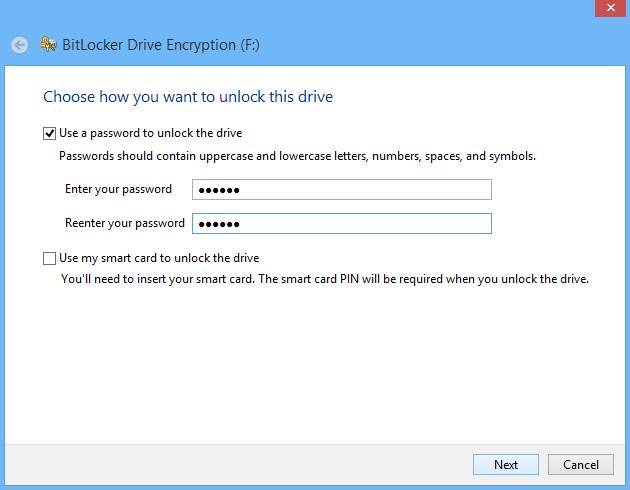
Stap 3. Klik nu op Volgende en Volgende en print of sla de sleutel op voor toekomstige referentie.
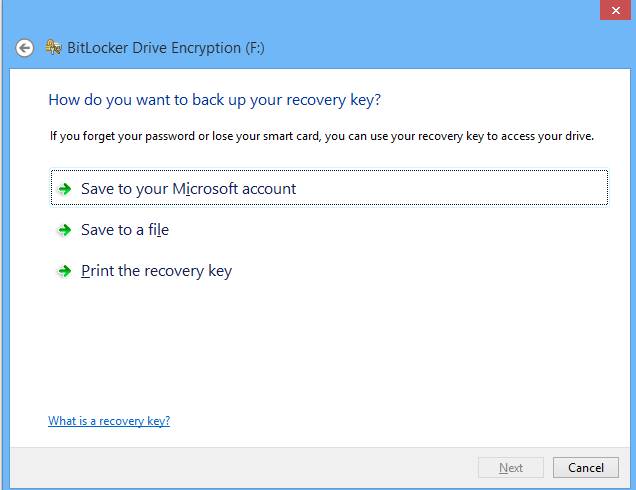
Stap 4. Nu encryptie proces zal beginnen en uw schijf zal krijgen beveiligd met het wachtwoord dat u hebt ingesteld.
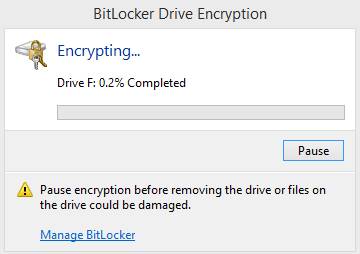
dat is het! Je bent klaar. Zo kunt u BitLocker gebruiken in Windows 10 om schijven met een wachtwoord te beveiligen.
met behulp van Wondershare
als u op zoek bent naar een hulpprogramma van derden om het volledige USB-station met een wachtwoord te beveiligen, dan moet u Wondershare USB-stationsversleuteling proberen. Het is een tool gemaakt om vertrouwelijke gegevens die zijn opgeslagen op verwijderbare apparaten te versleutelen. Hier is hoe het te gebruiken.
Stap 1. Allereerst downloaden en installeren Wondershare USB Drive encryptie vanaf hier.
Stap 2. Open nu de software en plaats de pen drive in uw computer. Selecteer nu uw schijf in het programma en selecteer de grootte om een veilig gebied te maken. Eenmaal gedaan, klik op de’ Installeren ‘ knop.
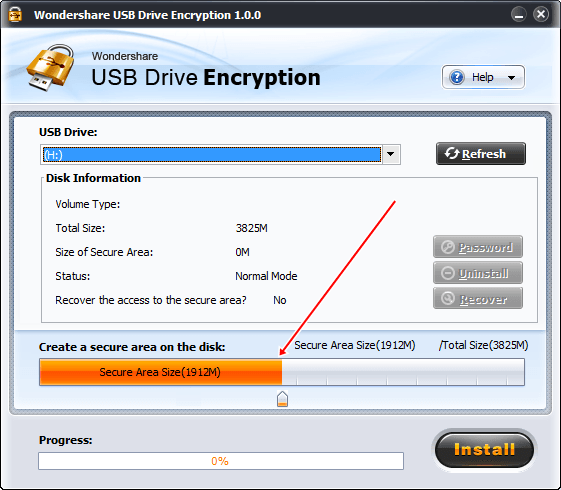
Stap 3. Voer nu de gebruikersnaam en het wachtwoord in die u wilt instellen voor uw USB Pendrive.
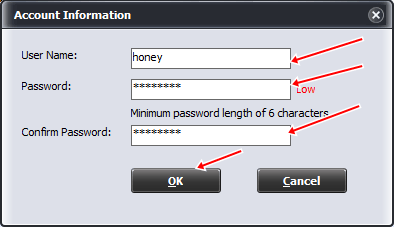
hierna, klik op Ok en dat is het! Je bent klaar met het beschermen van uw USB Pendrive met gebruikersnaam en wachtwoord.
het gebruik van DiskCrytor
DiskCryptor is een open encryptie-oplossing die versleuteling biedt van alle schijfpartities, inclusief de systeempartitie. Het feit van openheid staat in schril contrast met de huidige situatie, waar de meeste software met vergelijkbare functionaliteit volledig eigendom is, wat het onaanvaardbaar maakt om te gebruiken voor de bescherming van vertrouwelijke gegevens.
Stap 1. U moet DiskCryptor openen na het installeren en klik vervolgens op de USB-drive en vanuit de interface, moet u klikken op “Encrypt”
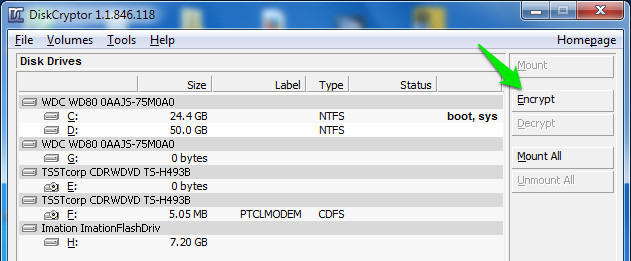
Stap 2 Een pop-up venster wordt geopend en u vragen om de encryptie proces te selecteren. Laat het zijn wat het niet verandert elke verandering tenzij je iets speciaals in je hoofd hebt. Klik dan gewoon op “Next””
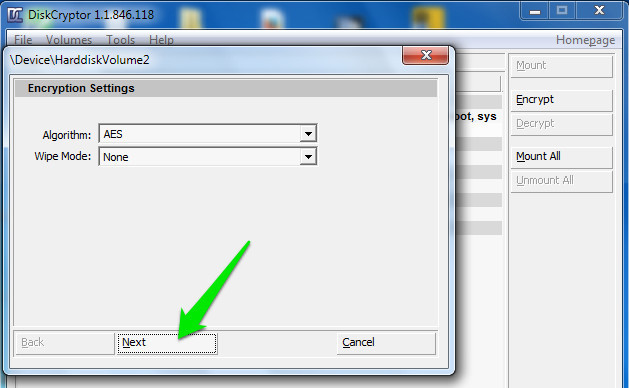
Stap 3 In de volgende vensters moet u het wachtwoord invoeren en bevestigen. Zorg ervoor! Je zet er een sterk wachtwoord en klik vervolgens op OK om de encryptie te starten.
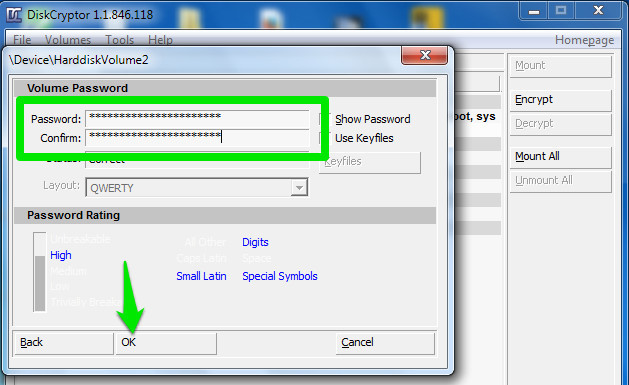
Stap 4 Nadat het coderingsproces is voltooid, klikt u op de USB-drive en klikt u vervolgens op “Mount”
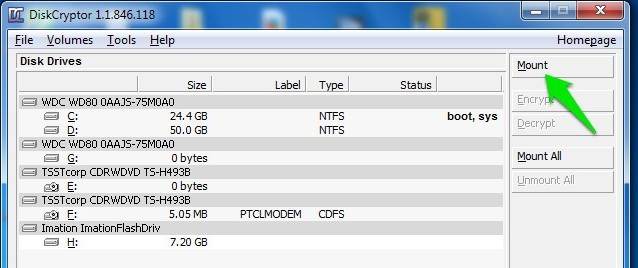
dat is het! Nu moet elke gebruiker het wachtwoord invoeren om inhoud in de USB-Drive te bekijken.
met behulp van Kakasoft USB Security
Kakasoft USB security is een van de beste tools die u kunt gebruiken om uw USB-stick met een wachtwoord te beveiligen op een Windows-computer. Deze mini-tool helpt eigenlijk om ongeautoriseerde toegang tot bestanden op de USB-drive te voorkomen.
Stap 1. Allereerst moet u uw Pen Drive op uw PC aansluiten. Dubbelklik op Kakasoft USB-beveiliging en installeer het normaal.
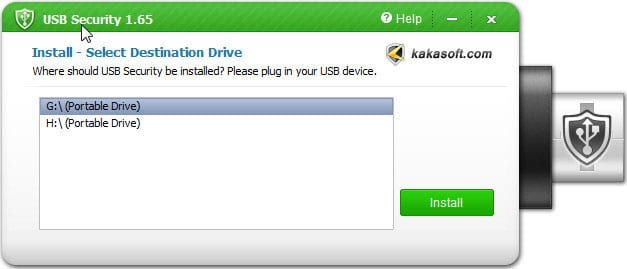
Stap 2. Nu om een wachtwoord te beveiligen uw USB PenDrive, je nodig hebt om uw PenDrive te openen en voer de ‘USBSecurity.exe ‘ en voer het wachtwoord in.
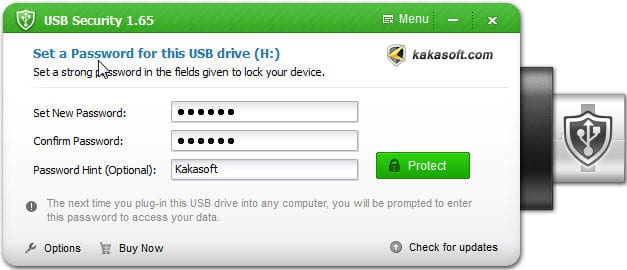
Stap 3 Bevestig het wachtwoord en klik vervolgens op ‘Beschermen’
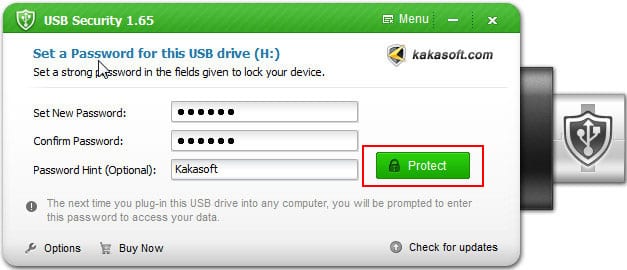
nu wanneer u uw Pendrive opent, ziet u een interface zoals hieronder. Hier moet u uw wachtwoord invoeren om verder te gaan.
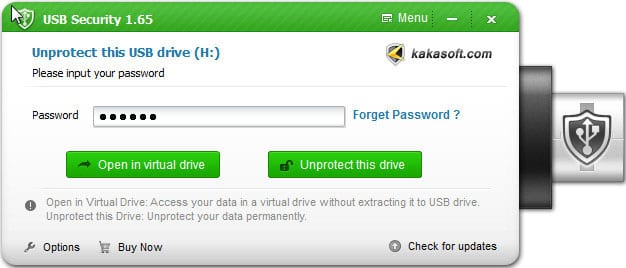
TunesBro-map gebruiken Unbreak
TunesBro-map Unbreak is een van de beste beveiligingssoftware die u graag op uw Windows-computer zou hebben. De tool wordt aangedreven door een AES 256-Bit militaire-grade encryptie software en het kan schijven vergrendelen met wachtwoordbeveiliging. Hier is hoe u kunt gebruiken TunesBro map Unbreak om wachtwoord te beveiligen uw USB Flash Drivers
Stap 1. Allereerst, download map Unbreak op uw Windows-computer en installeer de app. Na het installeren van de app te openen en u zult een interface zoals hieronder te zien. Er moet je klikken op ‘Open encryptie’
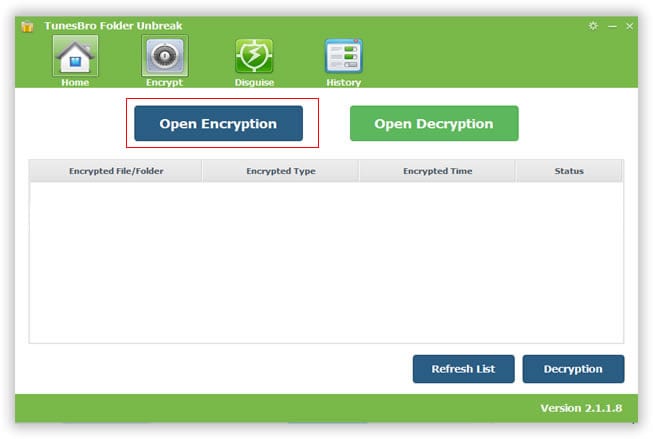
Stap 2 Nu moet je je USB-drive aansluiten op de computer en dan zal het programma u vragen om de drive te kiezen. Selecteer eenvoudig het USB-station en voer vervolgens het wachtwoord in om het station te versleutelen en klik ten slotte op ‘Encryptie’
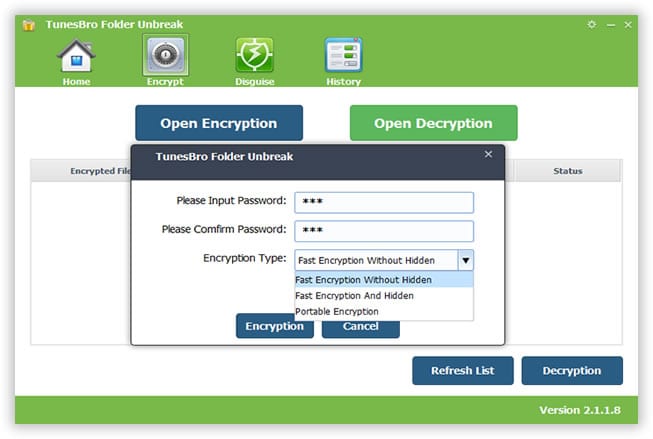
Stap 3 Nu ziet u de versleutelde schijf in de lijst. Om het station te decoderen, klikt u op ‘decryptie’ en het zal u het wachtwoord vragen. Voer eenvoudig het geldige wachtwoord in en uw schijf wordt gedecodeerd.
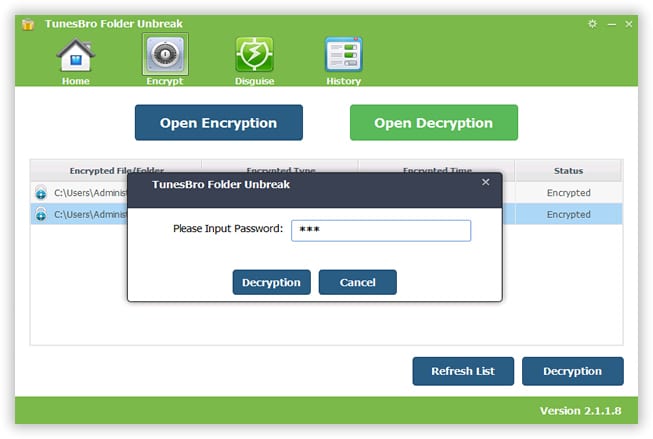
dat is het, je bent klaar! Dit is hoe u kunt gebruiken TunesBro map Unbreak om uw USB-drives te ontgrendelen op uw Windows-computer.
het gebruik van VeraCrypt
VeraCrypt is een van de meest gebruikte versleutelingssoftware die uw inloggegevens op het flashstation kan beschermen. De tool kan uw harde schijven, USB-drives en nog veel meer te versleutelen. Het komt ook met een aantal geavanceerde functies, zoals het maken van wachtwoord vergrendelde schijfvolumes en nog veel meer. Zo, laten we weten hoe Veracrypt gebruiken.
Stap 1. Allereerst, downloaden en installeren VeraCrypt Portable en installeer het op uw USB-drive. Open nu de draagbare app en selecteer de stationsletter. Klik op’ Create Volume ‘ om de wizard Volume aanmaken te starten.
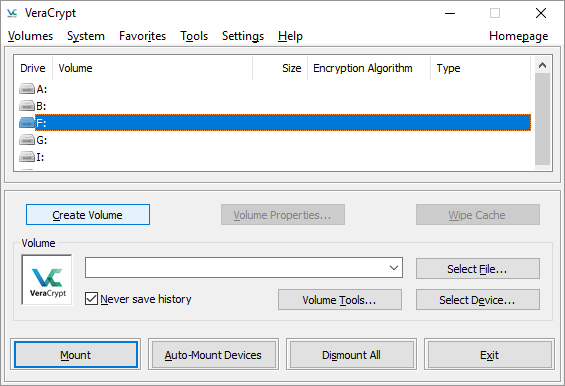
Stap 2 Nu, in het volgende venster, selecteert u de ‘coderen van een niet-systeem partitie / drive’en klik op ‘Next’
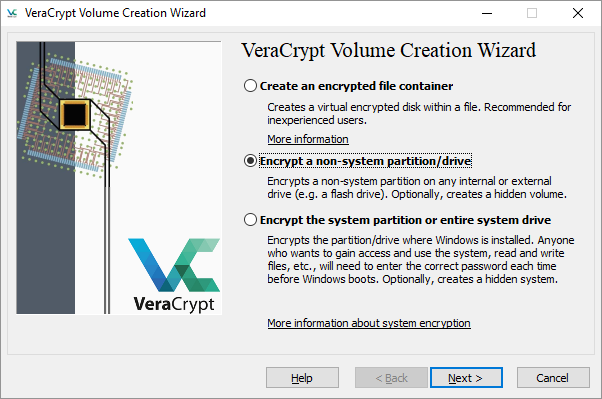
Stap 3. In het volgende venster, kiest u de verwisselbare schijf op het Volume locatie en klik op ‘Next’
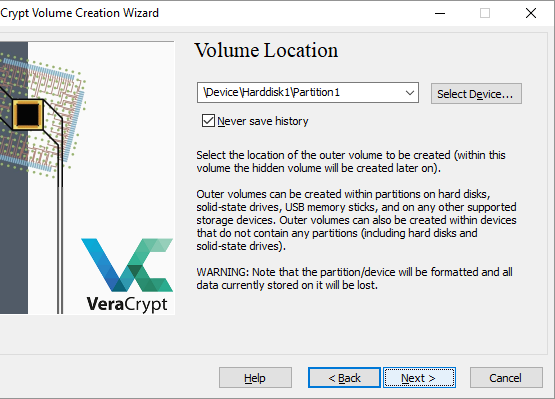
Stap 4. Volgende, je nodig hebt om de encryptie en Hash-algoritme te selecteren. Of anders, gewoon gaan met de standaardinstellingen om eventuele fouten te voorkomen. Selecteer vervolgens het volumewachtwoord.
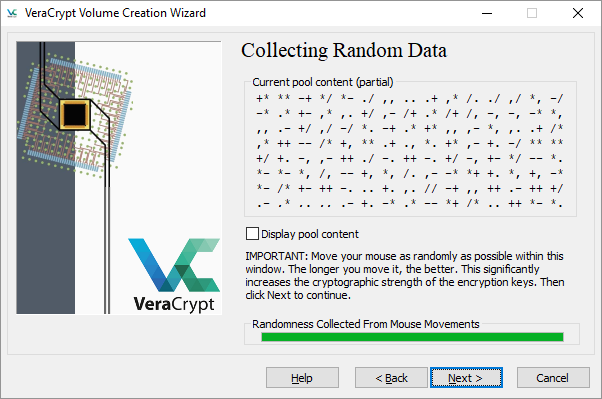
Stap 5. Vervolgens moet u de Veegmodus selecteren. Tenslotte, klik op de’ versleutelen ‘ knop om de encryptie proces te starten.
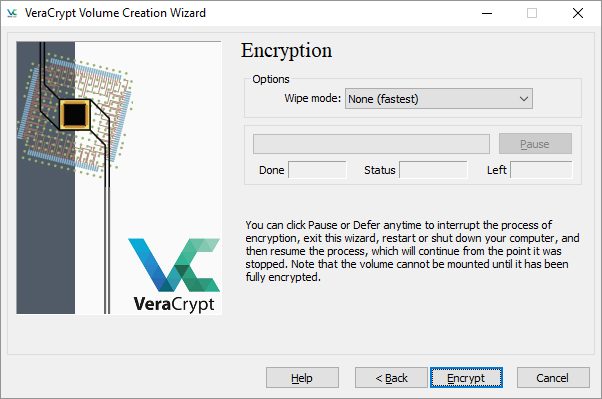
dat is het, je bent klaar! Uw Flash drive zal worden gecodeerd zodra het proces is voltooid. De tool maakt in principe een virtuele versleutelde schijf die wordt gemonteerd als een echte schijf.