hoewel veel bedrijven zijn overgestapt op online factuurbetalingen, geven sommigen nog steeds de voorkeur aan papieren cheques om hun rekeningen te betalen. Vandaag laten we u een stapsgewijze zelfstudie zien over het afdrukken van controles in het bureaublad van QuickBooks.
het proces voor het afdrukken van controles is in wezen hetzelfde voor QuickBooks Desktop Pro, QuickBooks Desktop Premier, QuickBooks Desktop Enterprise, of QuickBooks Desktop Accountant. Als u niet zeker weet welk QuickBooks product het beste is voor uw bedrijf, lees dan onze vergelijking van QuickBooks Desktop producten om u te helpen beslissen.Intuit biedt van tijd tot tijd speciale kortingen op zijn QuickBooks Desktop-producten. Als voorbeeld, QuickBooks Desktop Pro, een van onze beste small business accounting software, is beschikbaar tegen een 33% korting voor uw eerste jaar.
laten we nu het proces doorlopen van het maken en afdrukken van controles in QuickBooks Desktop. Wij raden u aan te volgen met uw QuickBooks Desktop bedrijf als we u door elke stap.
bezoek QuickBooks Desktop
bekijk de onderstaande tutorial video en de stap-voor-stap instructies die volgen:
waarom u controles moet afdrukken in QuickBooks bureaublad
QuickBooks bureaublad heeft veel interessante functies die het proces van het maken van controles vereenvoudigen. QuickBooks Desktop kunt u:
- controles één voor één of meerdere controles in één batch
- een controle Opslaan om later af te drukken
- verschillende soorten controles afdrukken
door controles rechtstreeks vanaf het QuickBooks-bureaublad af te drukken, wordt de informatie van de begunstigde automatisch ingevuld vanuit uw contactgegevens van de leverancier. Voor facturen die al zijn ingevoerd, wordt het bedrag ook ingevuld. U kunt meerdere rekeningen gemakkelijk betalen met dezelfde cheque.
als u cheques wilt kopen, lees dan waar u QuickBooks-cheques kunt kopen.
Printerinstellingen
voordat u verder gaat, moet u ervoor zorgen dat uw printer correct is ingesteld op het bureaublad van QuickBooks. De onderstaande stappen laten zien hoe u controles in QuickBooks Desktop kunt uitlijnen.
- klik op Printerinstellingen, Onder het menu Bestand
- Selecteer Check/Paycheck uit de vervolgkeuzelijst formulier naam
- Selecteer Voucher voor de controlestijl
- kies uitlijnen, klik op Afdrukken en vergelijk het met uw voorgedrukte controles
- Pas de horizontale en verticale instellingen aan met behulp van het uitlijningsraster op uw voorbeeld
- klik OK
- klik opnieuw uitlijnen en druk een ander voorbeeld af. Pas aan totdat u de perfecte uitlijning hebt
er zijn twee manieren om uw facturen te beheren en controles af te drukken in het bureaublad van QuickBooks: schrijf cheques wanneer facturen worden ontvangen of voer een factuur in en druk later een cheque uit.
controles schrijven zonder een factuur in QuickBooks bureaublad
u kunt controles afdrukken in QuickBooks bureaublad zonder een factuur in te voeren met de volgende stappen:
- Selecteer Schrijfcontroles.
- maak de controle aan.
- druk de controle af of sla de controle op om later af te drukken.
Selecteer Schrijfcontroles
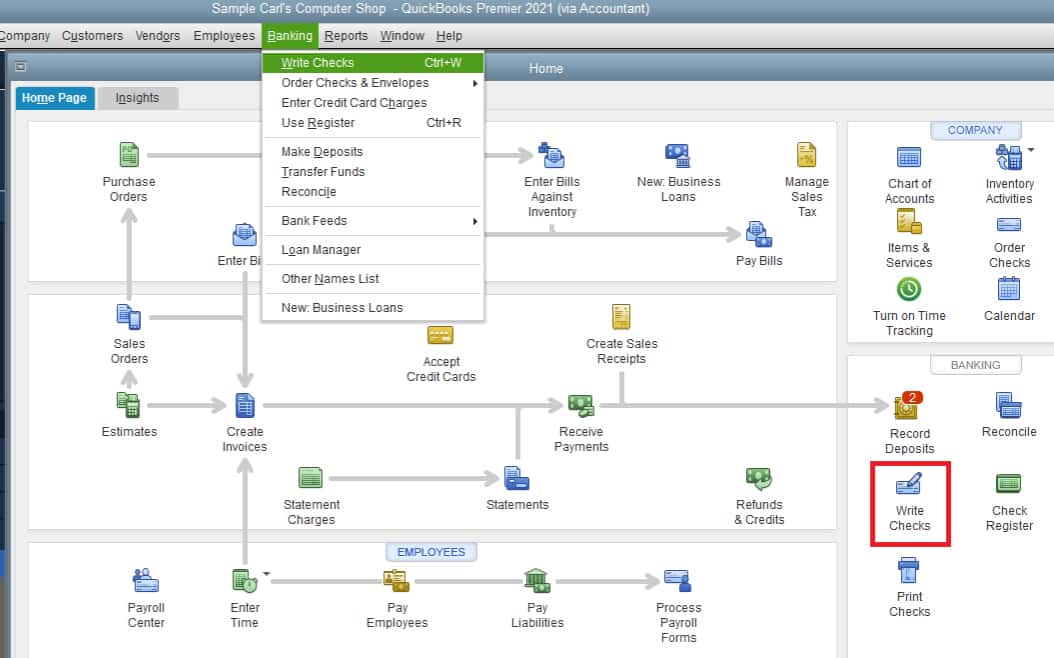
Navigeer naar Schrijfcontroles in QuickBooks bureaublad
klik op het menu bankieren en selecteer Schrijfcontroles in de vervolgkeuzelijst, of selecteer Schrijfcontroles in het gedeelte Bankieren van uw startpagina.
Maak het controle
QuickBooks bureaublad zal het Schrijfcontrolevenster weergeven:
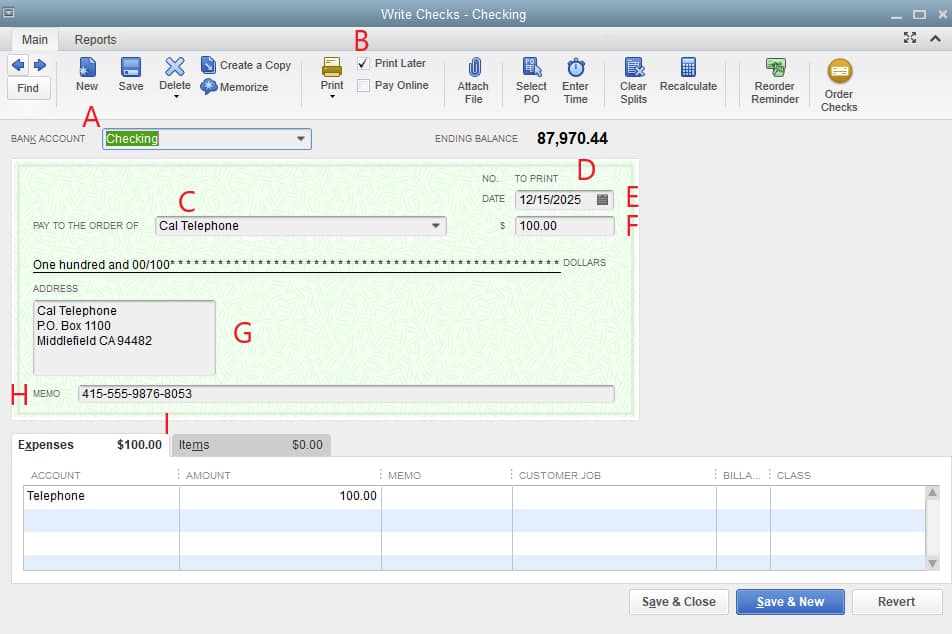
Schrijfcontroles venster in QuickBooks bureaublad
om uw controle aan te maken, moet u de volgende informatie verstrekken in QuickBooks bureaublad.
- bankrekening: Selecteer de bankrekening waarvan het geld zal worden afgetrokken.
- later afdrukken: Vink dit vakje aan als u de controle nu wilt maken, maar later wilt afdrukken als onderdeel van een batch. Als u dit vakje aanvinkt, wordt het controlenummer op het voorbeeld van de controle vervangen door het bericht “om af te drukken.”
- bij de bestelling van: Voer de naam van de begunstigde in en de adresgegevens worden automatisch ingevuld.
- No.: Als u nu de controle afdrukt, voert u het nummer in van de controle die u in de printer wilt plaatsen. Als later afdrukken is aangevinkt, zal dit “afdrukken” zijn.”
- Datum: Voer de datum in waarop u de cheque uitgeeft.
- bedrag: vul het bedrag in.
- adres: dit veld wordt automatisch ingevuld op basis van de informatie die tijdens de instelling van de begunstigde is ingevoerd.
- Memo: Dit veld is optioneel, maar u kunt het gebruiken om aanvullende informatie te verstrekken, zoals het rekeningnummer en het doel van de betaling.
- tabblad uitgaven of Items: wijs de cheque toe aan een of meer QuickBooks-Accounts of-Items, vergelijkbaar met de manier waarop een factuur wordt ingevoerd.
klik op het pictogram Opslaan bovenaan het scherm Schrijfcontroles, maar sluit het scherm nog niet.
Controleer
u kunt controles afzonderlijk of meerdere controles tegelijk afdrukken. Om een keuze te maken, klikt u op het vervolgkeuzemenu van het pictogram Afdrukken bovenaan het venster Schrijfcontroles:
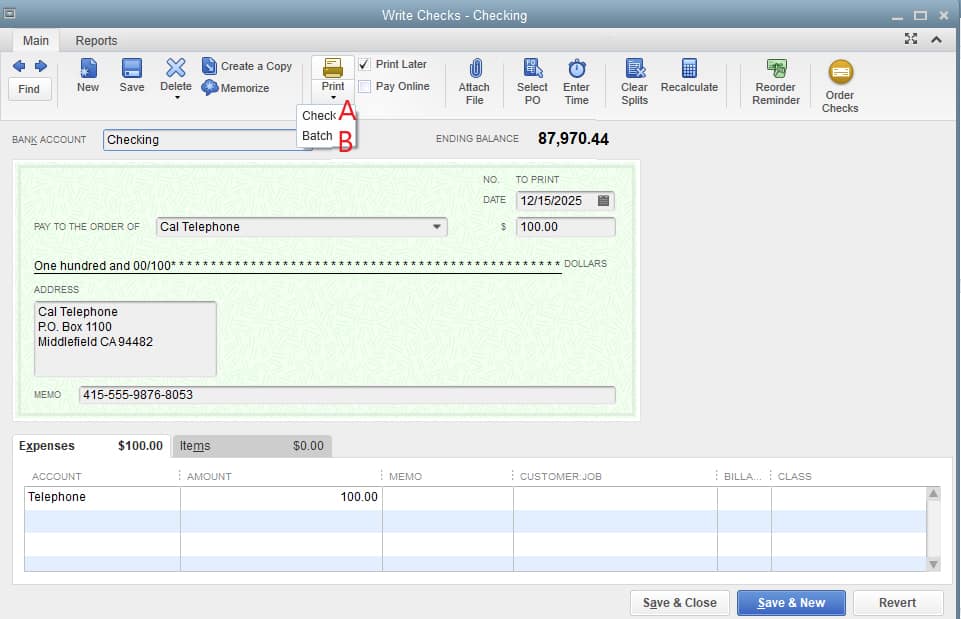
Selecteren van een Check of de partij van de Controles af te Drukken in QuickBooks Bureaublad
A. Afdrukken van Cheques Individueel in QuickBooks Bureaublad
- Voer het controle getal in de Eerste Check-Nummer-veld dat overeenkomt met de blanco cheque in uw printer:
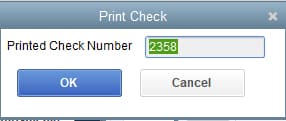
Voer het Nummer Controleren
- Selecteer de gewenste stijl: Voucher, standaard of portefeuille
- Selecteer de juiste printer en klik vervolgens op Afdrukken:
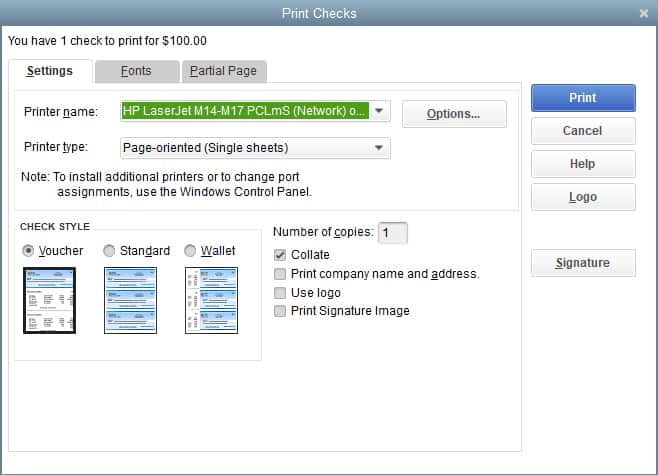
selecteer Printer en vink stijl
B. Batch Afdrukcontroles in QuickBooks bureaublad
na het maken van een controle in Stap 2, Klik op Bewaar & nieuw en herhaal het proces om alle vereiste controles te maken. Zorg ervoor dat bij alle controles het vak Later afdrukken bovenaan het scherm is gemarkeerd. Klik in de laatste controle op het vervolgkeuzemenu onder het pictogram Afdrukken en selecteer Batch. Het scherm controles selecteren om af te drukken toont alle controles die zijn gemaakt, maar nog niet zijn afgedrukt:
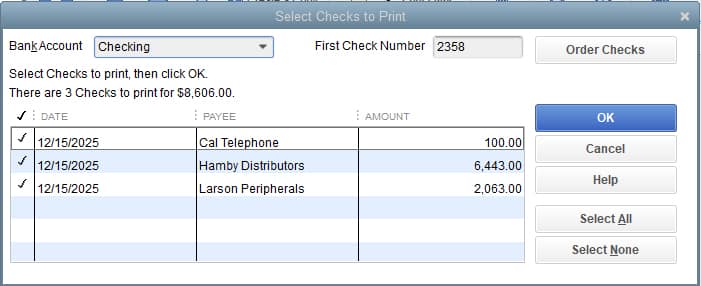
Batch Afdrukken van Cheques in QuickBooks Desktop
- Selecteer de rekening waarvan de controles zullen worden geschreven
- Mark de controles die u wilt afdrukken door te klikken op het vakje naast het controleren
- Voer de check-nummer van uw eerste blanco cheque in de printer geplaatst, in de Eerste Check veld, en klik op OK
Van daar, het is hetzelfde als het printen van een enkele controleren. Selecteer uw printer en vink stijl aan en klik vervolgens op Afdrukken.
controles schrijven om rekeningen te betalen die al zijn ingevoerd in QuickBooks Desktop
om controles te schrijven en af te drukken voor bestaande rekeningen in QuickBooks Desktop, volgt u de drie onderstaande stappen.
1. Selecteer Betaalrekeningen
2. Maak de controle
3. Controleer
Selecteer rekeningen betalen
klik rekeningen betalen in het menu leveranciers. Er verschijnt een venster met de lijst met rekeningen die al in QuickBooks-bureaublad zijn ingevoerd. Selecteer hier de factuur of facturen die u wilt betalen door op het selectievakje aan de linkerkant te klikken:
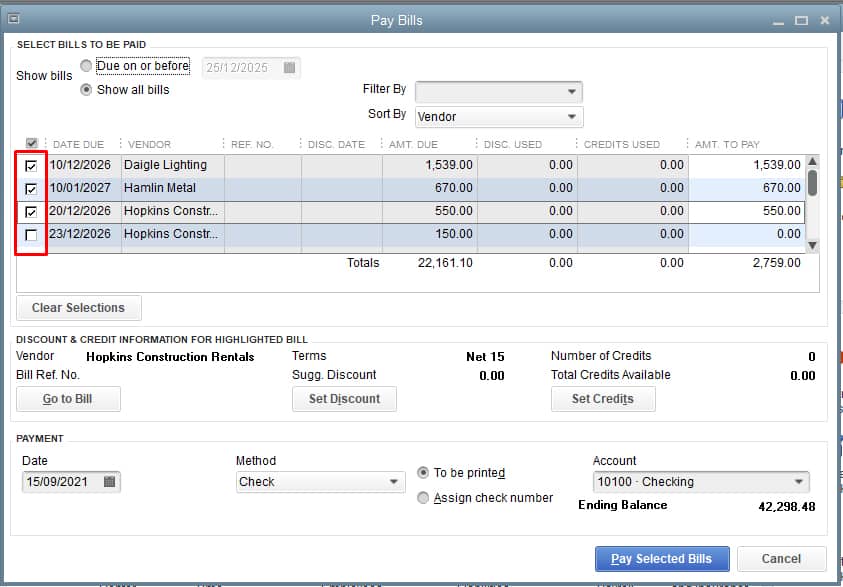
rekeningen selecteren die moeten worden betaald in QuickBooks-bureaublad
controle
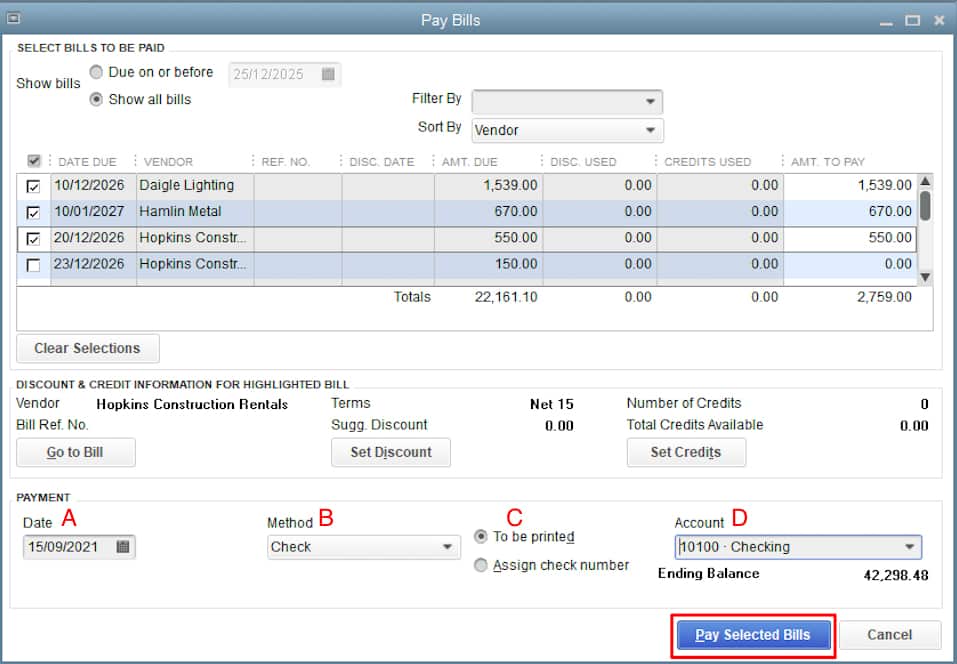
controle in QuickBooks-bureaublad
om een controle in QuickBooks-bureaublad te maken, moet u het volgende invoeren:
- betalingsdatum: Voer de datum in waarop u de cheque aanmaakt.
- methode: kies controleren in de vervolgkeuzelijst.
- Controlenummer: U kunt een checknummer toewijzen of op “drukken” klikken.”Als u” selecteert om af te drukken,” dan wordt het checknummer automatisch toegekend wanneer uw cheque wordt afgedrukt.
- Rekening: selecteer de betaalrekening van waaruit de controles zullen worden betaald.
klik op geselecteerde rekeningen betalen om de controles aan te maken:
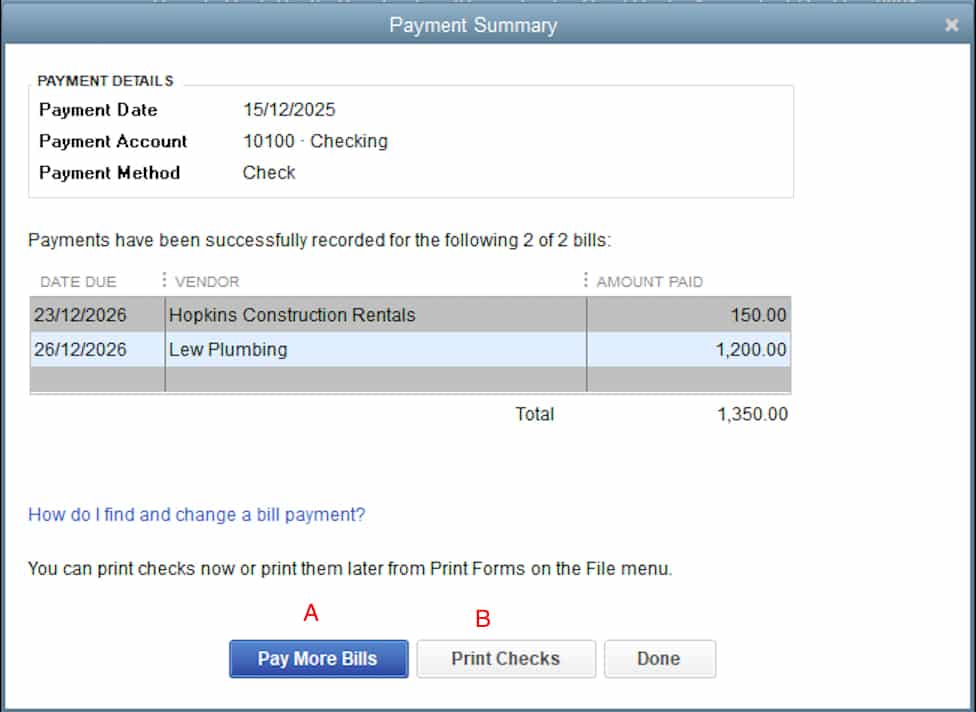
controles gemaakt in QuickBooks bureaublad
na het klikken op geselecteerde rekeningen betalen, toont QuickBooks een betalingssamenvatting. U heeft de optie:
A. betaal meer Rekeningen: Klik hier als u controles wilt maken om extra facturen te betalen
B: controles afdrukken: als u klaar bent om uw controles af te drukken, tikt u op controles afdrukken
C. Klaar: als u de controles later wilt afdrukken, klikt u op Gereed; u kunt de onbedrukte controles later vinden door op controles afdrukken te klikken in het gedeelte Bankieren van uw startpagina
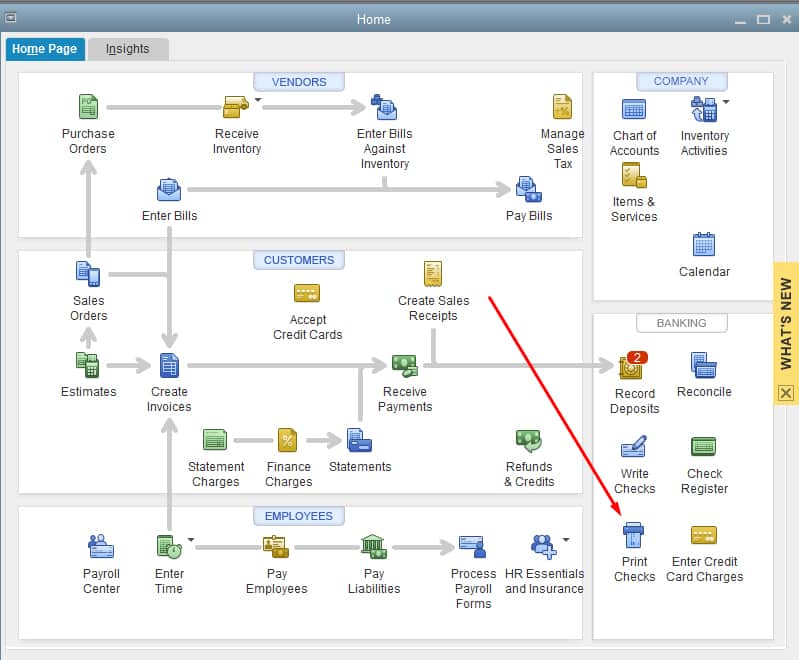
toegang tot af te drukken controles
controleer afdrukken
nadat u op controles afdrukken klikt, verschijnt er een venster met de lijst met onbedrukte controles. Selecteer de controles die u wilt afdrukken en klik op OK. Zorg ervoor dat het nummer in het veld eerste controle nummer overeenkomt met het nummer in de wachtrij eerste controle in de printer:
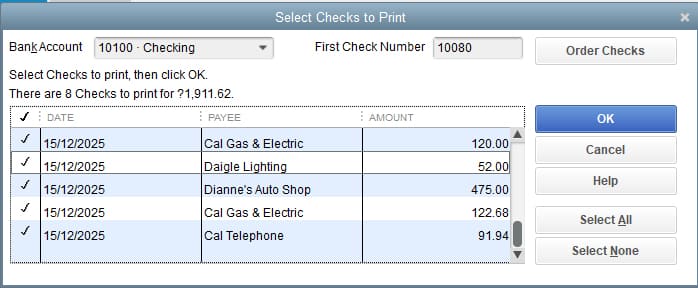
Selecteer controles om af te drukken in QuickBooks Desktop
zoals in het vorige gedeelte, is de laatste stap om de controlestijl te selecteren, uw printer te kiezen en vervolgens op Afdrukken te klikken.
Wrap Up
gefeliciteerd met het leren afdrukken van controles in QuickBooks bureaublad. Als u een wijziging in Quickbooks Online overweegt, bekijk dan onze les over het converteren van QuickBooks Desktop naar QuickBooks Online.