startprogramma ’s beperken
startprogramma’ s zijn de apps op uw PC die automatisch worden geladen terwijl uw systeem wordt opgestart. Het verminderen van het aantal actieve opstartprogramma ‘ s is een effectieve manier om een snelle startup te krijgen in Windows 10.
-
Open het menu Start en klik op de Instellingen tandwiel.
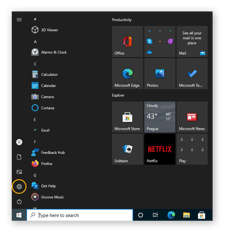
-
Selecteer de categorie Apps.
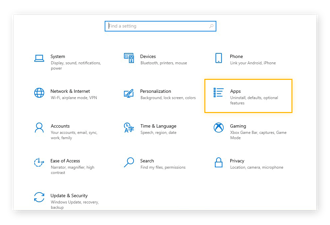
-
klik op Opstarten in het menu aan de linkerkant om de programma ‘ s te kiezen die tijdens het opstarten worden gestart.

schakel zo veel opstartprogramma ‘ s uit als je kunt, en je zult op weg zijn naar een snelle boot in Windows 10.
snel opstarten inschakelen voor Windows 10
de functie Snel opstarten van Windows 10 is een ingebouwde manier om de opstarttijden te versnellen. Het maakt deel uit van Windows sinds Windows 8 en moet standaard worden ingeschakeld in Windows 10. Hier is hoe te activeren snel opstarten in Windows 10.
-
Open instellingen in het menu Start.
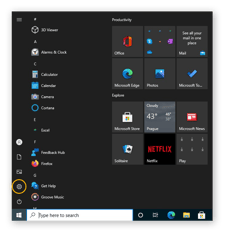
-
kies de Systeemcategorie.
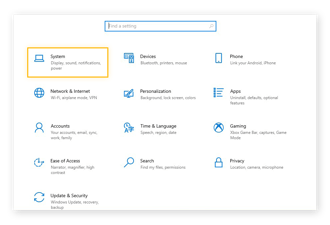
-
klik op Power & sleep in het menu aan de linkerkant en klik vervolgens op extra power-instellingen onder de bijbehorende instellingen header.
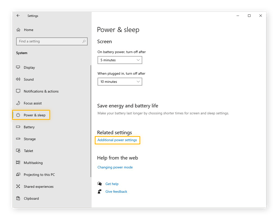
-
klik op Kies wat de aan / uit-knoppen doen in het linkermenu.
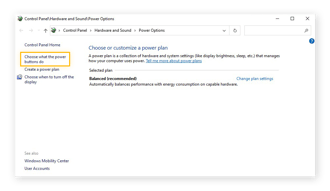
-
kijk of het vakje snel opstarten (aanbevolen) inschakelen is aangevinkt.
als dat zo is, dan gebruikt u al de opties voor snel opstarten van Windows 10. Als dit niet het geval is, klikt u op de koppeling instellingen wijzigen die momenteel niet beschikbaar zijn naar de bovenkant van het venster. Vink het vakje aan voor Schakel snel opstarten in( aanbevolen) en klik vervolgens op Wijzigingen opslaan.
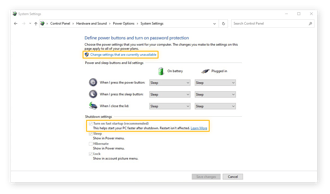
Upgrade naar Windows 10 of Windows 11
oudere versies van Windows kunnen langzamer worden geladen dan Windows 10 en de nieuwere Windows 11. Terwijl het versnellen van uw opstarttijd in Windows 7 of Windows 8 zal helpen, zal uw computer nog beter presteren als u een upgrade naar een nieuwere versie van Windows, zoals Windows 10 of 11.
-
Maak een Back-up van uw gegevens naar een cloudopslagoplossing of externe schijf. U kunt ook uw harde schijf klonen.
-
Ga naar Microsoft ‘ s Software Download pagina.
-
klik op Windows 11 of Windows 10 en volg de instructies om Windows te downloaden en te installeren.
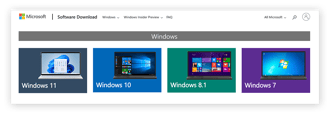
u moet al een licentie hebben voor de versie van Windows die u probeert te installeren. Als u er een nodig hebt, bezoek Microsoft ‘ s Windows-pagina en kies een versie van Windows te kopen in de Windows OS drop-down menu. U kunt downloaden en installeren van Windows direct vanaf hier ook.
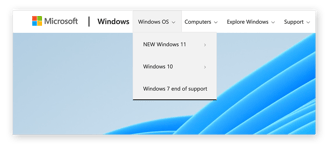
Upgrade naar een SSD
soms zijn trage opstarttijden een hardwareprobleem. Het duurt veel langer om Windows te laden op een oudere harde schijf (HDD) dan op een nieuwere en snellere solid-state drive (SSD). Upgraden naar een SSD zal de opstarttijden in Windows 10 of 11 aanzienlijk versnellen.
het verschil in snelheid is een van de grootste voordelen van een SSD vs.HDD. Als u tevreden bent met uw huidige computer, kunt u eenvoudig de harde schijf omwisselen voor een SSD. De meeste nieuwere pc ’s en laptops worden geleverd met SSD’ s, dus als het tijd is voor een nieuwe machine, kunt u ook op die manier een SSD krijgen.
upgraden naar een SSD helpt ook bij het oplossen van prestatieproblemen zoals 100% schijfgebruik in Windows. Na het upgraden naar een SSD, stress-test uw CPU om te zien hoe de prestaties van uw computer is verbeterd.
Boottijd automatisch versnellen met AVG TuneUp
AVG TuneUp is een geautomatiseerde PC-optimalisatietool die de prestaties van uw computer verbetert. Het is een gemakkelijke manier om een Windows 10 Snel opstarten en genieten van een schonere computer.
-
download en installeer AVG TuneUp.
Krijg het voor Android, Mac
voor PC, Mac
Krijg het voor Android, PC
Krijgen voor de PC , Android
-
Klik op het pictogram functies aan de rechterkant van het scherm, klik op achtergrond Weergeven & opstartprogramma ‘ s in het menu dat verschijnt.
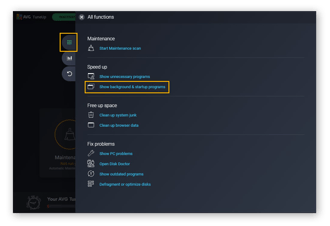
-
klik op slaap om te voorkomen dat een van de hier weergegeven programma’ s op de achtergrond wordt uitgevoerd en uw PC wordt vertraagd. Dit zal helpen om de snelheid van uw opstarttijd in Windows 10 of 11.
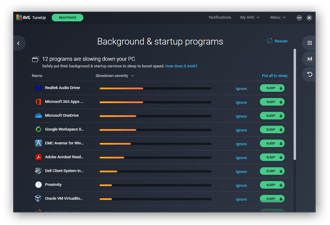
Waarom is mijn computer opstarten traag?
hoewel alle computers in de loop van de tijd vertragen, zijn trage opstarttijden vaak het gevolg van verouderde software of overmatige activiteit. Het oplossen van deze problemen is vaak de sleutel tot het ontgrendelen van een Windows 10 fast boot.
verouderde stuurprogramma ‘s
stuurprogramma’ s zijn kleine programma ‘ s die de hardware — zoals uw grafische kaart of geluidskaart — in uw computer bedienen. Hardwarebedrijven geven altijd stuurprogramma-updates uit en als uw stuurprogramma ‘ s al een tijdje niet zijn bijgewerkt, kunnen ze de opstarttijd van uw PC vertragen.
uw grafische stuurprogramma ’s bijwerken en de nieuwste audio stuurprogramma’ s krijgen kan uw PC helpen sneller te starten en kan waarschijnlijk ook andere gerelateerde problemen oplossen, zoals glitchy video-of audio prestaties. U kunt uw stuurprogramma ’s handmatig bijwerken, maar u moet dit vaak doen, en met al uw stuurprogramma’ s, om de beste prestaties te krijgen.
AVG Driver Updater kan het automatisch verwerken door nieuwe stuurprogramma ‘ s te sourcen en te installeren wanneer ze beschikbaar zijn. Krijg een snellere PC zonder een vinger uit te steken.
te veel actieve apps
hoe meer programma ‘ s u installeert op uw PC, hoe langzamer het zal aanvoelen. Veel programma ‘ s blijven draaien op de achtergrond, zelfs als je ze hebt gesloten. Deze achtergrond gegevens en activiteit saps RAM en vertraagt uw computer.
de gepatenteerde slaapmodus in AVG TuneUp voorkomt dat programma ‘ s op de achtergrond draaien, wat resulteert in meer rekenkracht voor de dingen die u daadwerkelijk nodig hebt.
nieuwe updates
een van de meest voorkomende achtergrondactiviteiten is wanneer programma ‘ s op nieuwe updates controleren. Omdat ze dit vaak doen wanneer je computer opstart, kunnen al deze controles je opstarttijden vertragen.
omdat software-updates vaak beveiligingsfixes bevatten, installeer ze wanneer u maar kunt. Met behulp van de meest recente versies van al uw software, waaronder Windows, is een sterke verdediging tegen hacking. Dit geldt dubbel voor uw antivirussoftware — Gebruik altijd de nieuwste versie van de beste antivirussoftware om uw apparaten zo veilig mogelijk te houden.
Malware
trage opstarttijden kunnen een symptoom zijn van een malware-infectie. Virussen, Trojaanse paarden, spyware en andere vormen van malware kunnen veel van uw RAM — en CPU-bronnen verbruiken-waardoor er weinig voor Windows zelf te gebruiken is bij het opstarten. Een betrouwbare malware removal tool kan elke infectie die u kan hebben om te helpen versnellen opstarttijden en krijg je computer weer normaal.
de opstarttijd versnellen met AVG TuneUp
uw computer in optimale vorm houden vereist veel constante zorg. Maar AVG TuneUp maakt het moeiteloos. Onze automated performance booster reinigt en optimaliseert uw computer om zijn prestaties over de hele linie te verbeteren — ook bij het opstarten.
geniet van een computer die sneller laadt en sneller werkt met AVG TuneUp.
Krijg het voor Android, Mac
voor PC, Mac
Krijg het voor Android, PC
Krijgen voor de PC , Android