dit zal u laten zien hoe u de toegang tot internet kunt blokkeren voor een gebruiker, Gebruikers of computer binnen een Active Directory groepsbeleidsobject. Ik heb dit getest op Windows 7 en Windows 10 en het werkt geweldig!
er zijn tal van tutorials die een manier beschrijven om toegang te blokkeren is via het afdwingen van een niet-bestaande proxy. Deze methode zal werken voor sommige dingen, maar het probleem is niet alle software noodzakelijkerwijs maakt gebruik van deze instellingen om verbinding te maken met het internet en niet noodzakelijkerwijs stoppen met een bepaalde gebruiker of slechte man.
Update 1 Feb 2019-met dank aan Lou en Peter Voor het wijzen op de fouten in de post die kunnen conflicteren met DHCP operatie. Dank u beiden!
deze tutorial suggereert het gebruik van Windows Firewall beheerd via Active Directory om alle Internet IP-adressen te blokkeren in aanvulling op het afdwingen van een niet-bestaande proxy. Deze technologieën zijn ingebouwd met ramen.
als we beide niet deden, zou er een proxy op uw netwerk kunnen bestaan in de private IP-reeksen (die zijn toegestaan) en dus internetactiviteit hebben. U kunt dit groepsbeleid naar eigen goeddunken toepassen op individuele gebruikers of hele organisatie-eenheden en werkt goed op alle apparaten.
wees op uw hoede, maar met Windows Firewall doet de volgorde van regels er niet echt toe, Block acties hebben voorrang op Toestaan regels. Vandaar dat we alle niet-private IP-reeksen blokkeren, met andere woorden we blokkeren de volledigheid van IP-adressen op het bredere internet en niet eens de private RFC 1918-en RFC 5735-reeksen specificeren.
De Korte Versie
Maak een Windows Firewall-beleid en geeft deze IP-adres opgeven in een regel:
0.0.0.1 – 9.255.255.255
11.0.0.0 – 126.255.255.255
128.0.0.0 – 169.253.255.255
169.255.0.0 – 172.15.255.255
172.32.0.0 – 192.167.255.255
192.169.0.0 – 198.17.255.255
198.20.0.0 – 255.255.255.254
en maak ook een niet-bestaande proxy aan voor een goede maatregel en stop gebruikers met het wijzigen van deze instelling.
Windows Firewall GPO
Bewerk uw Groepsbeleid zoals gewoonlijk, en kies een relevante organisatie-eenheid om uw nieuwe beleid toe te passen:
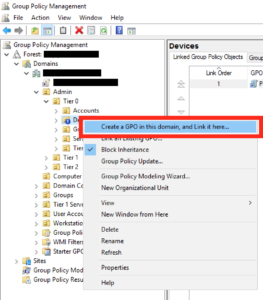
geef het een verstandige naam en klik op ok:
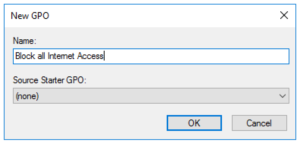
en dan in het scherm aan de rechterkant bewerk het groepsbeleidsobject dat u zojuist hebt gemaakt:
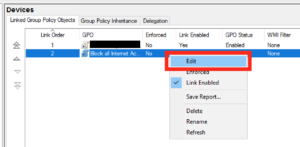
volgende navigeer naar Beleid-Windows-instellingen-Beveiligingsinstellingen-Windows Firewall met geavanceerde beveiliging-Uitgaande regels:
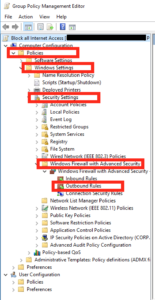
Op het paneel aan de rechterkant, klik rechts en selecteer “Nieuwe Regel…”:
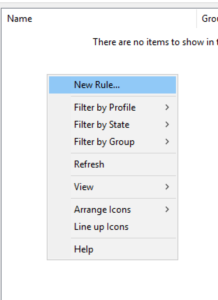
In het venster dat verschijnt selecteert u een “Aangepaste Regel” en klik op Volgende:
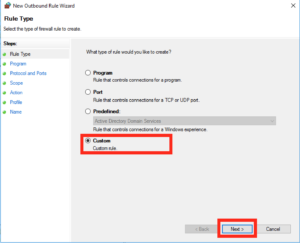
Laat de standaard als “Alle Programma ‘s” en klik op Volgende:
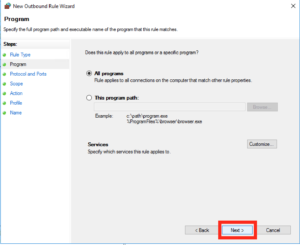
Laat de standaardinstellingen als “Een” protocol en klik op Volgende:
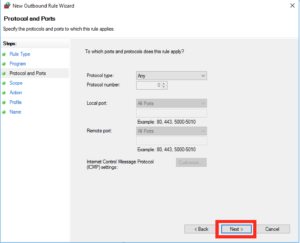
het volgende scherm is waar we gaan het toevoegen van de meerderheid van onze instellingen, onder de “remote IP-adressen” selecteert u “Deze IP-adressen” en klik op “Toevoegen”:
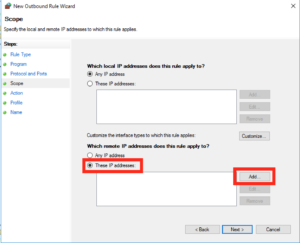
in de volgende popup willen we een aantal IP ranges toevoegen, dus klik op “This IP Range” en voer dit in als het bereik 0.0.0.1-9.255.255.255, net als dit:
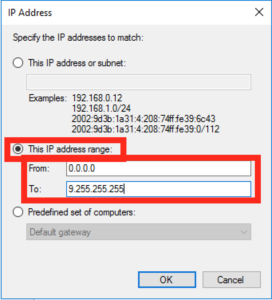
u zult de twee bovenstaande stappen moeten herhalen om de volgende IP-bereiken toe te voegen, (de onderstaande lijst bevat de bovenstaande trouwens, dus u hoeft deze niet twee keer toe te voegen!):
0.0.0.1 – 9.255.255.255
11.0.0.0 – 126.255.255.255
128.0.0.0 – 169.253.255.255
169.255.0.0 – 172.15.255.255
172.32.0.0 – 192.167.255.255
192.169.0.0 – 198.17.255.255
198.20.0.0 – 255.255.255.254
Wanneer u klaar bent met die lijst moet je een scherm dat lijkt op het volgende, als u tevreden bent klikt u op “Volgende”:
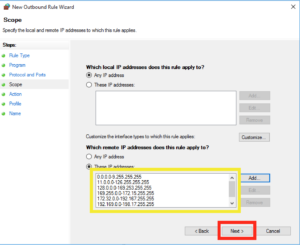
Op het volgende scherm controleer of de actie is gemarkeerd als “Blok” en klik op “Volgende”:
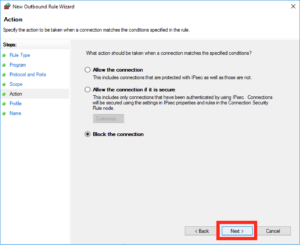
Onder het profiel kunt u al deze locaties aangevinkt en klik vervolgens op “Volgende”:
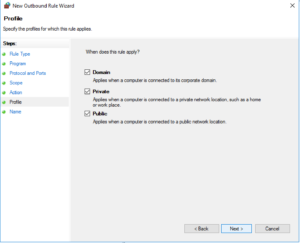
Geef een zinvolle naam in en klik op “Voltooien”:
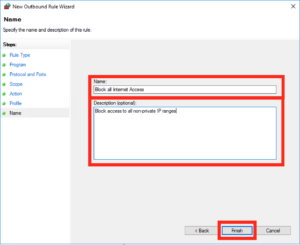
Internet instellingen GPO
vervolgens moeten we de nep-proxy instellen volgens de meerderheid van de adviezen die er zijn met betrekking tot dergelijke dingen. Het kan zijn dat u eerst de IE admin pack moet downloaden.
Navigeer naar User Configuration-Preferences-Control Panel Settings-Internet Settings, en klik met de rechtermuisknop op create a New setting in the right hand panel.
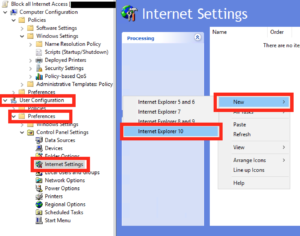
Klik vervolgens op verbindingen en vervolgens op LAN-instellingen:
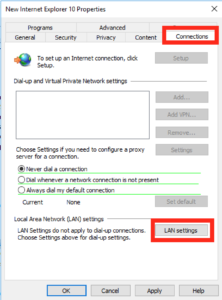
in het vakje dat verschijnt Vink De “Use a proxy server for your LAN” aan en in het adresvak typ “127.0.0.1” op poort “3128”, net als dit en druk vervolgens op Ok en Ok opnieuw om terug te gaan naar het hoofdscherm van het GPO.
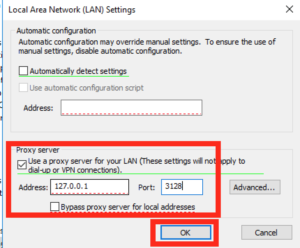
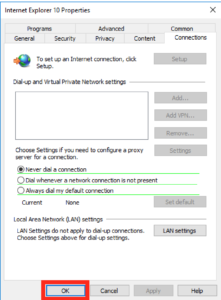
Volgende binnen onze GPO gaan door naar Gebruikersconfiguratie-administratieve sjablonen-Windows-componenten-Internet Explorer.
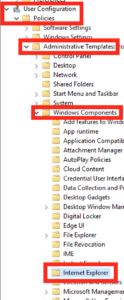
aan de rechterkant wilt u de optie die leest te vinden “uitschakelen veranderende verbindingsinstellingen”, als je hebt gevonden het openen door te dubbelklikken:
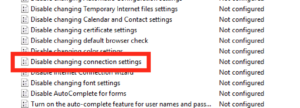 Schakel deze instelling in en klik op Ok.
Schakel deze instelling in en klik op Ok.
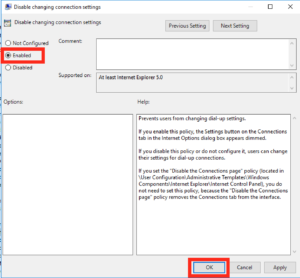
sluit alle GPO-vensters en je bent klaar!